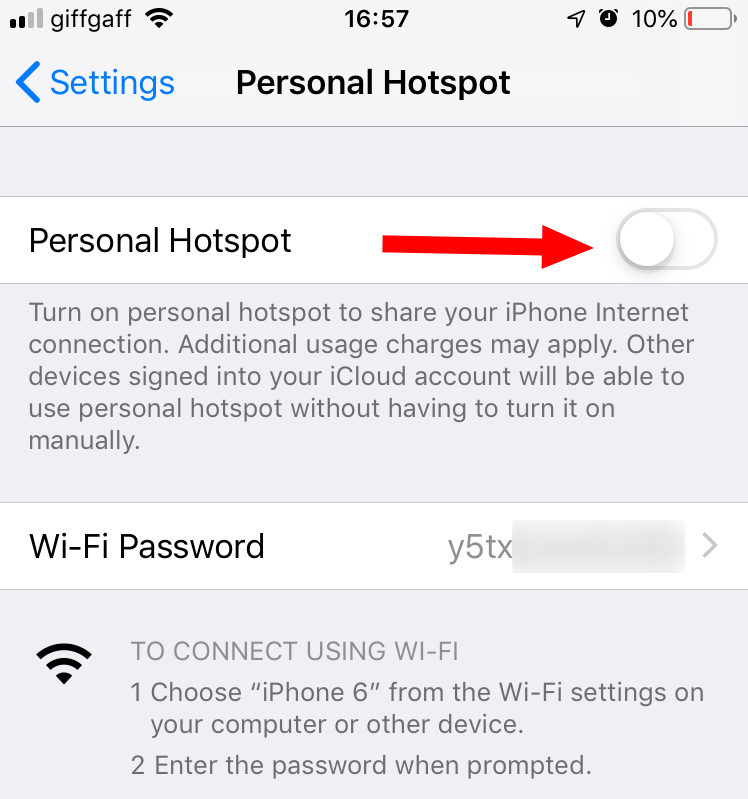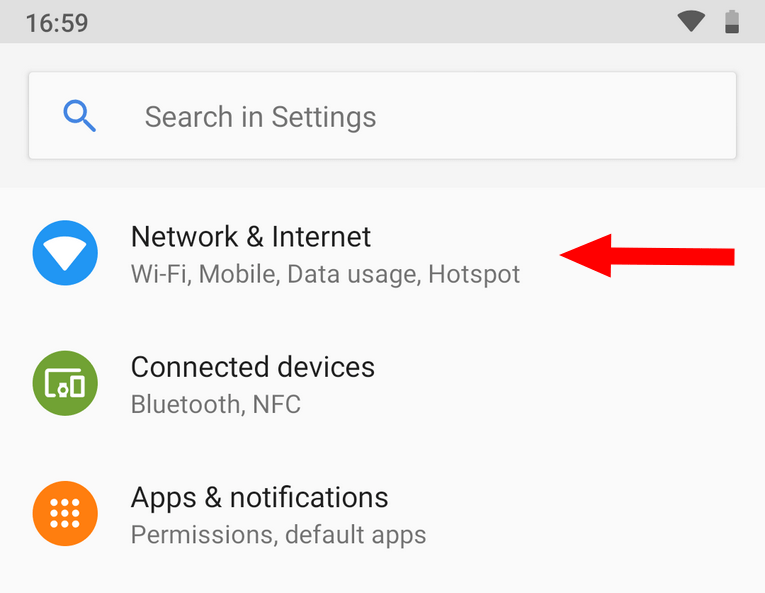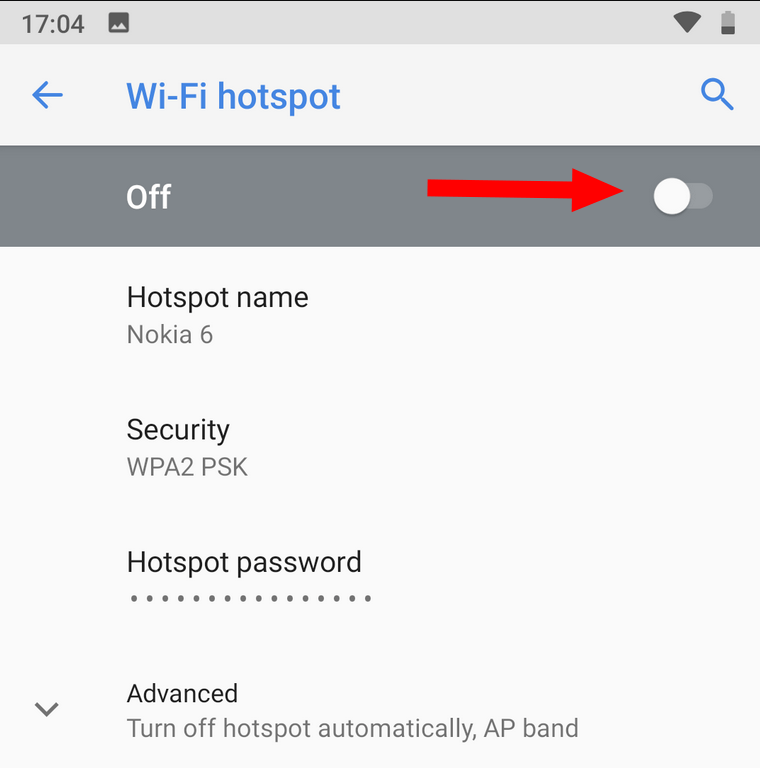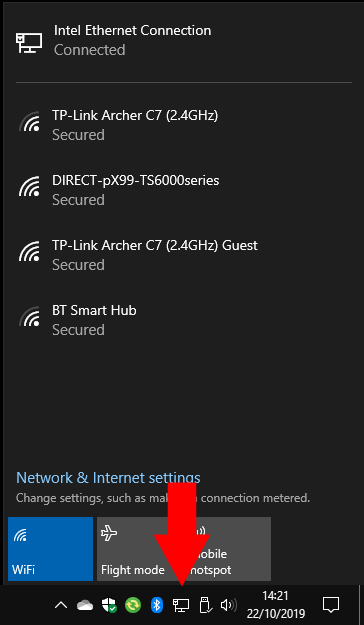Utknąłeś z niejednolitym publicznym internetem lub w ogóle brakiem Wi-Fi? Jeśli Twój abonament mobilny obsługuje tethering, nie ma powodu, dla którego nie możesz nadal pracować w podróży. W tym przewodniku pokażemy, jak podłączyć komputer do telefonu, zapewniając dostęp do Internetu 4G/5G na urządzeniu z systemem Windows 10 bez własnej karty SIM. Jeśli zamiast tego musisz udostępnić połączenie internetowe swojego komputera innym urządzeniom, używając go jako mobilnego punktu dostępu, zapoznaj się z tym przewodnikiem.
Kroki, które musisz wykonać, zależą od używanej platformy telefonicznej. Omówimy iOS w sekcji bezpośrednio poniżej. Jeśli używasz Androida, pomiń stronę, aby znaleźć odpowiednie kroki.
Włączanie tetheringu na iOS
Na iPhonie otwórz aplikację Ustawienia i dotknij „Osobisty hotspot”, aby rozpocząć konfigurowanie punktu dostępu Wi-Fi. Dotknij przycisku przełączania „Osobisty hotspot”, aby włączyć hotspot.
Możesz zmienić hasło do hotspotu, dotykając pola „Hasło Wi-Fi”. iOS domyślnie używa silnego hasła, więc niekoniecznie musisz to zmieniać. Dotknij niebieskiego przycisku „Zapisz” u góry ekranu ustawień hasła, aby zapisać zmiany.
Włączanie tetheringu w systemie Android
Na urządzeniu z Androidem otwórz aplikację Ustawienia i przejdź do kategorii „Sieć i internet”. Wyświetlane ekrany mogą wyglądać nieco inaczej w zależności od wersji Androida i producenta urządzenia. Jeśli w ogóle nie widzisz tych samych ekranów, zapoznaj się z dokumentacją producenta.
Na stronie „Sieć i internet” dotknij przycisku „Hotspot i tethering”, aby wyświetlić ustawienia mobilnego punktu dostępu. Następnie naciśnij przycisk „Hotspot Wi-Fi”, aby dostosować ustawienia hotspotu.
Stuknij przycisk przełączania u góry strony, aby włączyć hotspot. Użyj ustawień na stronie, aby zmienić nazwę hotspotu Wi-Fi (jego SSID) lub zmienić hasło.
Łączenie z hotspotem
Teraz możesz wrócić do komputera z systemem Windows 10.Upewnij się, że Wi-Fi jest włączone (możesz to sprawdzić, otwierając Centrum akcji za pomocą Win + A i szukając kafelka ustawień „Wi-Fi”).
Następnie otwórz listę sieci Wi-Fi, klikając ikonę Wi-Fi na pasku zadań. Po kilku chwilach na liście powinien pojawić się hotspot telefonu. Urządzenia z systemem Android będą wyświetlane jako nazwa ustawiona na stronie ustawień hotspotu; Urządzenia z systemem iOS są wyświetlane jako nazwa urządzenia.
Dotknij hotspotu Wi-Fi, aby połączyć się z nim jak z każdym innym. Musisz podać hasło ustawione w telefonie. Powinieneś teraz móc przeglądać Internet na swoim komputerze, korzystając z 4G telefonu. Pamiętaj tylko, aby pozostać w ramach planu transmisji danych i wyłączyć hotspot (w telefonie) po zakończeniu przeglądania.