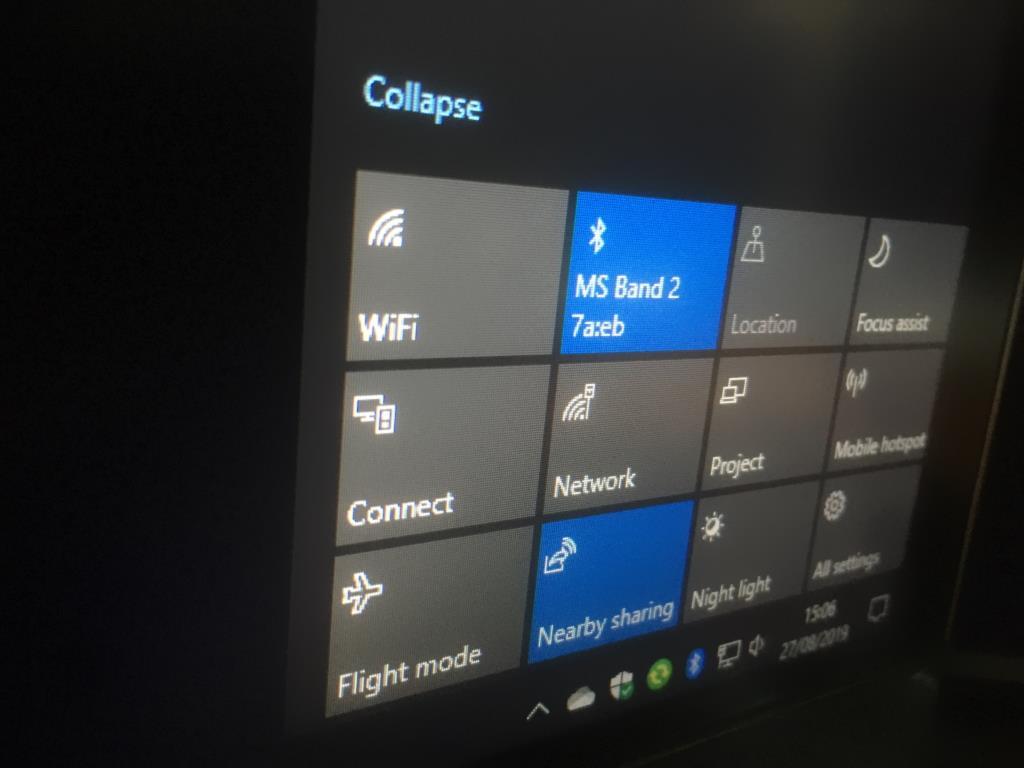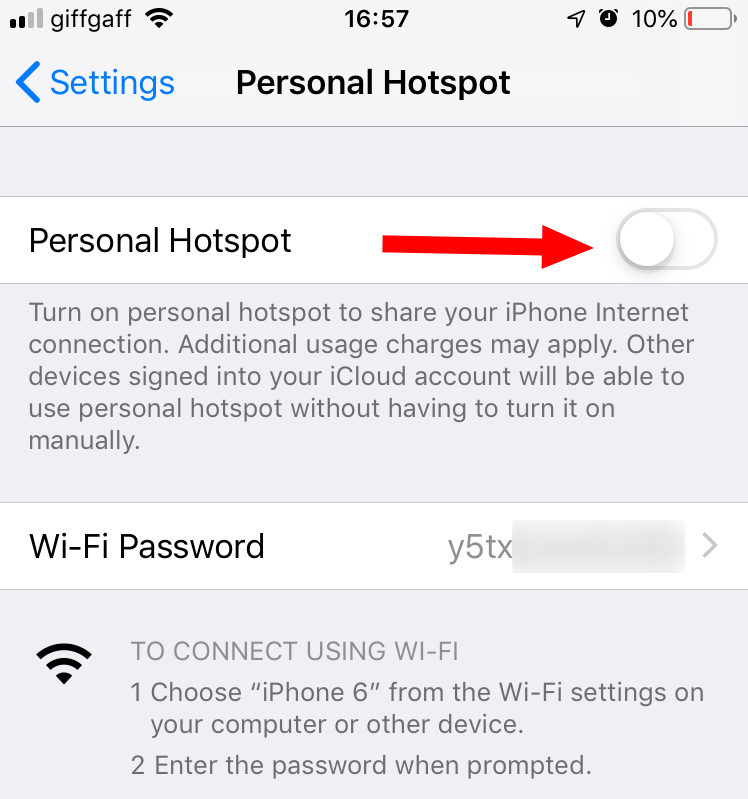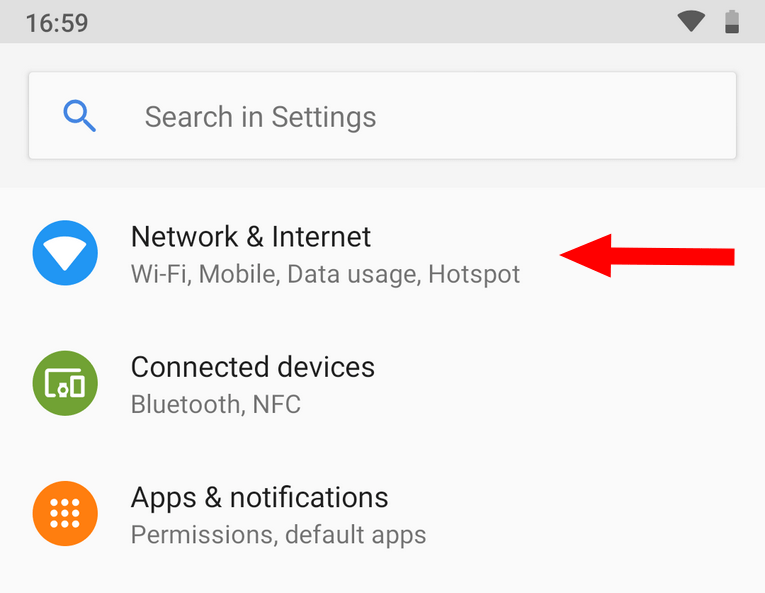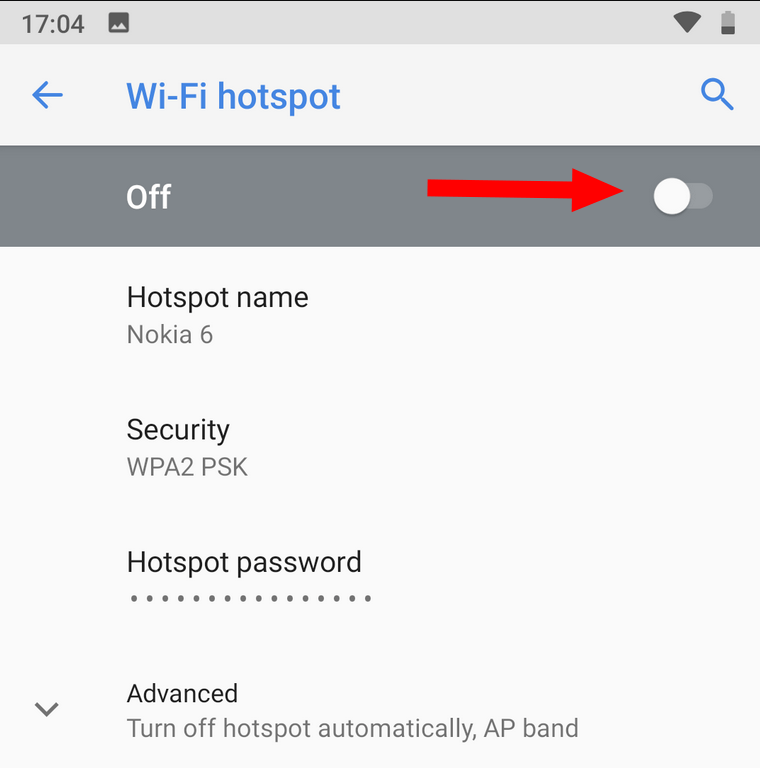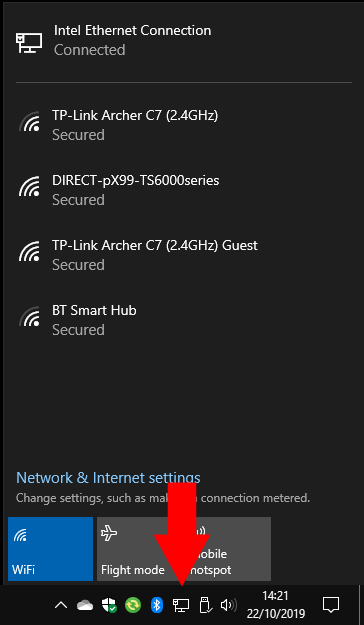Oletko jumissa hajanaisessa julkisessa internetissä vai ei ollenkaan Wi-Fi-yhteyttä? Jos matkapuhelinliittymäsi tukee jakamista, et voi silti työskennellä liikkeellä ollessasi. Tässä oppaassa näytämme, kuinka liität tietokoneesi puhelimeesi, jolloin saat 4G/5G-internetyhteyden Windows 10 -laitteessa ilman omaa SIM-korttia. Jos sen sijaan sinun on jaettava tietokoneesi Internet-yhteys muiden laitteiden kanssa käyttämällä sitä mobiilitukiasemana, tutustu tähän oppaaseen.
Noudatettavat vaiheet riippuvat käyttämästäsi puhelinympäristöstä. Käsittelemme iOS:n heti alla olevassa osiossa. Jos käytät Androidia, siirry sivua alas löytääksesi tarvittavat vaiheet.
Jaettu yhteys otetaan käyttöön iOS:ssä
Avaa iPhonessa Asetukset-sovellus ja napauta ”Personal Hotspot” aloittaaksesi Wi-Fi-tukiaseman määrityksen. Napauta ”Personal Hotspot” -vaihtopainiketta kytkeäksesi hotspotin päälle.
Voit vaihtaa hotspotin salasanan napauttamalla ”Wi-Fi-salasana” -kenttää. iOS käyttää oletuksena vahvaa salasanaa, joten sinun ei välttämättä tarvitse vaihtaa tätä. Tallenna muutokset napauttamalla sinistä ”Tallenna” -painiketta salasana-asetusnäytön yläosassa.
Jaettu yhteys otetaan käyttöön Androidissa
Avaa Android-laitteella Asetukset-sovellus ja siirry Verkko ja internet -luokkaan. Näkemäsi näytöt voivat näyttää hieman erilaisilta Android-versiosi ja laitteen valmistajan mukaan. Jos et näe samoja näyttöjä ollenkaan, tutustu valmistajan asiakirjoihin.
Napauta ”Verkko ja internet” -sivulla ”Hotspot & tethering” -painiketta nähdäksesi mobiiliyhteyspisteen asetukset. Paina seuraavaksi ”Wi-Fi-hotspot” -painiketta mukauttaaksesi hotspotin asetuksia.
Ota hotspot käyttöön napauttamalla sivun yläreunassa olevaa vaihtopainiketta. Käytä sivun asetuksia nimetäksesi uudelleen Wi-Fi-hotspotin (sen SSID:n) tai vaihtaaksesi salasanan.
Yhdistetään hotspotiin
Nyt olet valmis vaihtamaan takaisin Windows 10 -tietokoneeseesi.Varmista, että Wi-Fi on päällä (voit tarkistaa avaamalla Action Centerin Win+A:lla ja etsimällä Wi-Fi-asetusruutua).
Avaa seuraavaksi Wi-Fi-verkkoluettelo napsauttamalla Wi-Fi-kuvaketta ilmaisinalueella. Muutaman hetken kuluttua puhelimesi hotspotin pitäisi näkyä luettelossa. Android-laitteet näkyvät hotspot-asetussivulla määrittämäsi nimellä. iOS-laitteet näkyvät laitteen nimenä.
Napauta Wi-Fi-hotspotia muodostaaksesi yhteyden siihen kuten mihin tahansa muuhun. Sinun on annettava puhelimeesi asettamasi salasana. Sinun pitäisi nyt pystyä selaamaan Internetiä tietokoneellasi käyttämällä puhelimesi 4G-yhteyttä. Muista vain pysyä datasuunnitelmassasi ja sammuttaa hotspot (puhelimessa), kun olet lopettanut selaamisen.