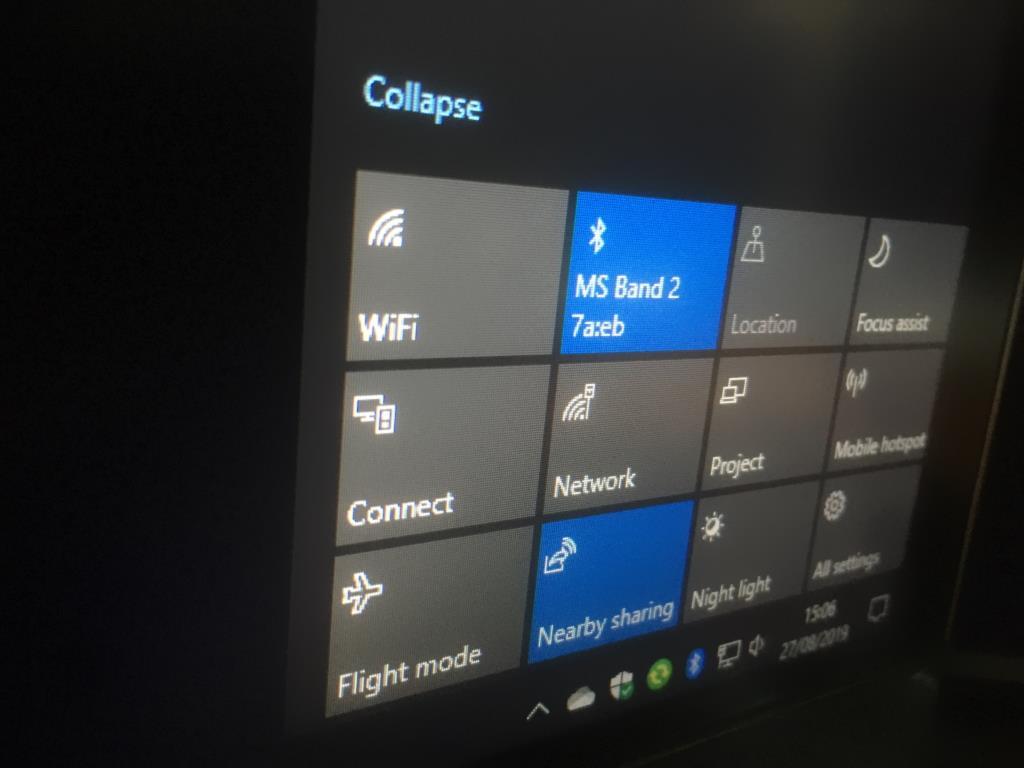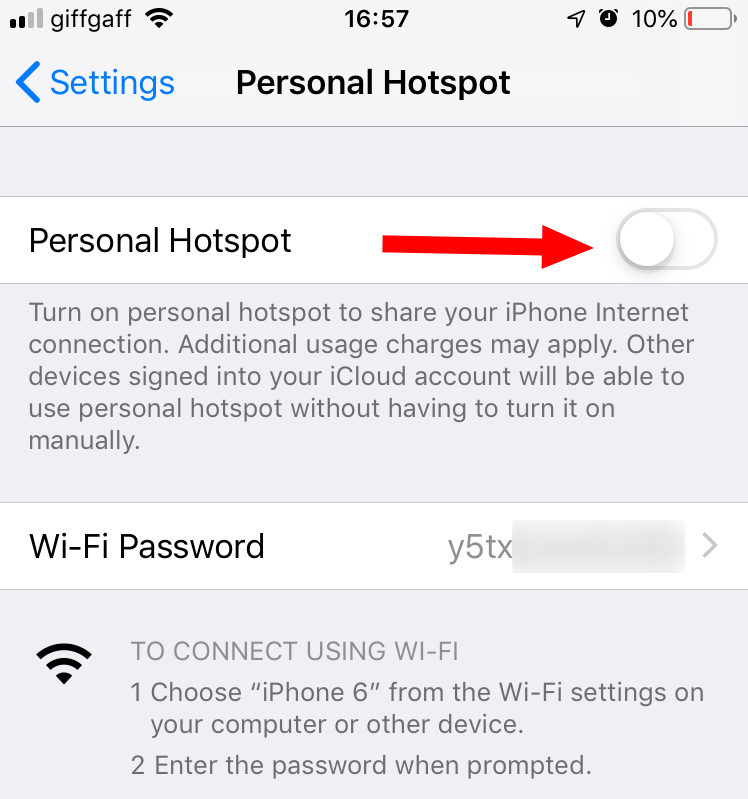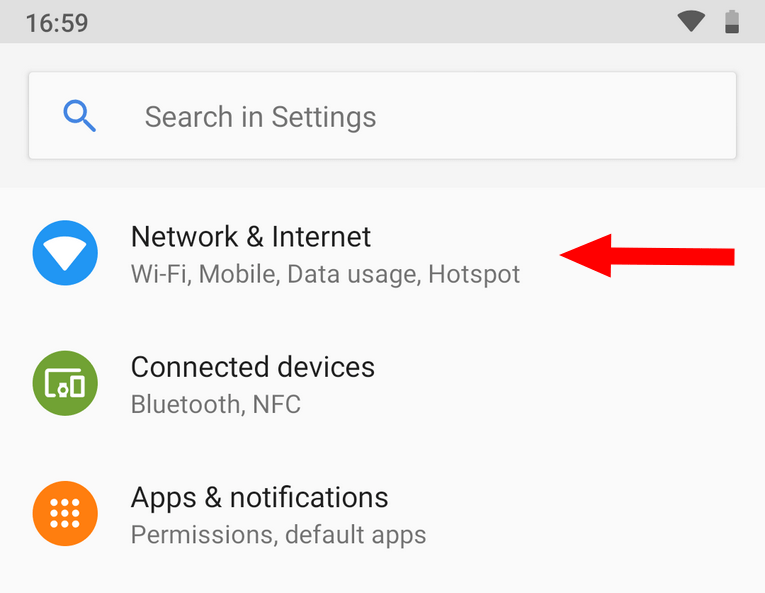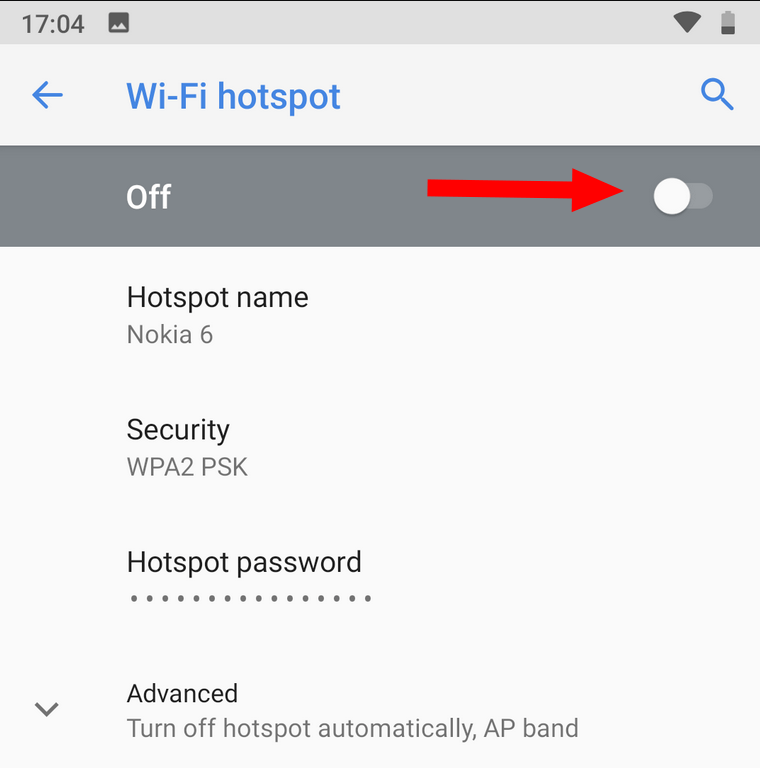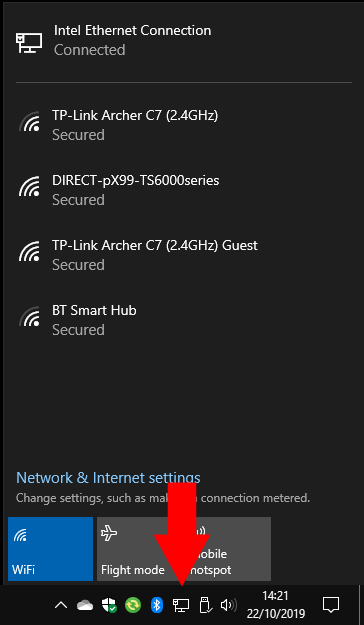Coincé avec un Internet public inégal, ou pas de Wi-Fi du tout ? Si votre forfait mobile prend en charge le partage de connexion, il n’y a aucune raison pour que vous ne puissiez pas continuer à travailler pendant vos déplacements. Dans ce guide, nous vous montrerons comment connecter votre PC à votre téléphone, vous donnant accès à Internet 4G/5G sur un appareil Windows 10 sans sa propre carte SIM. Si au lieu de cela, vous devez partager la connexion Internet de votre PC avec d’autres appareils en l’utilisant comme point d’accès mobile, consultez ce guide.
Les étapes que vous devrez suivre dépendent de la plate-forme téléphonique que vous utilisez. Nous couvrirons iOS dans la section immédiatement ci-dessous. Si vous utilisez Android, sautez la page pour trouver les étapes pertinentes.
Activer le partage de connexion sur iOS
Sur iPhone, ouvrez l’application Paramètres et appuyez sur « Point d’accès personnel » pour commencer à configurer votre point d’accès Wi-Fi. Appuyez sur le bouton bascule « Point d’accès personnel » pour activer votre point d’accès.
Vous pouvez modifier le mot de passe de votre point d’accès en appuyant sur le champ « Mot de passe Wi-Fi ». iOS utilise par défaut un mot de passe fort, vous n’aurez donc pas nécessairement besoin de le changer. Appuyez sur le bouton bleu « Enregistrer » en haut de l’écran des paramètres de mot de passe pour enregistrer vos modifications.
Activer le partage de connexion sur Android
Sur un appareil Android, ouvrez l’application Paramètres et accédez à la catégorie « Réseau et Internet ». Les écrans que vous voyez peuvent être légèrement différents selon votre version d’Android et le fabricant de votre appareil. Si vous ne voyez pas du tout les mêmes écrans, vous devez vous référer à la documentation de votre fabricant.
Sur la page « Réseau et Internet », appuyez sur le bouton « Point d’accès et partage de connexion » pour afficher les paramètres du point d’accès mobile. Ensuite, appuyez sur le bouton « Wi-Fi hotspot » pour personnaliser les paramètres du hotspot.
Appuyez sur le bouton bascule en haut de la page pour activer votre point d’accès. Utilisez les paramètres de la page pour renommer votre point d’accès Wi-Fi (son SSID) ou modifier le mot de passe.
Connexion à votre point d’accès
Vous êtes maintenant prêt à revenir à votre PC Windows 10.Assurez-vous que votre Wi-Fi est activé (vous pouvez vérifier en ouvrant le Centre d’action avec Win+A et en recherchant la vignette des paramètres « Wi-Fi »).
Ensuite, ouvrez la liste des réseaux Wi-Fi en cliquant sur l’icône Wi-Fi dans la barre d’état système. Après quelques instants, vous devriez voir le point d’accès de votre téléphone apparaître dans la liste. Les appareils Android apparaîtront sous le nom que vous avez défini sur la page des paramètres du point d’accès ; Les appareils iOS s’affichent sous leur nom d’appareil.
Appuyez sur le point d’accès Wi-Fi pour vous y connecter comme n’importe quel autre. Vous devrez fournir le mot de passe que vous avez défini sur votre téléphone. Vous devriez maintenant pouvoir naviguer sur le Web sur votre PC, en utilisant la 4G de votre téléphone. N’oubliez pas de respecter votre forfait de données et de désactiver votre point d’accès (sur votre téléphone) une fois que vous avez terminé de naviguer.