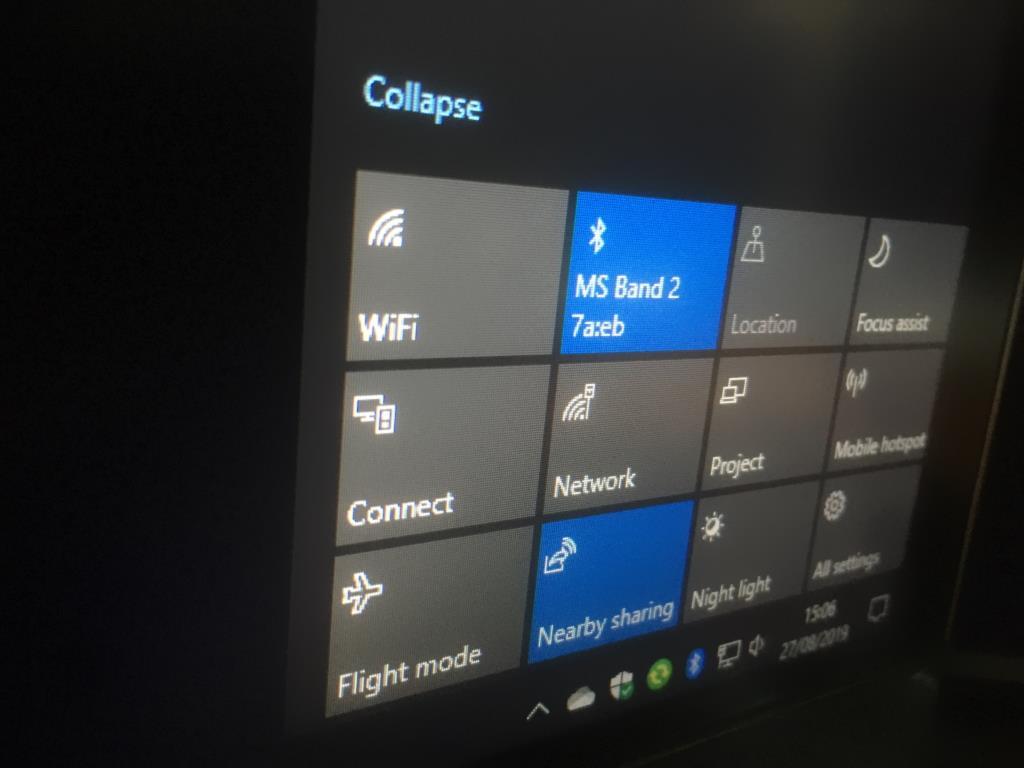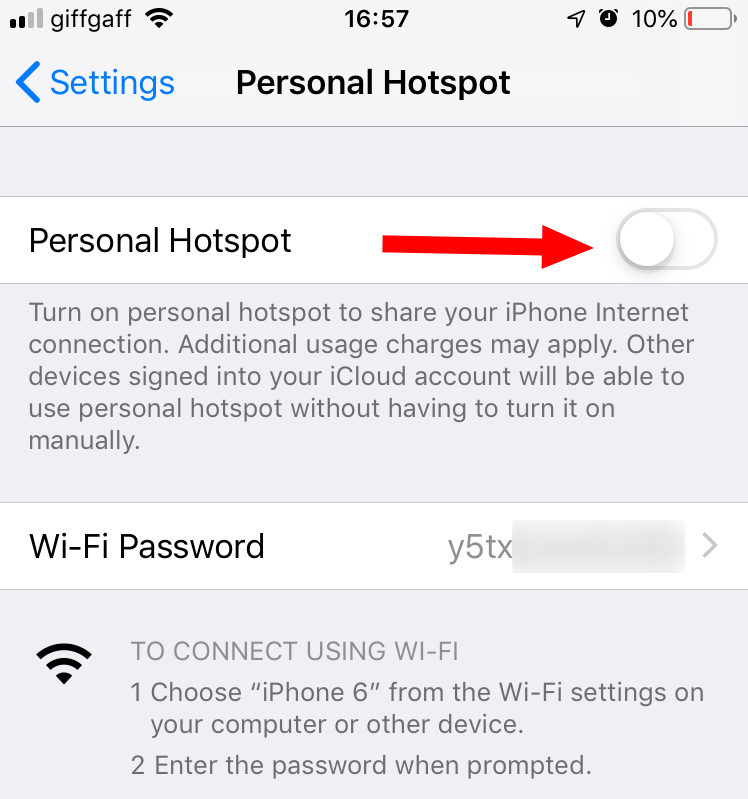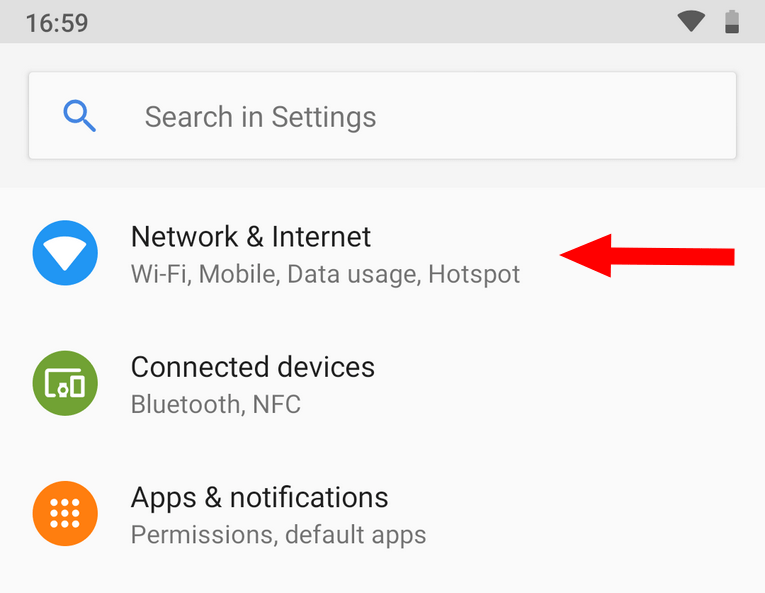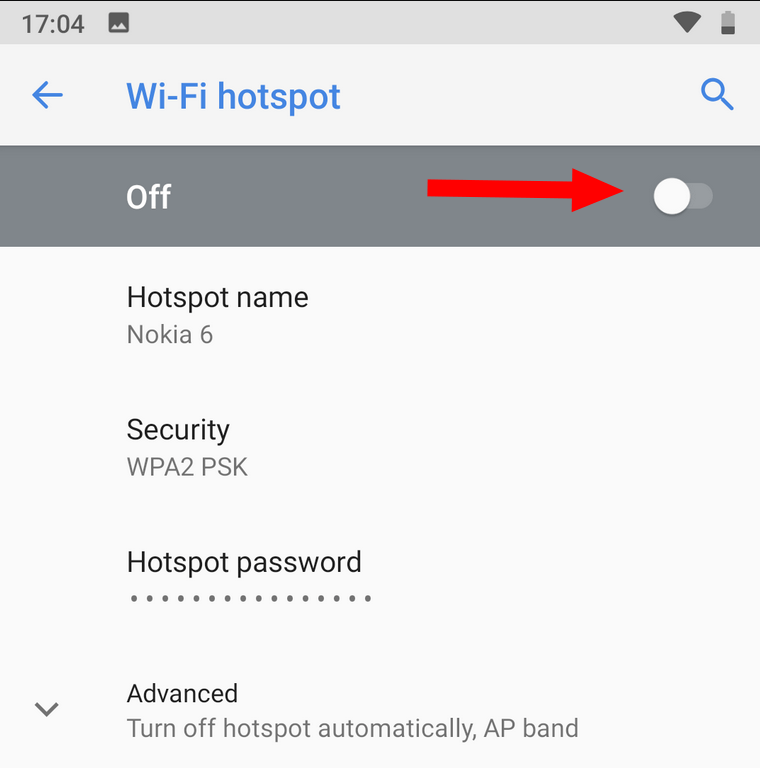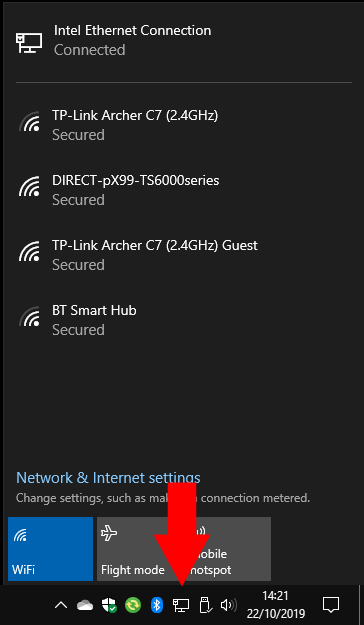Έχετε κολλήσει με ανομοιογενές δημόσιο διαδίκτυο ή καθόλου Wi-Fi; Εάν το πρόγραμμα κινητής τηλεφωνίας σας υποστηρίζει τη σύνδεση, δεν υπάρχει λόγος να μην μπορείτε να εργάζεστε ακόμα εν κινήσει. Σε αυτόν τον οδηγό, θα σας δείξουμε πώς να συνδέσετε τον υπολογιστή σας στο τηλέφωνό σας, δίνοντάς σας 4G/5G internet σε μια συσκευή Windows 10 χωρίς τη δική της SIM. Αν αντ ‘αυτού, πρέπει να μοιραστείτε τη σύνδεση του υπολογιστή σας στο Διαδίκτυο με άλλες συσκευές χρησιμοποιώντας το ως hotspot για κινητά, ρίξτε μια ματιά σε αυτόν τον οδηγό.
Τα βήματα που θα πρέπει να ακολουθήσετε εξαρτώνται από την τηλεφωνική πλατφόρμα που χρησιμοποιείτε. Θα καλύψουμε το iOS στην ενότητα αμέσως παρακάτω. Εάν χρησιμοποιείτε Android, παραλείψτε τη σελίδα για να βρείτε τα σχετικά βήματα.
Ενεργοποίηση tethering σε iOS
Στο iPhone, ανοίξτε την εφαρμογή Ρυθμίσεις και πατήστε “Personal Hotspot” για να ξεκινήσετε τη διαμόρφωση του σημείου πρόσβασης Wi-Fi. Πατήστε το κουμπί εναλλαγής “Personal Hotspot” για να ενεργοποιήσετε το hotspot σας.
Μπορείτε να αλλάξετε τον κωδικό πρόσβασης του hotspot σας πατώντας το πεδίο “Κωδικός πρόσβασης Wi-Fi”. Το iOS χρησιμοποιεί από προεπιλογή έναν ισχυρό κωδικό πρόσβασης, επομένως δεν θα χρειαστεί απαραίτητα να το αλλάξετε. Πατήστε το μπλε κουμπί «Αποθήκευση» στο επάνω μέρος της οθόνης ρυθμίσεων κωδικού πρόσβασης για να αποθηκεύσετε τις αλλαγές σας.
Ενεργοποίηση σύνδεσης σε Android
Σε μια συσκευή Android, ανοίξτε την εφαρμογή Ρυθμίσεις και κατευθυνθείτε στην κατηγορία «Δίκτυο και Διαδίκτυο». Οι οθόνες που βλέπετε μπορεί να φαίνονται ελαφρώς διαφορετικές ανάλογα με την έκδοση Android και τον κατασκευαστή της συσκευής σας. Εάν δεν βλέπετε καθόλου τις ίδιες οθόνες, θα πρέπει να ανατρέξετε στην τεκμηρίωση του κατασκευαστή σας.
Από τη σελίδα “Δίκτυο και Διαδίκτυο”, πατήστε το κουμπί “Hotspot & tethering” για να δείτε τις ρυθμίσεις του hotspot για κινητά. Στη συνέχεια, πατήστε το κουμπί “Wi-Fi hotspot” για να προσαρμόσετε τις ρυθμίσεις του hotspot.
Πατήστε το κουμπί εναλλαγής στο επάνω μέρος της σελίδας για να ενεργοποιήσετε το hotspot σας. Χρησιμοποιήστε τις ρυθμίσεις στη σελίδα για να μετονομάσετε το σημείο πρόσβασης Wi-Fi (το SSID του) ή να αλλάξετε τον κωδικό πρόσβασης.
Σύνδεση στο hotspot σας
Τώρα είστε έτοιμοι να επιστρέψετε στον υπολογιστή σας με Windows 10.Βεβαιωθείτε ότι το Wi-Fi σας είναι ενεργοποιημένο (μπορείτε να το ελέγξετε ανοίγοντας το Action Center με Win+A και αναζητώντας το πλακίδιο ρυθμίσεων “Wi-Fi”).
Στη συνέχεια, ανοίξτε τη λίστα δικτύων Wi-Fi κάνοντας κλικ στο εικονίδιο Wi-Fi στο δίσκο συστήματος. Μετά από λίγα λεπτά, θα πρέπει να δείτε το hotspot του τηλεφώνου σας να εμφανίζεται στη λίστα. Οι συσκευές Android θα εμφανίζονται ως το όνομα που έχετε ορίσει στη σελίδα ρυθμίσεων του hotspot. Οι συσκευές iOS εμφανίζονται ως το όνομα της συσκευής τους.
Πατήστε το σημείο πρόσβασης Wi-Fi για να συνδεθείτε σε αυτό όπως όλα τα άλλα. Θα χρειαστεί να δώσετε τον κωδικό πρόσβασης που έχετε ορίσει στο τηλέφωνό σας. Θα πρέπει τώρα να μπορείτε να περιηγείστε στον ιστό στον υπολογιστή σας, χρησιμοποιώντας το 4G του τηλεφώνου σας. Απλώς θυμηθείτε να παραμείνετε εντός του προγράμματος δεδομένων σας και να απενεργοποιήσετε το hotspot (στο τηλέφωνό σας) μόλις ολοκληρώσετε την περιήγηση.