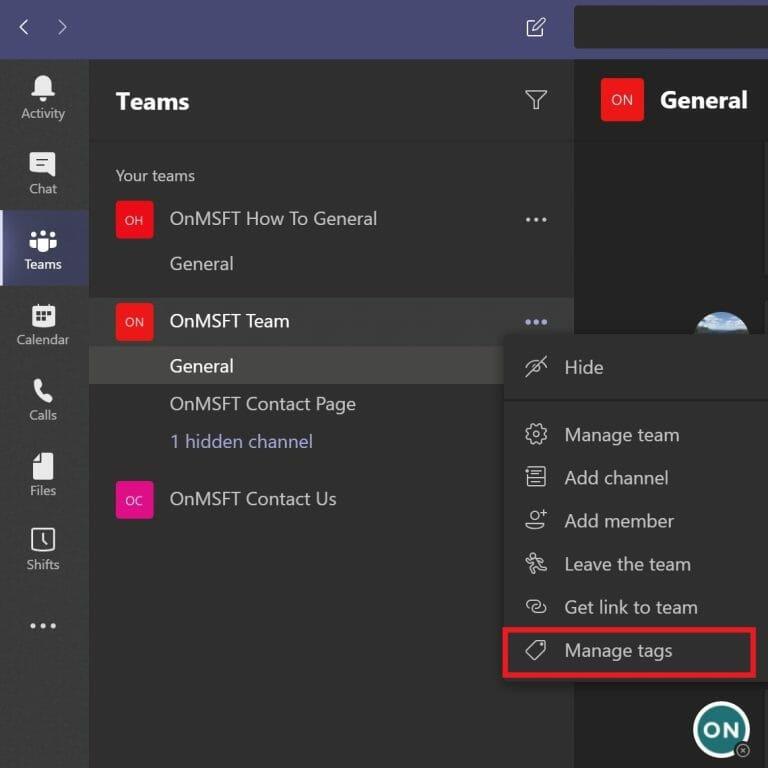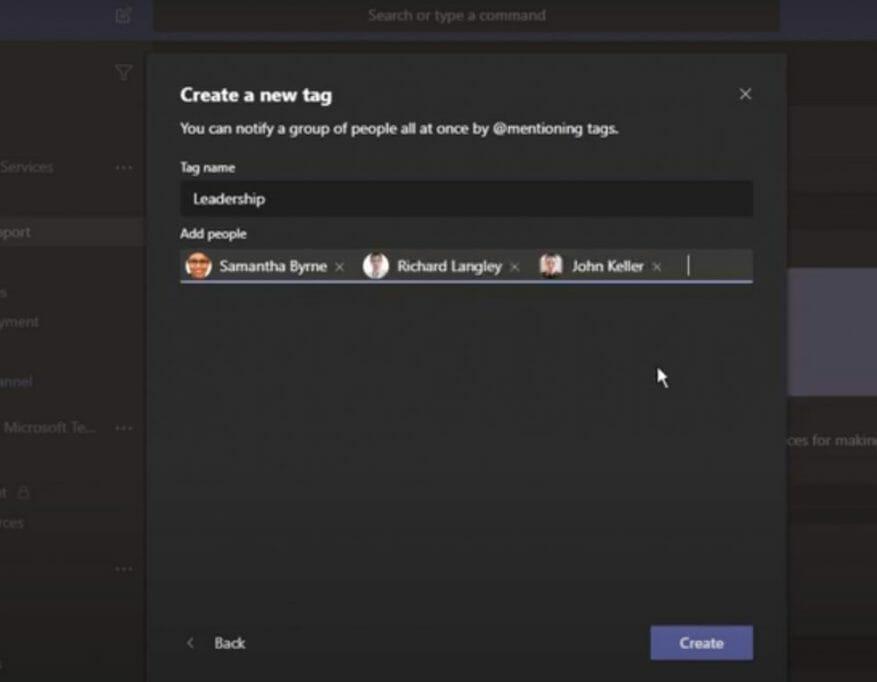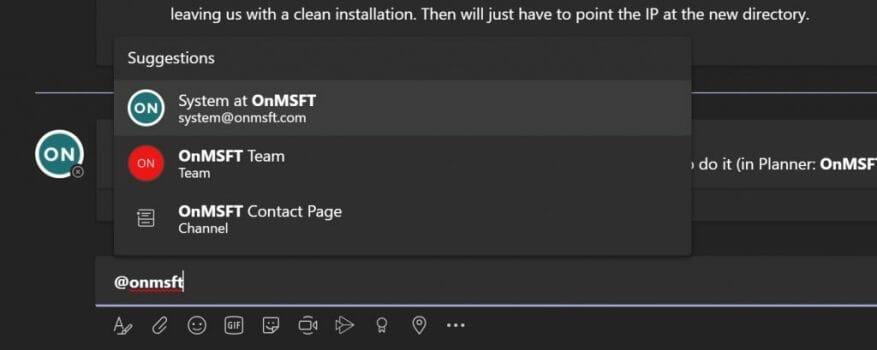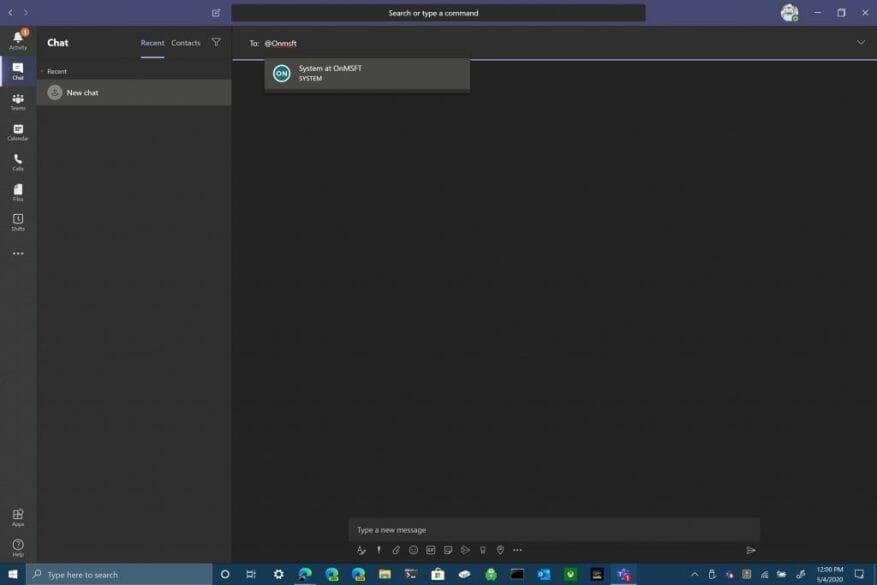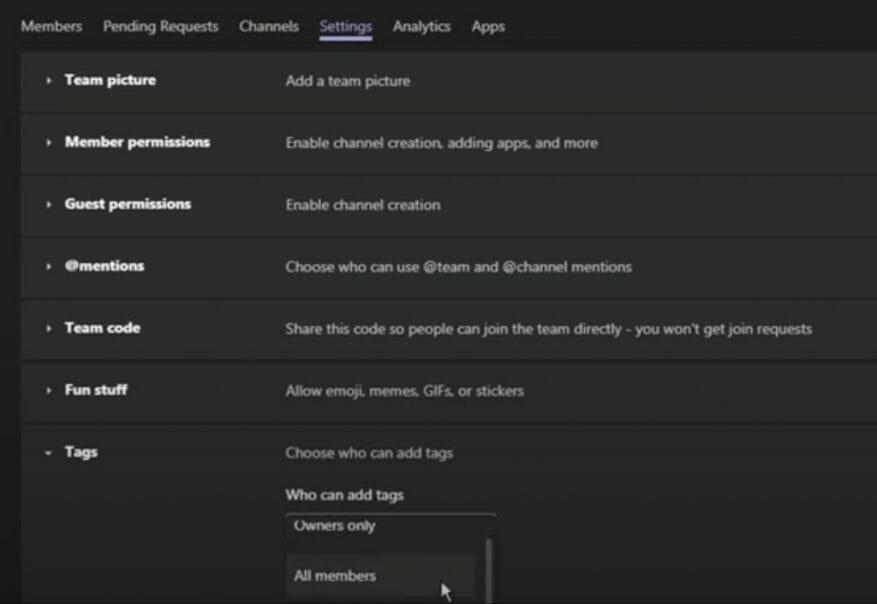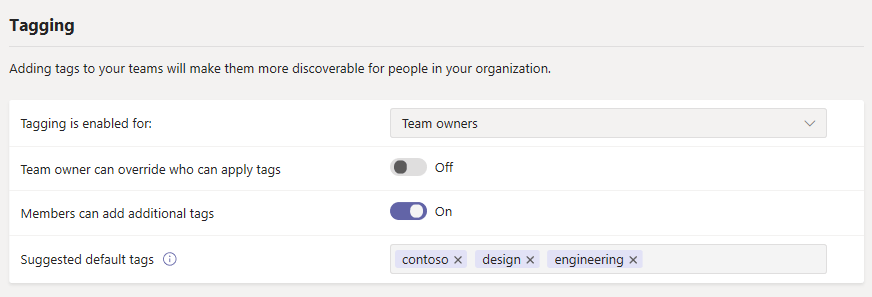Použití značek v Microsoft Teams vám umožňuje zmínit skupinu lidí najednou. Pomocí značek již nemusíte uvádět jednotlivá jména, můžete seskupit několik lidí pod stejnou značkou a upozornit je jako skupinu. Můžete seskupit lidi na základě jejich pracovní role, umístění nebo oddělení.
Po přidání značky stačí použít @tag_name v kanálu v Microsoft Teams. Každý, kdo má přiřazenou značku, obdrží oznámení stejně, jako kdyby byl přímo @zmíněn. Dalším způsobem, jak můžete použít štítek, je zahájit nový chat a vybrat štítek obsahující lidi, které chcete oslovit.
Vytvořit a spravovat štítky v Microsoft Teams nemůže jen tak někdo. Pokud chcete přidávat a spravovat štítky, musíte být vlastníkem týmu v Microsoft Teams. Pokud nemůžete přidávat nebo spravovat značky, vaše organizace možná ještě nemá tuto funkci povolenou v Microsoft Teams.
Pokud jsou štítky povoleny a nejste vlastníkem týmu, můžete stále zobrazit štítky, které byly přiřazeny vám a ostatním členům týmu. I když nejste vlastníkem týmu, stále můžete používat názvy značek k upozornění skupin ve vaší organizaci v konverzacích kanálu.
Přidejte štítky v Teams
Zde jsou kroky, které musíte provést, abyste mohli přidat a spravovat štítky v Microsoft Teams.
- Vybrat Týmy z levé strany desktopové aplikace Microsoft Teams a najděte svůj tým v seznamu.
- Chcete-li zobrazit další možnosti, vyberte nabídku se třemi tečkami napravo od názvu kanálu.
- Vybrat Správa značek vytvářet a přiřazovat značky lidem v Microsoft Teams
Nyní můžete přidávat a přiřazovat značky lidem ve vaší organizaci. Skupinu můžete například označit štítkem „Vedení“ a přidat lidi, kteří pracují v daném konkrétním oddělení ve vaší organizaci. Klepněte Vytvořit po dokončení přidávání lidí ke konkrétnímu názvu značky.
Uveďte značku v kanálu
Použijte @tag_name jako pro jakoukoli jinou @zmínku v Microsoft Teams.V konverzaci na kanálu použijte @tag_name k upozornění všech lidí přiřazených k tagu. Microsoft Teams vám na základě toho, co zadáte, nabídne návrhy, na kterou značku chcete zprávu odeslat.
Používání značek v chatu
Pokud chcete chatovat se skupinou přiřazenou ke značce, vše, co musíte udělat, je použít @tag_name. Místo použití @zmínek pro jednotlivá jména můžete použít @tag_name ke zmínce o všech přiřazených ke značce. Použijte název značky stejným způsobem, jako byste zahájili nový chat s jednotlivcem v Microsoft Teams.
Nastavení týmové správy pro značky
Pouze vlastníci týmu mohou vybrat, kteří uživatelé mohou přidávat a spravovat štítky. Zde je to, co musíte udělat, abyste mohli spravovat nastavení vlastníka týmu v Microsoft Teams.
- Vybrat Týmy na levé straně desktopové aplikace a vyberte preferovaný týmový kanál.
- Vyberte nabídku se třemi tečkami a vyberte Řídit tým.
- Vybrat Nastavení tab.
- Přejděte dolů na Tagy sekce.
Zde mohou vlastníci týmů změnit nastavení štítků tak, aby umožňovali přidávat štítky do Microsoft Teams pouze vlastníkům týmu nebo všem členům týmu.
Nastavení správce
Správci Microsoft Teams mohou dále upravit nastavení značek pro vlastníky týmů a členy týmu ve vaší organizaci. V Microsoft Teams můžete mít k jedné značce v Microsoft Teams přidáno celkem 100 značek s až 100 členy týmu. Jednomu členovi týmu lze přiřadit až 25 různých značek.
Správci Microsoft Teams mohou navíc povolit vlastníkům týmů přepsat, kdo může použít štítky, přidat štítky pro přidání a použít až 25 navrhovaných výchozích štítků v Microsoft Teams. Každý název tagu může obsahovat maximálně 25 znaků. V závislosti na tom, zda je funkce zapnutá, mohou vlastníci týmu a členové týmu tyto navrhované štítky použít, upravit názvy štítků nebo vytvořit novou sadu štítků.
Myslíte si, že používání značek v Microsoft Teams by bylo užitečné ve vaší organizaci? Dejte nám vědět do komentářů.
FAQ
Jak přidám značky ke svým úkolům?
Tagy můžete přidávat při vytváření úkolů nebo při jejich úpravách.Všechny úkoly, poznámky a kroky, které sdílejí značku, můžete rychle zobrazit tak, že značku vyberete nebo ji vyhledáte na vyhledávacím panelu.
Jak přidat značky do dokumentu aplikace Word?
Konkrétně se podíváme na tři způsoby, jak přidat štítky do dokumentů aplikace Word: 1 Přidání štítků pomocí zobrazení Backstage 2 Přidání štítků pomocí pokročilých vlastností 3 Přidání štítků pomocí Uložit jako
Jak přidám tagy k obrázku ve Photoshopu?
V okně vlastností obrázku se přepněte na kartu „Podrobnosti“. V sekci Popis uvidíte položku „Značky“. (Pokud zde nevidíte položku „Tags“, tento typ souboru nepodporuje značky.) Napravo od položky „Tags“ klikněte na prázdné místo ve sloupci „Hodnota“ a zobrazí se textové pole, které obsahuje pouze text „Přidat značku“.
Jak přidám značku do sloupce v aplikaci Excel?
Napravo od položky „Značky“ klikněte na prázdné místo ve sloupci „Hodnota“ a zobrazí se textové pole, které obsahuje pouze text „Přidat značku“. Zadejte libovolnou značku, kterou chcete přidat.
Jak přidám klíčová slova do dokumentu aplikace Word?
Děkujeme za vaši odezvu. Na liště nabídek zvolte Soubor > Vlastnosti. Na kartě Souhrn v dialogovém okně Vlastnosti můžete přidat klíčová slova. Poskytuje bezplatné doplňky AuthorTec pro Mac a Win-Office.
Jak přidám značku do textového pole?
3. Vyberte Přidat značku v části Vlastnosti. Z textu se stane textové pole. Obrázek 3. Přidání možnosti Tag v zobrazení Backstage 4. Do textového pole zadejte svou značku nebo více značek oddělených středníkem. Obrázek 4. Tagy v zobrazení Backstage
Co jsou značky ve wordu?
„Tags“ je vlastnost souboru (klikněte na Soubor | Informace a poté klikněte na možnost pro zobrazení všech vlastností). Je to stejné jako „Klíčová slova“, která můžete vložit do dokumentu pomocí Vložit | Rychlé díly | Vlastnost dokumentu.
Jak vyhledám značky připojené k souboru aplikace Word?
Následující dva kroky ukazují, jak vyhledat známé značky připojené k souborům aplikace Word a dalším souborům pomocí Průzkumníka souborů ve Windows. 1. Stisknutím klávesy Window + E na klávesnici otevřete Průzkumník souborů. 2.Do vyhledávacího pole Průzkumníka souborů zadejte tag: následovaný názvem tagu. Výsledky se zobrazí během psaní.
Jak přidám kroky k úkolu?
Přidejte kroky. 1 Kliknutím nebo klepnutím na úkol otevřete podrobné zobrazení, vyberte + Přidat krok a začněte psát další krok. 2 Po dokončení vyberte na klávesnici Enter pro uložení a zavření.
Jak přidám štítky k úkolu?
Na panelu úkolů vyberte úkol a otevřete podrobnosti. Na kartě vyberte Přidat štítek a poté vyberte jeden z 25 štítků v seznamu. Chcete-li štítek přejmenovat, vyberte ikonu tužky vedle něj v seznamu a poté pro něj zadejte nový název.
Jak přidám nový sloupec nebo řádek do aplikace Excel?
Klepněte na ovládací prvek Vložit a na toto místo se vloží nový sloupec nebo řádek. Tip: Chcete-li vložit více než jeden sloupec nebo řádek současně, vyberte před kliknutím na ovládací prvek vložit tolik sloupců nebo řádků, kolik chcete přidat.
Jak zahrnout více značek do buňky v aplikaci Excel?
Re: Více značek v buňkách. To vše můžete provést pomocí funkce Pokročilý filtr. Používá samostatný rozsah kritérií (sloupec E pro tento příklad). Do E1 vložte název záhlaví sloupce, podle kterého chcete filtrovat; Tagy. V E2 vložte kritéria filtru a obklopte je hvězdičkami, např.; *4 nohy*. Do E3 a E4 můžete zahrnout více značek …
Jak přidáte značky do makra v MS Word?
Pokud byste chtěli mít chuť, mohli byste vložit rozevírací seznamy do E2, E3 atd., abyste si usnadnili výběr značek. Můžete zaznamenat část Rozšířený filtr a pak přiřadit toto makro tlačítku na listu. Tlačítko # v editoru fóra aplikuje na vybraný text tagy CODE.
Jak přidám štítek do formuláře v Excelu?
K formulářům a ovládacím prvkům ActiveX můžete přidávat štítky. Klikněte na Vývojář, klikněte na Vložit a poté na Štítek . Klepněte na umístění listu, kde se má zobrazit levý horní roh štítku. Chcete-li určit vlastnosti ovládacího prvku, klepněte pravým tlačítkem myši na ovládací prvek a potom klepněte na příkaz Formát ovládacího prvku.