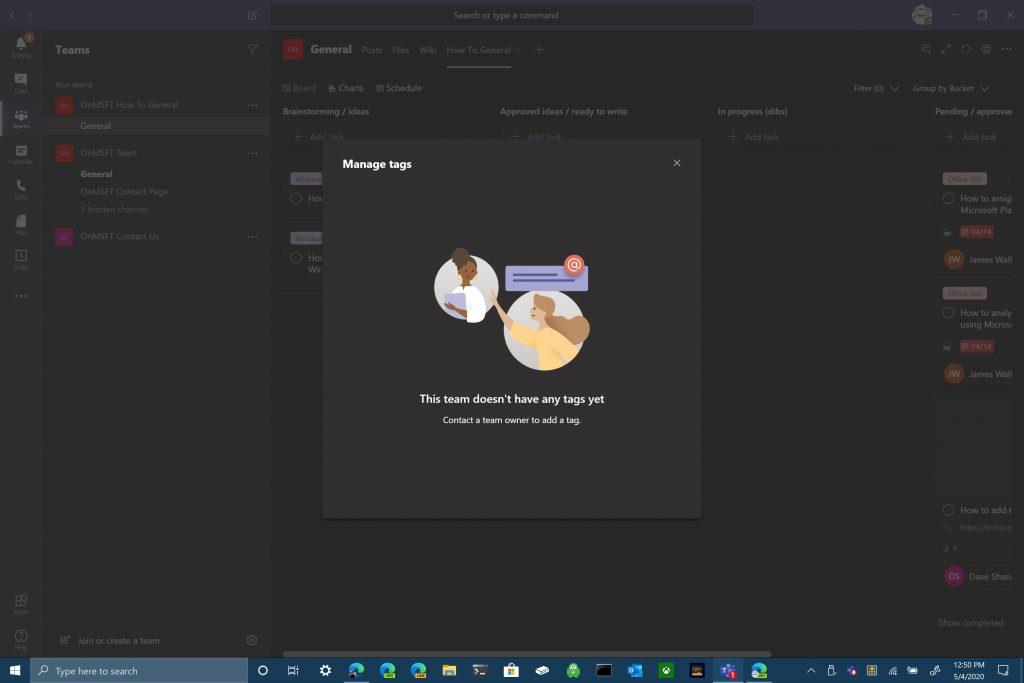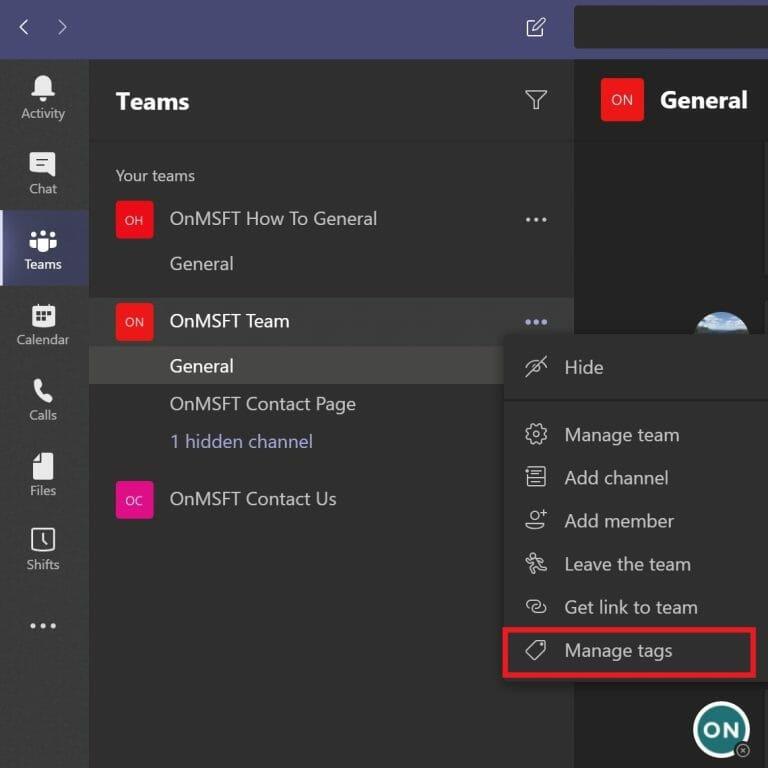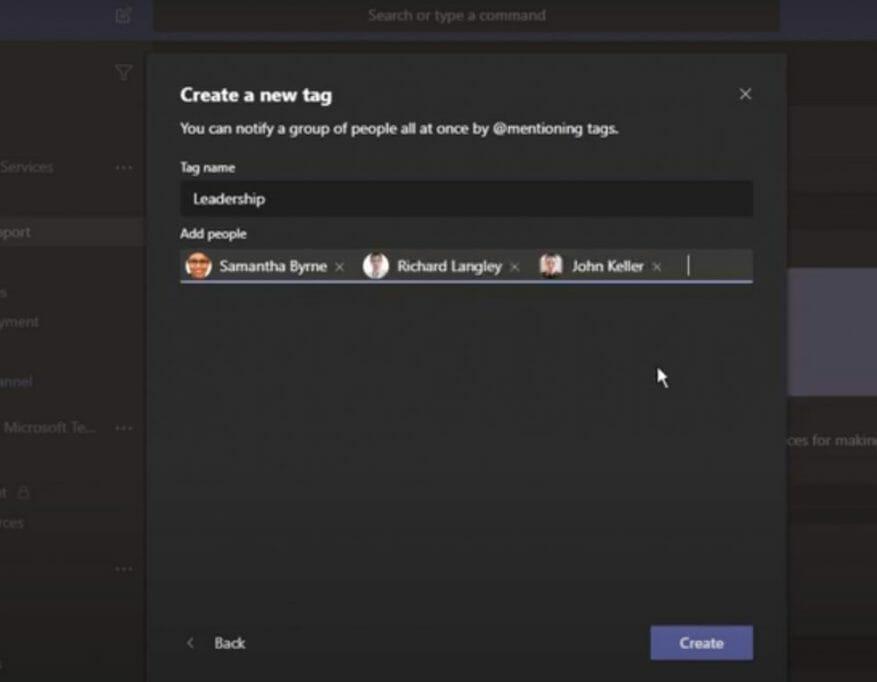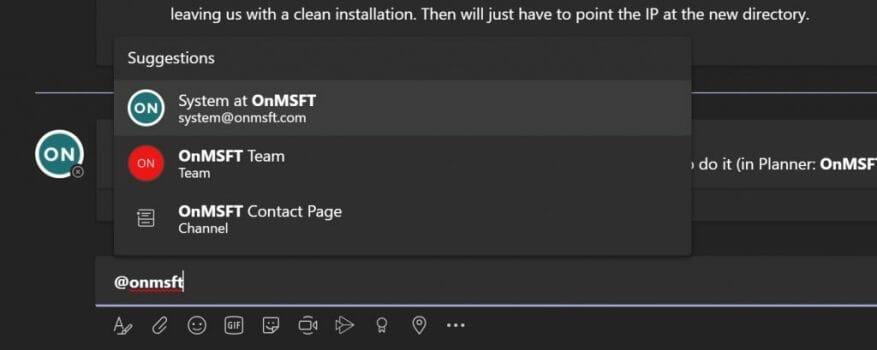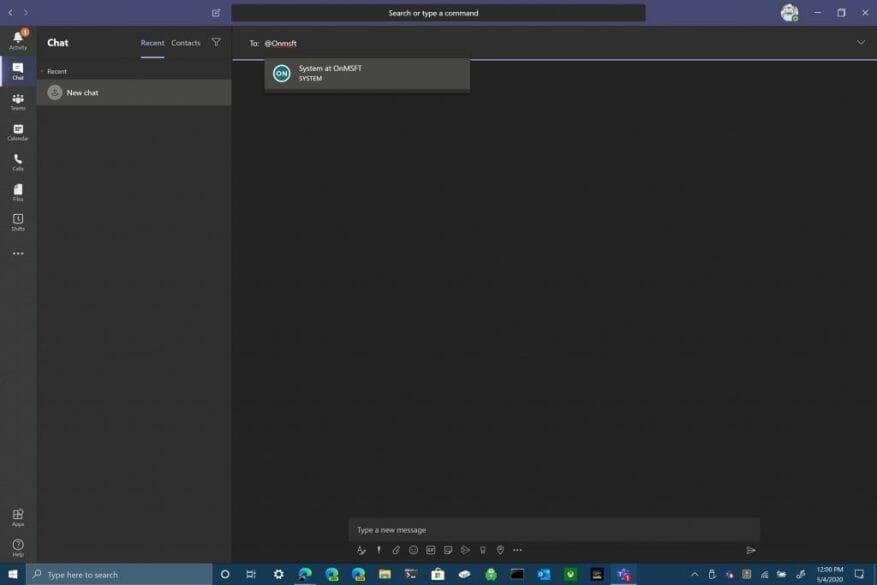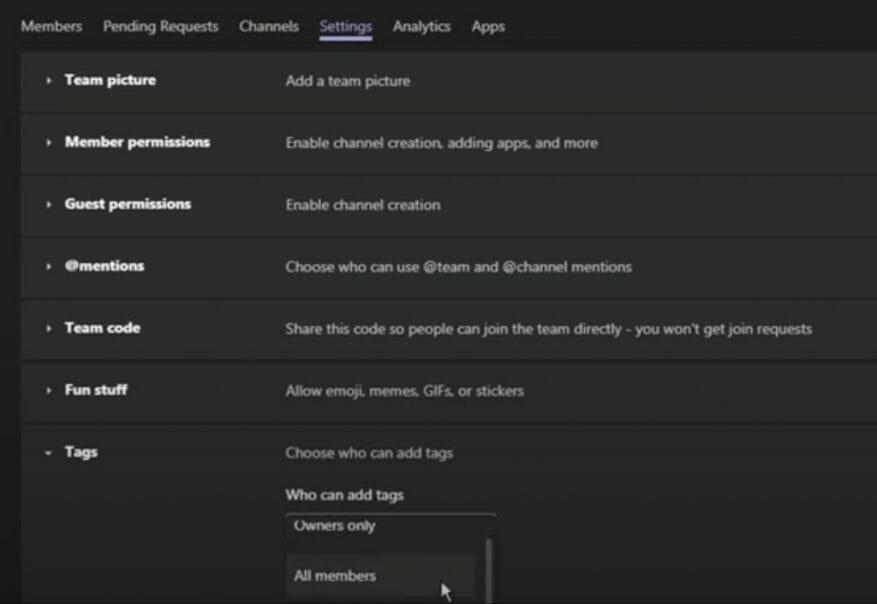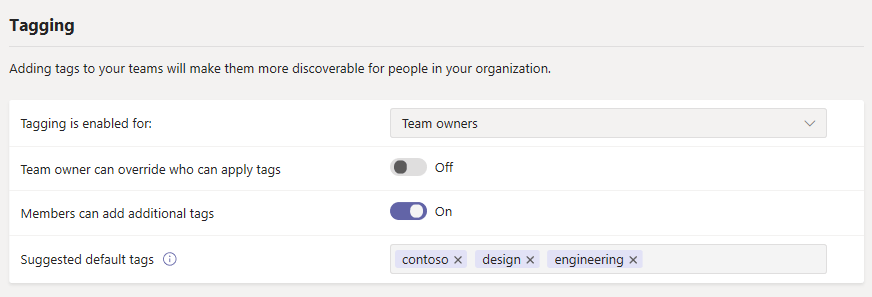Používanie značiek v Microsoft Teams vám umožňuje spomenúť skupinu ľudí naraz. Použitím značiek už nemusíte uvádzať jednotlivé mená, môžete zoskupiť niekoľko ľudí pod jednou značkou a upozorniť ich ako skupinu. Môžete zoskupiť ľudí na základe ich pracovnej pozície, miesta alebo oddelenia.
Po pridaní značky stačí použiť @tag_name v kanáli v Microsoft Teams. Každý, kto má pridelenú značku, dostane upozornenie, ako keby bol priamo @spomenutý. Ďalším spôsobom, ako môžete použiť značku, je začať nový rozhovor a vybrať značku, ktorá obsahuje ľudí, ktorých chcete osloviť.
Vytvárať a spravovať značky v Microsoft Teams nemôže len tak hocikto. Ak chcete pridávať a spravovať značky, musíte byť vlastníkom tímu v Microsoft Teams. Ak nemôžete pridávať alebo spravovať značky, vaša organizácia možno ešte nemá túto funkciu povolenú v Microsoft Teams.
Ak sú značky povolené a nie ste vlastníkom tímu, stále môžete zobraziť značky, ktoré boli priradené vám a ostatným členom tímu. Aj keď nie ste vlastníkom tímu, stále môžete používať názvy značiek na upozorňovanie skupín v rámci vašej organizácie v konverzáciách kanálov.
Pridajte štítky v aplikácii Teams
Tu sú kroky, ktoré musíte vykonať na pridanie a správu značiek v Microsoft Teams.
- Vyberte Tímy z ľavej strany počítačovej aplikácie Microsoft Teams a nájdite svoj tím v zozname.
- Ak chcete zobraziť ďalšie možnosti, vyberte ponuku s tromi bodkami napravo od názvu kanála.
- Vyberte Spravovať značky na vytváranie a priraďovanie značiek ľuďom v Microsoft Teams
Teraz môžete pridávať a priraďovať značky ľuďom vo vašej organizácii. Skupinu môžete napríklad označiť ako „Vedenie“ a pridať ľudí, ktorí pracujú v rámci konkrétneho oddelenia vo vašej organizácii. Klepnite Vytvorte po dokončení pridávania ľudí ku konkrétnemu názvu značky.
Uveďte značku v kanáli
Použite @tag_name tak, ako by ste použili pre akúkoľvek inú @zmienku v Microsoft Teams.V konverzácii cez kanál použite @tag_name na upozornenie všetkých ľudí priradených k štítku. Microsoft Teams ponúkne návrhy, na ktorú značku sa má správa odoslať na základe toho, čo zadáte.
Používanie značiek v rozhovore
Ak sa chcete zhovárať so skupinou priradenou k štítku, všetko, čo musíte urobiť, je použiť @tag_name. Namiesto použitia @menions pre jednotlivé mená môžete použiť @tag_name na uvedenie všetkých priradených k tagu. Použite názov značky rovnakým spôsobom, akým by ste začali nový rozhovor s jednotlivcom v Microsoft Teams.
Tímové administratívne nastavenia pre značky
Len vlastníci tímu si môžu vybrať, ktorí používatelia môžu pridávať a spravovať značky. Tu je to, čo musíte urobiť, aby ste mohli spravovať nastavenia vlastníka tímu v Microsoft Teams.
- Vyberte Tímy na ľavej strane počítačovej aplikácie a vyberte preferovaný tímový kanál.
- Vyberte trojbodkovú ponuku a vyberte Riadiť tím.
- Vyberte nastavenie tab.
- Prejdite nadol na Tagy oddiele.
Tu môžu vlastníci tímov zmeniť nastavenia štítkov tak, aby povolili pridávať štítky v Microsoft Teams iba vlastníkom tímu alebo všetkým členom tímu.
Nastavenia správcu
Správcovia Microsoft Teams môžu ďalej upravovať nastavenia značiek pre vlastníkov tímov a členov tímu vo vašej organizácii. V Microsoft Teams môžete mať celkovo 100 značiek s až 100 členmi tímu pridaných do jednej značky v Microsoft Teams. Jednému členovi tímu je možné priradiť až 25 rôznych značiek.
Správcovia Microsoft Teams môžu navyše povoliť vlastníkom tímov prepísať, kto môže použiť štítky, pridať pridané štítky a použiť až 25 navrhovaných predvolených štítkov v Microsoft Teams. Každý názov značky môže obsahovať maximálne 25 znakov. V závislosti od toho, či je funkcia zapnutá, môžu vlastníci tímu a členovia tímu použiť tieto navrhované značky, upraviť názvy značiek alebo vytvoriť novú sadu značiek.
Myslíte si, že používanie značiek v Microsoft Teams by bolo užitočné vo vašej organizácii? Dajte nám vedieť v komentároch.
FAQ
Ako pridám značky k svojim úlohám?
Tagy môžete pridávať pri vytváraní úloh alebo pri ich úprave.Všetky úlohy, poznámky a kroky, ktoré zdieľajú značku, môžete rýchlo zobraziť tak, že vyberiete túto značku alebo ju vyhľadáte na paneli vyhľadávania.
Ako pridať značky do dokumentu programu Word?
Konkrétne sa pozrieme na tri spôsoby pridávania štítkov do dokumentov programu Word: 1 Pridávanie štítkov prostredníctvom zobrazenia Backstage 2 Pridávanie štítkov prostredníctvom rozšírených vlastností 3 Pridávanie štítkov pomocou možnosti Uložiť ako
Ako pridám značky do obrázka vo Photoshope?
V okne vlastností obrázka prejdite na kartu „Podrobnosti“. V sekcii Popis sa zobrazí položka „Značky“. (Ak tu nevidíte položku „Značky“, tento typ súboru nepodporuje značky.) Napravo od položky „Značky“ kliknite na prázdne miesto v stĺpci „Hodnota“ a zobrazí sa textové pole, obsahuje iba text „Pridať značku“.
Ako pridám značku do stĺpca v Exceli?
Napravo od položky „Značky“ kliknite na prázdne miesto v stĺpci „Hodnota“ a zobrazí sa textové pole, ktoré obsahuje iba text „Pridať značku“. Zadajte ľubovoľnú značku, ktorú chcete pridať.
Ako pridám kľúčové slová do dokumentu programu Word?
Ďakujem za spätnú väzbu. Na paneli s ponukami vyberte Súbor > Vlastnosti. Na karte Súhrn v dialógovom okne Vlastnosti môžete pridať kľúčové slová. Poskytuje bezplatné doplnky AuthorTec pre Mac a Win-Office.
Ako pridám značku do textového poľa?
3. Vyberte Pridať značku v časti Vlastnosti. Text sa zmení na textové pole. Obrázok 3. Pridanie možnosti Tag v zobrazení Backstage 4. Do textového poľa zadajte svoju značku alebo viacero značiek oddelených bodkočiarkou. Obrázok 4. Tagy v zobrazení Backstage
Čo sú značky vo worde?
„Značky“ sú vlastnosťou súboru (kliknite na Súbor | Informácie a potom na možnosť zobraziť všetky vlastnosti). Je to rovnaké ako „Kľúčové slová“, ktoré môžete vložiť do dokumentu cez Vložiť | Rýchle diely | Vlastnosť dokumentu.
Ako vyhľadám značky pripojené k súboru Word?
Nasledujúce dva kroky ukazujú, ako vyhľadať známe značky pripojené k súborom programu Word a iným súborom pomocou Prieskumníka súborov v systéme Windows. 1. Stlačením klávesu Window + E na klávesnici otvorte Prieskumníka súborov. 2.Do vyhľadávacieho poľa Prieskumníka napíšte tag: a za ním názov tagu. Výsledky sa zobrazia počas písania.
Ako pridám kroky k úlohe?
Pridajte kroky. 1 Kliknutím alebo klepnutím na úlohu otvorte podrobné zobrazenie, vyberte + Pridať krok a začnite písať ďalší krok. 2 Keď skončíte, výberom položky Enter na klávesnici uložte a zatvorte.
Ako pridám štítky k úlohe?
Na paneli úloh vyberte úlohu a otvorte podrobnosti. Na karte vyberte Pridať štítok a potom vyberte jeden z 25 štítkov v zozname. Ak chcete premenovať štítok, vyberte ikonu ceruzky vedľa neho v zozname a potom zadajte nový názov.
Ako pridám nový stĺpec alebo riadok do Excelu?
Kliknite na ovládací prvok Vložiť a na toto miesto sa vloží nový stĺpec alebo riadok. Tip: Ak chcete vložiť viac ako jeden stĺpec alebo riadok súčasne, pred kliknutím na ovládací prvok vložiť vyberte toľko stĺpcov alebo riadkov, koľko chcete pridať.
Ako zahrnúť viacero značiek do bunky v Exceli?
Re: Viaceré značky v bunkách. To všetko môžete urobiť pomocou funkcie rozšíreného filtra. Používa samostatný rozsah kritérií (stĺpec E pre tento príklad). Do E1 vložte názov hlavičky stĺpca, ktorý chcete filtrovať; Tagy. V E2 zadajte kritériá filtrovania a uzavrite ho hviezdičkami, napr.; *4 nohy*. Do E3 a E4 môžete zahrnúť viacero značiek …
Ako pridáte značky do makra v MS Word?
Ak by ste chceli mať chuť, mohli by ste vložiť rozbaľovacie zoznamy do E2, E3 atď., aby ste uľahčili výber značiek. Môžete zaznamenať časť Rozšírený filter a potom priradiť toto makro tlačidlu na hárku. Tlačidlo # v editore fóra použije na vybratý text značky CODE.
Ako pridám štítok do formulára v Exceli?
K formulárom a ovládacím prvkom ActiveX môžete pridať štítky. Kliknite na položku Vývojár, kliknite na položku Vložiť a potom kliknite na položku Menovka . Kliknite na umiestnenie hárka, kde sa má zobraziť ľavý horný roh štítku. Ak chcete zadať vlastnosti ovládacieho prvku, kliknite pravým tlačidlom myši na ovládací prvok a potom kliknite na položku Formátovať ovládací prvok.