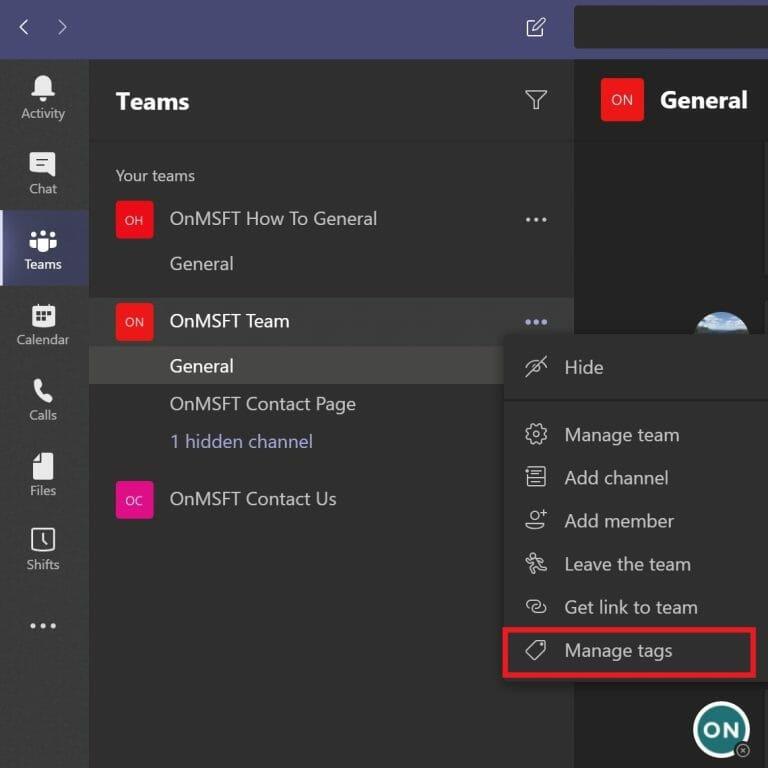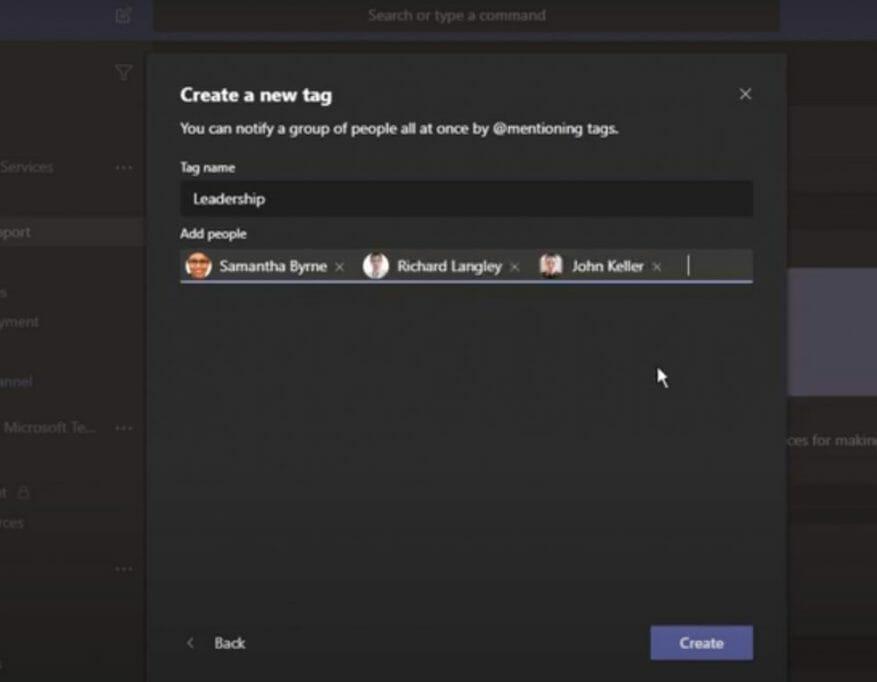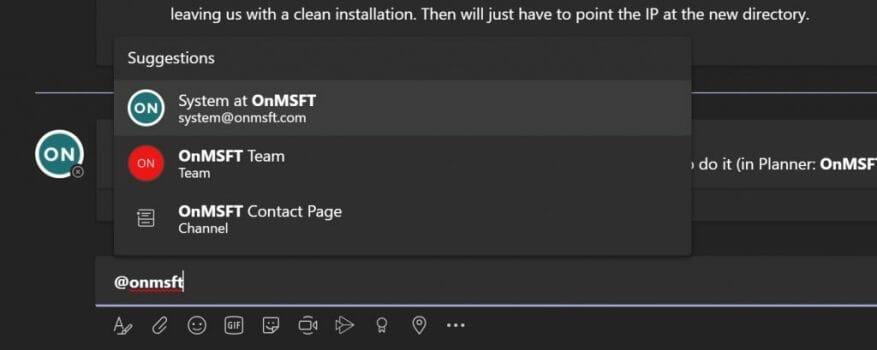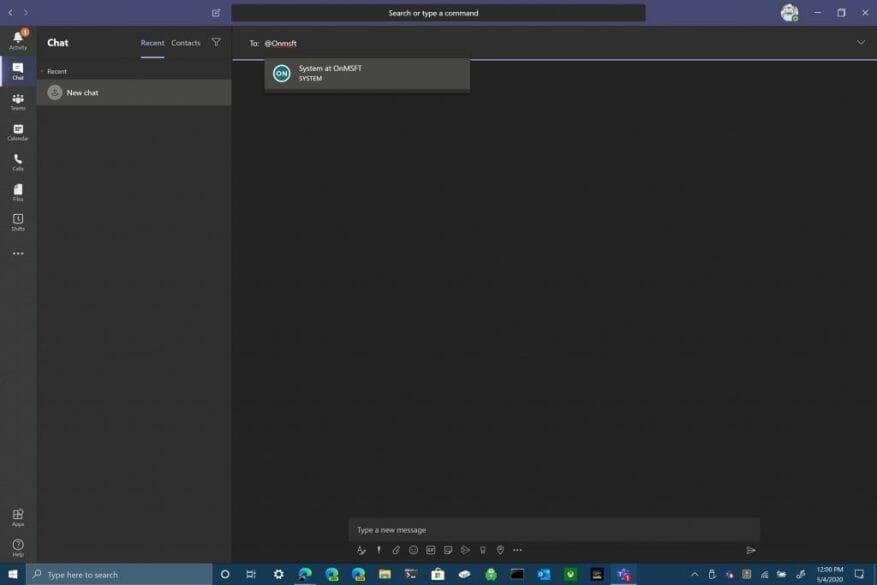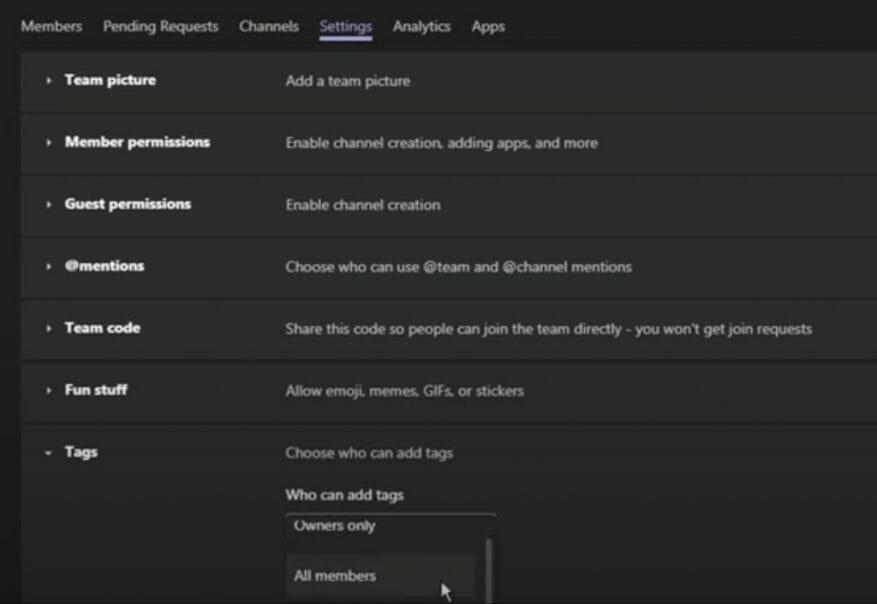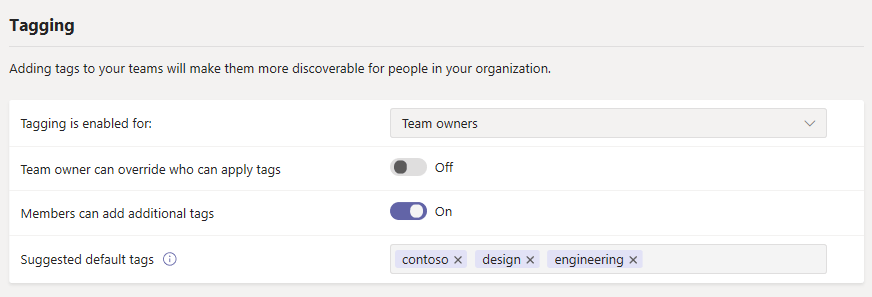Używanie tagów w Microsoft Teams pozwala na wzmiankę o grupie osób jednocześnie. Korzystając z tagów, nie musisz już wymieniać poszczególnych nazwisk, możesz zgrupować kilka osób pod tym samym tagiem, aby powiadomić je jako grupę. Możesz grupować ludzi na podstawie ich roli, lokalizacji lub działu.
Po dodaniu tagu po prostu użyj @tag_name w kanale w Microsoft Teams. Wszyscy, którym przypisano tag, otrzymają powiadomienie tak samo, jak w przypadku bezpośredniego @wzmianki. Innym sposobem użycia tagu jest rozpoczęcie nowego czatu i wybranie tagu zawierającego osoby, do których chcesz dotrzeć.
Nie każdy może tworzyć tagi i zarządzać nimi w Microsoft Teams. Jeśli chcesz dodawać tagi i zarządzać nimi, musisz być właścicielem zespołu w Microsoft Teams. Jeśli nie możesz dodawać tagów ani zarządzać nimi, Twoja organizacja może nie mieć jeszcze włączonej funkcji w Microsoft Teams.
Jeśli tagi są włączone i nie jesteś właścicielem zespołu, nadal możesz wyświetlać tagi, które zostały przypisane Tobie i innym członkom zespołu. Nawet jeśli nie jesteś właścicielem zespołu, nadal możesz używać nazw tagów do ostrzegania grup w swojej organizacji w rozmowach na kanale.
Dodaj tagi w Teams
Oto kroki, które należy wykonać, aby dodać tagi i zarządzać nimi w Microsoft Teams.
- Wybierz Drużyny z lewej strony aplikacji komputerowej Microsoft Teams i znajdź swój zespół na liście.
- Wybierz menu z trzema kropkami po prawej stronie nazwy kanału, aby zobaczyć więcej opcji.
- Wybierz Zarządzaj tagami do tworzenia i przypisywania tagów do osób w Microsoft Teams
Teraz możesz dodawać i przypisywać tagi do osób w Twojej organizacji. Na przykład możesz oznaczyć grupę etykietą „Przywództwo” i dodać osoby, które pracują w tym konkretnym dziale w Twojej organizacji. Uzyskiwać Tworzyć po zakończeniu dodawania osób do określonej nazwy tagu.
Wzmianka o tagu na kanale
Użyj @tag_name tak jak w przypadku każdej innej @wzmianki w Microsoft Teams.W rozmowie na kanale użyj @tag_name, aby powiadomić wszystkie osoby przypisane do tagu. Microsoft Teams zaproponuje sugestie, do którego tagu należy wysłać wiadomość na podstawie tego, co wpiszesz.
Używanie tagów na czacie
Jeśli chcesz rozmawiać z grupą przypisaną do tagu, wystarczy użyć @tag_name. Zamiast używać @wzmianek dla poszczególnych nazw, możesz użyć @tag_name, aby wspomnieć o wszystkich przypisanych do tagu. Użyj nazwy tagu w taki sam sposób, jak rozpoczynasz nowy czat z daną osobą w Microsoft Teams.
Ustawienia administracyjne zespołu dla tagów
Tylko właściciele zespołu mogą wybrać, którzy użytkownicy mogą dodawać tagi i zarządzać nimi. Oto, co musisz zrobić, aby zarządzać ustawieniami właściciela zespołu w Microsoft Teams.
- Wybierz Drużyny po lewej stronie aplikacji komputerowej i wybierz preferowany kanał zespołu.
- Wybierz menu z trzema kropkami i wybierz Zarządzaj zespołem.
- Wybierz Ustawienia patka.
- Przewiń w dół do Tagi Sekcja.
W tym miejscu właściciele zespołu mogą zmienić ustawienia tagów, aby zezwolić tylko właścicielom zespołu lub wszystkim członkom zespołu na dodawanie tagów w Microsoft Teams.
Ustawienia administratora
Administratorzy Microsoft Teams mogą dalej modyfikować ustawienia tagów dla właścicieli zespołów i członków zespołu w Twojej organizacji. W Microsoft Teams możesz mieć łącznie 100 tagów z maksymalnie 100 członkami zespołu dodanymi do jednego tagu w Microsoft Teams. Do jednego członka zespołu można przypisać do 25 różnych tagów.
Co więcej, administratorzy Microsoft Teams mogą zezwolić właścicielom zespołu na zastąpienie tego, kto może stosować tagi, dodawać tagi i używać do 25 sugerowanych tagów domyślnych w Microsoft Teams. Każda nazwa tagu może zawierać maksymalnie 25 znaków. W zależności od tego, czy funkcja jest włączona, właściciele zespołu i członkowie zespołu mogą korzystać z tych sugerowanych tagów, modyfikować nazwy tagów lub tworzyć nowy zestaw tagów.
Czy uważasz, że używanie tagów w Microsoft Teams byłoby pomocne w Twojej organizacji? Daj nam znać w komentarzach.
FAQ
Jak dodać tagi do moich zadań?
Możesz dodawać tagi podczas tworzenia zadań lub podczas ich edycji.Możesz szybko wyświetlić wszystkie zadania, notatki i kroki, które współdzielą tag, wybierając ten tag lub wyszukując go na pasku wyszukiwania.
Jak dodać tagi do dokumentu Word?
W szczególności przyjrzymy się trzem sposobom dodawania tagów do dokumentów programu Word: 1 Dodaj tagi za pomocą widoku Backstage 2 Dodaj tagi za pomocą właściwości zaawansowanych 3 Dodaj tagi za pomocą funkcji Zapisz jako
Jak dodać znaczniki do obrazu w Photoshopie?
W oknie właściwości obrazu przejdź do zakładki „Szczegóły”. Zobaczysz wpis „Tagi” w sekcji „Opis”. (Jeśli nie widzisz tutaj wpisu „Tagi”, ten typ pliku nie obsługuje tagów). Po prawej stronie wpisu „Tagi” kliknij puste miejsce w kolumnie „Wartość”, a pojawi się pole tekstowe, zawiera tylko tekst „Dodaj tag”.
Jak dodać tag do kolumny w programie Excel?
Po prawej stronie wpisu „Tagi” kliknij puste miejsce w kolumnie „Wartość”, a pojawi się pole tekstowe zawierające tylko tekst „Dodaj tag”. Wpisz dowolny tag, który chcesz dodać.
Jak dodać słowa kluczowe do dokumentu Word?
Dziękuję za twój komentarz. Z Paska Menu wybierz Plik > Właściwości. Na karcie Podsumowanie okna dialogowego Właściwości możesz dodać słowa kluczowe. Zapewnia bezpłatne dodatki AuthorTec dla komputerów Mac i Win-Office.
Jak dodać tag do pola tekstowego?
3. Wybierz Dodaj znacznik w sekcji Właściwości. Tekst stanie się polem tekstowym. Rysunek 3. Dodaj opcję Tag w widoku Backstage 4. Wpisz swój tag lub wiele tagów rozdzielonych średnikami w polu tekstowym. Rysunek 4. Tagi w widoku Backstage
Czym są tagi w słowie?
„Tagi” to właściwość pliku (kliknij Plik | Informacje, a następnie kliknij opcję, aby wyświetlić wszystkie właściwości). Jest to to samo co „Słowa kluczowe”, które można wstawić do dokumentu za pomocą opcji Wstaw | Szybkie części | Własność dokumentu.
Jak wyszukiwać tagi dołączone do pliku tekstowego?
Poniższe dwa kroki pokazują, jak wyszukiwać znane znaczniki dołączone do plików programu Word i innych plików za pomocą Eksploratora plików w systemie Windows. 1. Naciśnij klawisz Window + E na klawiaturze, aby otworzyć Eksplorator plików. 2.Wpisz tag:, a następnie nazwę tagu w polu wyszukiwania Eksploratora plików. Wyniki będą wyświetlane podczas pisania.
Jak dodać kroki do zadania?
Dodaj kroki. 1 Kliknij lub dotknij zadania, aby otworzyć widok szczegółów, wybierz + Dodaj krok i zacznij wpisywać kolejny krok. 2 Po zakończeniu wybierz Enter na klawiaturze, aby zapisać i zamknąć.
Jak dodać etykiety do zadania?
Na tablicy zadań wybierz zadanie, aby otworzyć szczegóły. Na karcie wybierz Dodaj etykietę, a następnie wybierz jedną z 25 etykiet na liście. Aby zmienić nazwę etykiety, wybierz ikonę ołówka obok niej na liście, a następnie wprowadź dla niej nową nazwę.
Jak dodać nową kolumnę lub wiersz do programu Excel?
Kliknij przycisk Wstaw kontrolkę, a w tej lokalizacji zostanie wstawiona nowa kolumna lub wiersz. Porada: Aby wstawić więcej niż jedną kolumnę lub wiersz jednocześnie, zaznacz tyle kolumn lub wierszy, ile chcesz dodać, zanim klikniesz kontrolkę wstawiania.
Jak uwzględnić wiele tagów w komórce w programie Excel?
Re: Wiele tagów w komórkach. Możesz to wszystko zrobić dzięki funkcji Filtr zaawansowany. Używa oddzielnego zakresu Kryteriów (kolumna E w tym przykładzie). W E1 umieść nazwę nagłówka kolumny, według której chcesz filtrować; Tagi. W E2 umieść kryteria filtrowania i otocz je gwiazdkami, np.; *4 nogi*. Możesz dołączyć wiele tagów w E3 i E4 …
Jak dodać tagi do makra w MS Word?
Jeśli chcesz się wymyślić, możesz umieścić listy rozwijane w E2, E3 itp., aby ułatwić wybieranie tagów. Możesz zarejestrować część Filtr zaawansowany, a następnie przypisać to makro do przycisku na arkuszu. Przycisk # w edytorze forum spowoduje zastosowanie znaczników CODE wokół wybranego tekstu.
Jak dodać etykietę do formularza w programie Excel?
Etykiety można dodawać do formularzy i kontrolek ActiveX. Kliknij Deweloper, kliknij Wstaw, a następnie kliknij Etykieta . Kliknij miejsce w arkuszu, w którym ma się pojawić lewy górny róg etykiety. Aby określić właściwości kontrolki, kliknij prawym przyciskiem myszy kontrolkę, a następnie kliknij polecenie Formatuj kontrolkę.