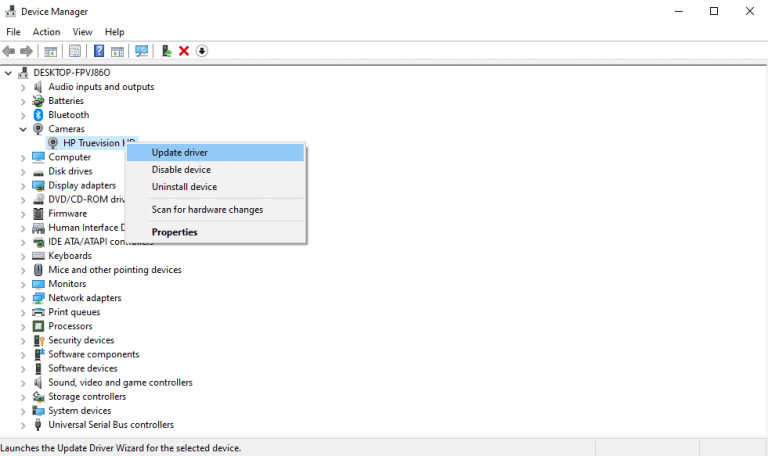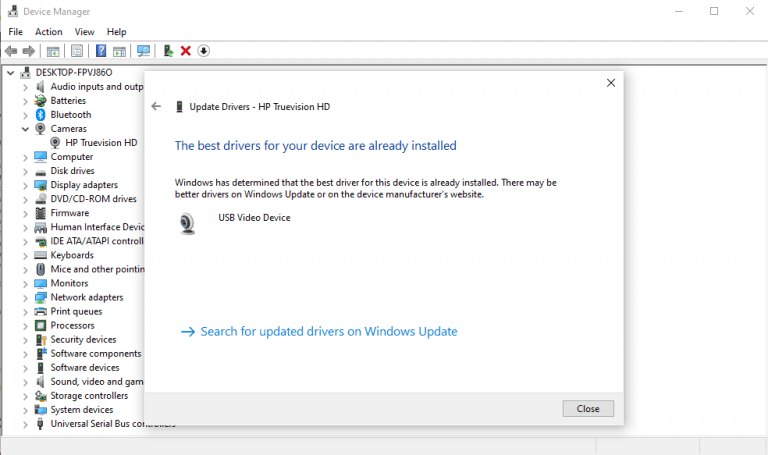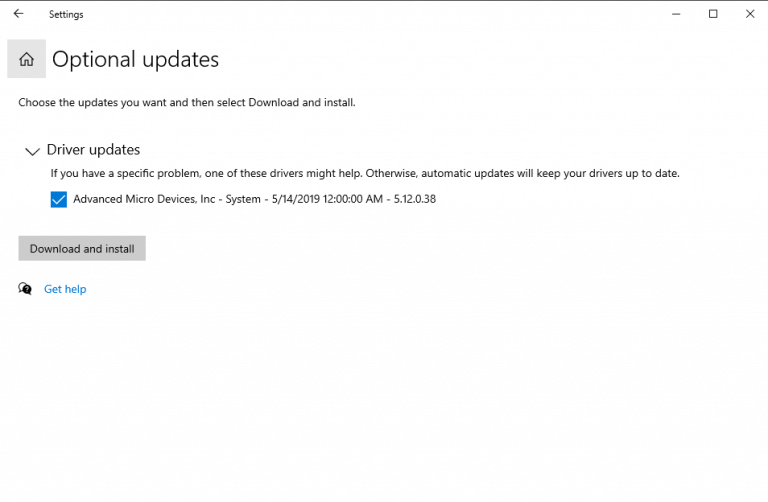Du kan opdatere dine Windows-drivere uden problemer, enten manuelt eller gennem den automatiske opdatering. Men før vi dykker ned i de sarte driveropdateringer, lad os hurtigt gennemgå, hvorfor du måske overhovedet vil bøvle med opgraderinger.
Driveropdateringerne på Windows 10 er ligesom andre opdateringer udgivet af Microsoft en nødvendig mur mod ny malware, som dukker op i teknologiverdenen gang på gang.
Den anden grund til at holde dine Windows-drivere opdaterede er at rette eventuelle fejl, der opstår på din maskine, især når du installerer og bruger nye apps på din Windows.
Med forståelse for vigtigheden af driveropdateringer, lad os nu springe til metoderne til opdatering af dem.
1. Opdater drivere på Windows 10 med Enhedshåndtering
For manuelt at opdatere Windows-driveren skal du bruge Enhedshåndtering. Følg nedenstående trin for at komme i gang:
- Skriv ‘enhedshåndtering’ til Start menuSøg bar og klik på Enhedshåndtering.
- Vælg den specifikke kategori af drivere, som du gerne vil opdatere.
- Højreklik på driveren, og vælg Opdater driver.
Vælg derefter Søg automatisk efter drivere for at gå videre med opdateringen.
Som du kan se i mit tilfælde, er de bedste enhedsdrivere allerede blevet installeret, og så kan Windows ikke installere noget nyt.
Hvis din Windows finder nye drivere, vil de blive opdateret om et par sekunder. Hvis du imidlertid ikke kan finde nogen nye opdateringer på denne måde, og du er sikker på de nye drivere, så kan du gå til producentens hjemmeside og se efter en opdatering derfra, som vi har gjort i den sidste metode .
2. Opdater driverne via Windows Update
En anden tilgang til manuelt at opdatere dine Windows-drivere er ved at bruge Windows-opdatering. Følg nedenstående trin for at komme i gang:
- Åbn Windows Indstillinger.
- Vælg Opdatering og sikkerhed > Windows Update.
- Klik nu videre Se valgfri opdateringer.
- Naviger til Driver opdateringer fanen.
- Tjek den driver, du vil opdatere, og klik på Download og installer.
Dine nye driveropdateringer vil blive installeret på få sekunder ved hjælp af Windows Update.
3. Opdater enhedsdrivere via producentens websted
Mange gange, når der er en ny opdatering, kan det tage lidt tid, før den ankommer til Microsoft. I sjældne tilfælde kan du endda blive nødt til at vente et godt stykke tid. Hvis det også er tilfældet med dig, så kan du opdatere dine drivere direkte via producentens hjemmeside.
For eksempel ruller jeg med en HP bærbar i øjeblikket, og hvis jeg skulle opdatere driverne, bliver jeg nødt til at gå til driversektionen på HP’s hjemmeside. Derfra kan opdateringerne nemt downloades og installeres.
Afhængigt af den eller de drivere, du vil opdatere, er alt, hvad du skal gøre, at gå til opdateringens sektion på din producents websted og fortsætte med download.
Hold dine drivere opdateret på Windows 10
Og det er sådan, du kan opdatere dine enhedsdrivere uden besvær. Som vi har sagt ovenfor, er det at holde dine drivere opdateret en af de sikre måder at holde den beskyttet mod udefrakommende trusler såvel som mod tilfældige fejl. Vi håber, du var i stand til at opdatere dine drivere gennem en af disse metoder.
FAQ
Hvordan opdaterer jeg hurtigt enhedsdrivere ved hjælp af Windows Update?
Brug disse trin for hurtigt at opdatere enhedsdrivere ved hjælp af Windows Update: Åbn Indstillinger. Klik på Opdater og sikkerhed. Klik på Windows Update.
Hvordan tjekker jeg for opdateringer til mine grafikdrivere?
For grafikdrivere kan du bruge kontrolpanelet, der følger med dine grafikdrivere, til at søge efter opdateringer til dem. NVIDIA, AMD og endda Intel leverer kontrolpaneler, der automatisk søger efter og downloader de seneste grafikdriveropdateringer til dig. Bare åbn NVIDIA GeForce Experience-applikationen,…
Hvordan får jeg de nyeste drivere til min computer?
Gå lige til kilden til dine hardwaredrivere.Dette betyder at downloade drivere fra hardwareproducentens individuelle websteder eller lade Microsofts Windows Update gøre arbejdet for dig. Forudsat at du bruger Windows 10, downloader og installerer Windows Update automatisk de nyeste drivere for dig.
Skal jeg opdatere drivere i Windows 10?
Brug af Windows Update i Windows 10 er den automatiske, sæt-det-og-glem-det-løsning. Du behøver ikke et driveropdateringsværktøj, fordi Windows har en indbygget. På Windows 7, 8 og 8.1 vises hardwaredrivere i Windows Update-grænsefladen som en valgfri opdatering.
Hvordan distribuerer Windows Update drivere?
Under en planlagt opdatering, eller når en bruger klikker på Søg efter opdateringer i menuen Opdateringer og sikkerhedsindstillinger, distribuerer Windows Update kun de højest rangerende automatiske drivere, der gælder for systemets enheder. En automatisk driver er en driver leveret af et system eller en indbakke, der giver grundlæggende enhedsfunktionalitet.
Hvordan opdaterer jeg min enheds Windows PC-drivere?
Du kan opdatere dine Device Windows PC-drivere manuelt ved at bruge Windows Device Manager, prøve den nyeste Windows Update-udgivelse eller Automatisk med Advanced Driver Update© PRO “Stærkt anbefalet”. Hvad er risikoen ved at opdatere mine drivere?
Hvor lang tid tager det for drivere at opdatere i Windows?
Hvis der findes en, installerer Windows den på enheden. Derefter, under den næste daglige scanning af Windows Update, søger Windows efter en mere opdateret version af driveren. Dette kan tage op til 24 timer, fra enheden er tilsluttet.
Hvorfor skal jeg opdatere drivere i Windows 10?
Som du skal være opmærksom på, er Windows 10-operativsystemet designet til automatisk at installere og opdatere drivere efter behov for korrekt funktion af alle hardwareenheder, der er installeret på din computer.
Hvordan installeres drivere fra tidligere versioner af Windows 10?
Windows 10 og tidligere versioner af Windows såsom Windows 7 deler den samme drivermodel, så det burde virke.Når enhedshåndtering er åben, skal du vælge enheden, højreklikke på den og klikke på Opdater driversoftware
Hvordan opdaterer man drivere manuelt i Windows 10?
Vi går den klassiske måde at opdatere drivere på i Windows 10. Hvis du ikke er bekendt med vinduet Enhedshåndtering, kan du her se hvordan du opdaterer alle drivere i Windows 10 fra Enhedshåndtering manuelt. Tryk på Windows-tasten + X for at åbne menuen Quick Link. Fra menuen skal du klikke på Enhedshåndtering. Enhedshåndteringsvinduet viser alle kategorier af enheder.
Hvordan kontrolleres driverversion og opdateringsdato Windows 10?
Sådan kontrollerer du driverversion og opdateringsdato Gå tilbage til Enhedshåndtering, og højreklik på den enhed, du vil kontrollere. Vælg Egenskaber denne gang, og klik på fanen Drivere. Du vil se enhedsdriverversionen sammen med den dato, den blev installeret på.
Hvorfor kan jeg ikke installere mine drivere på Windows 10?
Hvis din driver ikke blev fundet eller installeret af Windows Update, kan du prøve at installere driveren manuelt, hvis du har en kompatibel version. Windows 10 og tidligere versioner af Windows såsom Windows 7 deler den samme drivermodel, så det burde virke. Når enhedshåndtering er åben, skal du vælge enheden, højreklikke på den og klikke på Opdater driversoftware