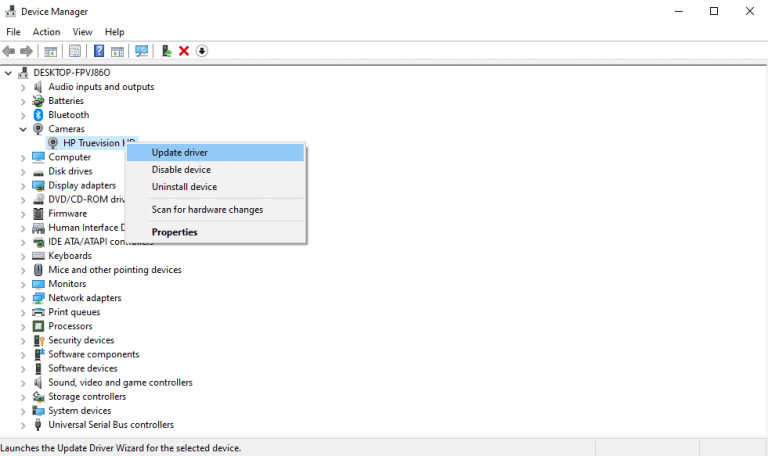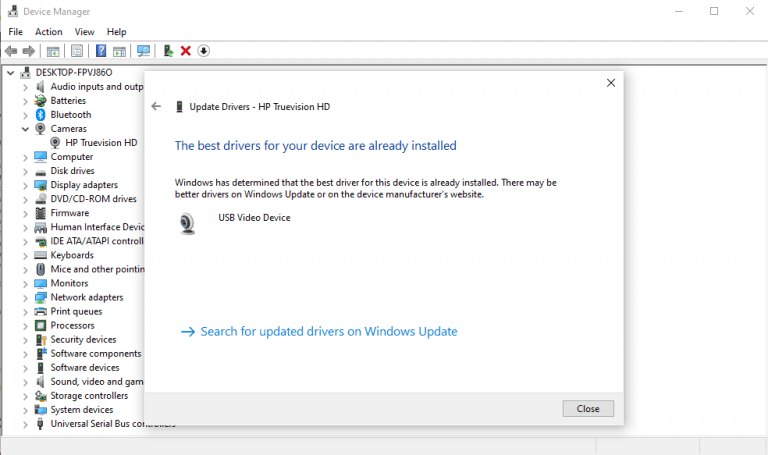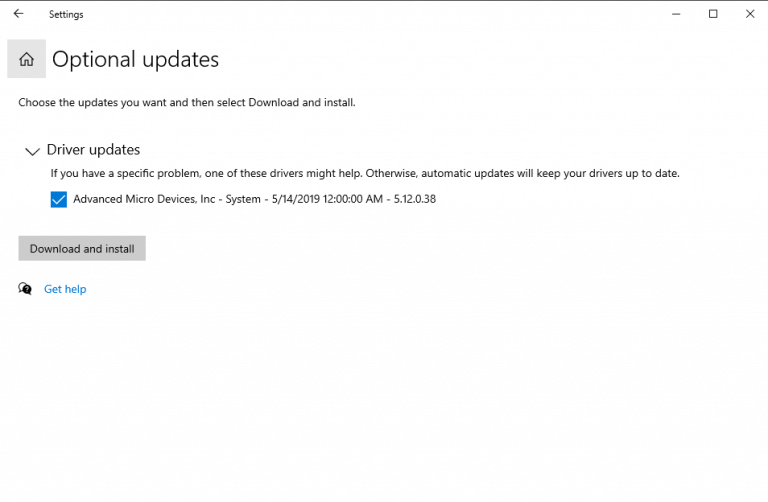U kunt uw Windows-stuurprogramma’s zonder problemen handmatig of via de automatische update bijwerken. Maar laten we, voordat we ingaan op de kern van stuurprogramma-updates, snel bespreken waarom u zich misschien met upgrades bezig wilt houden.
De driver-updates op Windows 10 zijn, net als andere updates die door Microsoft zijn uitgebracht, een noodzakelijke muur tegen nieuwe malware, die keer op keer opduikt in de technologiewereld.
De tweede reden om uw Windows-stuurprogramma’s up-to-date te houden, is om eventuele bugs op uw computer op te lossen, vooral bij het installeren en gebruiken van nieuwe apps op uw Windows.
Nu we het belang van updates van stuurprogramma’s begrijpen, gaan we nu naar de methoden om ze bij te werken.
1. Update stuurprogramma’s op Windows 10 met Apparaatbeheer
Om het Windows-stuurprogramma handmatig bij te werken, moet u Apparaatbeheer gebruiken. Volg de onderstaande stappen om aan de slag te gaan:
- Typ ‘apparaatbeheer’ op Start menuzoeken balk en klik op de Apparaat beheerder.
- Selecteer de specifieke categorie stuurprogramma’s die u wilt bijwerken.
- Klik met de rechtermuisknop op het stuurprogramma en selecteer Stuurprogramma bijwerken.
Selecteer vervolgens Automatisch zoeken naar stuurprogramma’s om door te gaan met de update.
Zoals je in mijn geval kunt zien, zijn de beste apparaatstuurprogramma’s al geïnstalleerd en kan Windows dus niets nieuws installeren.
Als uw Windows nieuwe stuurprogramma’s vindt, worden deze binnen enkele seconden bijgewerkt. Als u echter op deze manier geen nieuwe updates kunt vinden en u zeker bent van de nieuwe stuurprogramma’s, dan kunt u naar de website van de fabrikant gaan en daar een update zoeken, zoals we bij de laatste methode hebben gedaan .
2. Werk de stuurprogramma’s bij via Windows Update
Een andere manier om uw Windows-stuurprogramma’s handmatig bij te werken, is door Windows-update te gebruiken. Volg de onderstaande stappen om aan de slag te gaan:
- Open de ramen Instellingen.
- Selecteer Update en beveiliging > Windows Update.
- Klik nu op Optionele updates bekijken.
- Navigeer naar de Stuurprogramma-updates tabblad.
- Vink het stuurprogramma aan dat u wilt bijwerken en klik op Download en installeer.
Uw nieuwe stuurprogramma-updates worden binnen enkele seconden geïnstalleerd met behulp van Windows Update.
3. Werk apparaatstuurprogramma’s bij via de website van de fabrikant
Wanneer er een nieuwe update is, kan het vaak even duren voordat deze bij Microsoft aankomt. In zeldzame gevallen moet u zelfs een hele tijd wachten. Als dat ook bij u het geval is, kunt u uw stuurprogramma’s rechtstreeks bijwerken via de website van de fabrikant.
Ik ben bijvoorbeeld momenteel aan het rollen met een HP-laptop en als ik de stuurprogramma’s moet bijwerken, moet ik naar het gedeelte met stuurprogramma’s op de website van HP gaan. Van daaruit kunnen de updates eenvoudig worden gedownload en geïnstalleerd.
Afhankelijk van de driver(s) die u wilt bijwerken, hoeft u alleen maar naar het updategedeelte van de website van uw fabrikant te gaan en door te gaan met downloaden.
Uw stuurprogramma’s bijgewerkt houden op Windows 10
En zo kunt u uw apparaatstuurprogramma’s probleemloos bijwerken. Zoals we hierboven hebben gezegd, is het up-to-date houden van uw stuurprogramma’s een van de veilige manieren om het te beschermen tegen bedreigingen van buitenaf, evenals tegen willekeurige bugs. We hopen dat u uw stuurprogramma’s via een van deze methoden hebt kunnen bijwerken.
FAQ
Hoe werk ik apparaatstuurprogramma’s snel bij met Windows Update?
Gebruik deze stappen om apparaatstuurprogramma’s snel bij te werken met Windows Update: Open Instellingen. Klik op Update & Beveiliging. Klik op Windows Update.
Hoe controleer ik op updates voor mijn grafische stuurprogramma’s?
Voor grafische stuurprogramma’s kunt u het configuratiescherm gebruiken dat bij uw grafische stuurprogramma’s is geleverd om te controleren op updates. NVIDIA, AMD en zelfs Intel bieden controlepanelen die automatisch controleren op de nieuwste updates van grafische stuurprogramma’s en deze voor u downloaden. Open gewoon de NVIDIA GeForce Experience-applicatie,…
Hoe krijg ik de nieuwste stuurprogramma’s voor mijn computer?
Ga direct naar de bron voor uw hardwarestuurprogramma’s.Dit betekent dat u stuurprogramma’s moet downloaden van de afzonderlijke websites van de hardwarefabrikant of dat u Windows Update van Microsoft het werk voor u moet laten doen. Ervan uitgaande dat u Windows 10 gebruikt, downloadt en installeert Windows Update automatisch de nieuwste stuurprogramma’s voor u.
Moet ik stuurprogramma’s bijwerken in Windows 10?
Het gebruik van Windows Update in Windows 10 is de automatische, set-it-and-forget-it-oplossing. U hebt geen hulpprogramma voor het bijwerken van stuurprogramma’s nodig, omdat Windows er een heeft ingebouwd. Op Windows 7, 8 en 8.1 verschijnen hardwarestuurprogramma’s in de Windows Update-interface als een optionele update.
Hoe distribueert Windows Update stuurprogramma’s?
Tijdens een geplande update of wanneer een gebruiker op Controleren op updates klikt in het menu Updates & Beveiligingsinstellingen, distribueert Windows Update alleen de hoogste automatische stuurprogramma’s die van toepassing zijn op de apparaten van het systeem. Een automatisch stuurprogramma is een door het systeem of inbox geleverd stuurprogramma dat basisfunctionaliteit van het apparaat biedt.
Hoe update ik mijn apparaat Windows PC-stuurprogramma’s?
U kunt de Windows-pc-stuurprogramma’s van uw apparaat handmatig bijwerken door Windows Apparaatbeheer te gebruiken, de nieuwste versie van Windows Update of automatisch te proberen met Advanced Driver Update© PRO “Sterk aanbevolen”. Wat zijn de risico’s van het bijwerken van mijn stuurprogramma’s?
Hoe lang duurt het voordat stuurprogramma’s zijn bijgewerkt in Windows?
Als er een bestaat, installeert Windows deze op het apparaat. Vervolgens zoekt Windows tijdens de volgende dagelijkse scan van Windows Update naar een meer up-to-date versie van het stuurprogramma. Dit kan tot 24 uur duren vanaf het moment dat het apparaat is aangesloten.
Waarom moet ik stuurprogramma’s bijwerken in Windows 10?
Zoals u moet weten, is het Windows 10-besturingssysteem ontworpen om automatisch stuurprogramma’s te installeren en bij te werken zoals vereist voor een goede werking van alle hardwareapparaten die op uw computer zijn geïnstalleerd.
Hoe stuurprogramma’s van eerdere versies van Windows 10 te installeren?
Windows 10 en eerdere versies van Windows zoals Windows 7 delen hetzelfde drivermodel, dus het zou moeten werken.Zodra Apparaatbeheer is geopend, selecteert u het apparaat, klikt u er met de rechtermuisknop op en klikt u op Stuurprogramma’s bijwerken
Hoe stuurprogramma’s handmatig bijwerken in Windows 10?
We gaan de klassieke manier om stuurprogramma’s in Windows 10 bij te werken. Als u niet bekend bent met het venster Apparaatbeheer, kunt u als volgt alle stuurprogramma’s in Windows 10 handmatig bijwerken vanuit Apparaatbeheer. Druk op Windows-toets + X om het Quick Link-menu te openen. Klik in het menu op Apparaatbeheer. In het apparaatbeheervenster worden alle categorieën apparaten weergegeven.
Hoe de driverversie en updatedatum Windows 10 te controleren?
De versie van het stuurprogramma en de updatedatum controleren Ga terug naar Apparaatbeheer en klik met de rechtermuisknop op het apparaat dat u wilt controleren. Selecteer deze keer Eigenschappen en klik op het tabblad Stuurprogramma’s. U ziet de versie van het apparaatstuurprogramma samen met de datum waarop deze is geïnstalleerd.
Waarom kan ik mijn stuurprogramma’s niet installeren op Windows 10?
Als uw stuurprogramma niet is gedetecteerd of geïnstalleerd door Windows Update, kunt u proberen het stuurprogramma handmatig te installeren als u een compatibele versie heeft. Windows 10 en eerdere versies van Windows zoals Windows 7 delen hetzelfde drivermodel, dus het zou moeten werken. Zodra Apparaatbeheer is geopend, selecteert u het apparaat, klikt u er met de rechtermuisknop op en klikt u op Stuurprogramma’s bijwerken