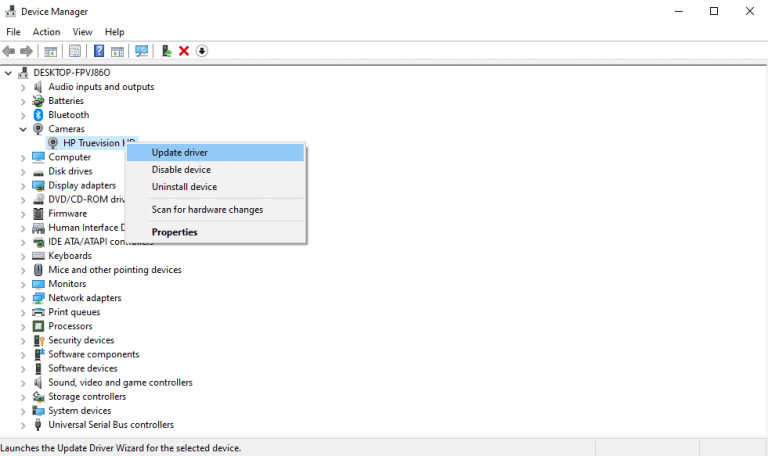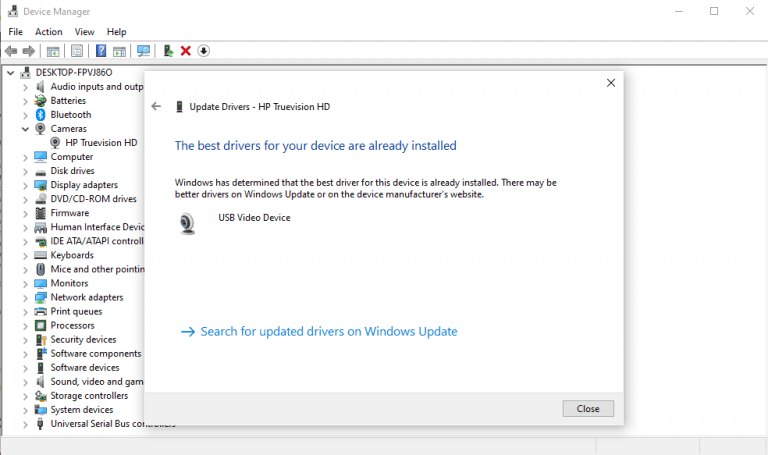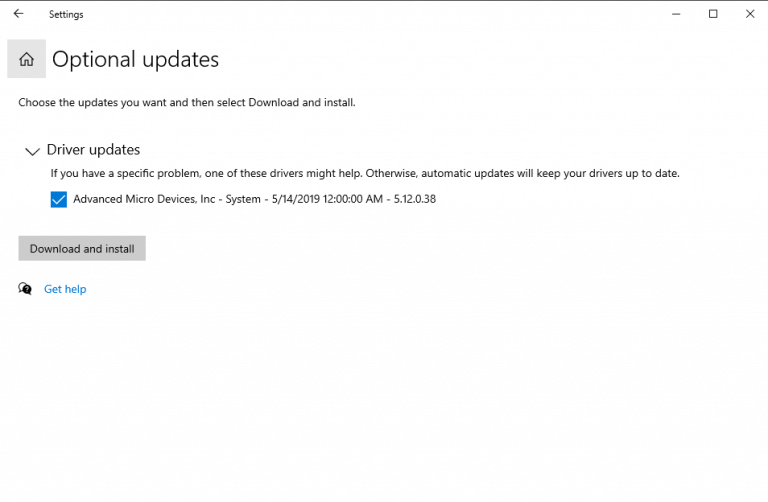Ovladače pro Windows můžete bez problémů aktualizovat ručně nebo pomocí automatické aktualizace. Než se však ponoříme do těch nejhrubších aktualizací ovladačů, pojďme si rychle projít, proč byste se vůbec měli chtít obtěžovat s upgrady.
Aktualizace ovladačů v systému Windows 10, stejně jako další aktualizace vydané společností Microsoft, jsou nezbytnou zdí proti novému malwaru, který se v technologickém světě znovu a znovu objevuje.
Druhým důvodem, proč udržovat ovladače systému Windows aktualizované, je opravit všechny chyby, které se na vašem počítači objeví, zejména při instalaci a používání nových aplikací ve vašem systému Windows.
S pochopením důležitosti aktualizací ovladačů nyní přejdeme k metodám jejich aktualizace.
1. Aktualizujte ovladače v systému Windows 10 pomocí Správce zařízení
Chcete-li ručně aktualizovat ovladač systému Windows, budete muset použít Správce zařízení. Začněte podle následujících kroků:
- Zadejte „správce zařízení“. Nabídka StartVyhledávání liště a klikněte na Správce zařízení.
- Vyberte konkrétní kategorii ovladače, kterou chcete aktualizovat.
- Klikněte pravým tlačítkem myši na ovladači a vyberte Aktualizujte ovladač.
Dále vyberte Automaticky vyhledávat ovladače pokračovat v aktualizaci.
Jak můžete vidět v mém případě, nejlepší ovladače zařízení již byly nainstalovány, takže systém Windows nemůže nainstalovat nic nového.
Pokud váš systém Windows najde nové ovladače, budou aktualizovány během několika sekund. Pokud však tímto způsobem nemůžete najít žádné nové aktualizace a jste si jisti novými ovladači, můžete přejít na web výrobce a vyhledat aktualizaci odtud, jako jsme to udělali v posledním způsobu .
2. Aktualizujte ovladače prostřednictvím služby Windows Update
Dalším způsobem ruční aktualizace ovladačů systému Windows je použití aktualizace systému Windows. Chcete-li začít, postupujte takto:
- Otevřete Windows Nastavení.
- Vybrat Aktualizace a zabezpečení > Windows Update.
- Nyní klikněte na Zobrazit volitelné aktualizace.
- Přejděte na Aktualizace ovladačů tab.
- Zkontrolujte ovladač, který chcete aktualizovat, a klikněte na něj Stáhněte a nainstalujte.
Vaše nové aktualizace ovladačů budou nainstalovány během několika sekund pomocí služby Windows Update.
3. Aktualizujte ovladače zařízení prostřednictvím webových stránek výrobce
Mnohokrát, když je k dispozici nová aktualizace, může nějakou dobu trvat, než dorazí do společnosti Microsoft. Ve vzácných případech možná budete muset chvíli počkat. Pokud je to i váš případ, můžete ovladače aktualizovat přímo na webu výrobce.
V současné době například pracuji s notebookem HP a pokud bych potřeboval aktualizovat ovladače, budu muset zamířit do sekce ovladačů na webu HP. Odtud lze aktualizace snadno stáhnout a nainstalovat.
V závislosti na ovladačích, které chcete aktualizovat, vše, co musíte udělat, je přejít do sekce aktualizace na webu vašeho výrobce a pokračovat ve stahování.
Udržování aktualizací ovladačů v systému Windows 10
A takto můžete aktualizovat ovladače zařízení bez jakýchkoli potíží. Jak jsme již uvedli výše, udržování aktualizací ovladačů je jedním ze spolehlivých způsobů, jak je chránit před vnějšími hrozbami a také před náhodnými chybami. Doufáme, že se vám podařilo aktualizovat ovladače pomocí jedné z těchto metod.
FAQ
Jak rychle aktualizuji ovladače zařízení pomocí služby Windows Update?
Chcete-li rychle aktualizovat ovladače zařízení pomocí služby Windows Update, postupujte takto: Otevřete Nastavení. Klepněte na Aktualizace a zabezpečení. Klepněte na Windows Update.
Jak zjistím aktualizace ovladačů grafiky?
U grafických ovladačů můžete pomocí ovládacího panelu dodávaného s grafickými ovladači zkontrolovat jejich aktualizace. NVIDIA, AMD a dokonce Intel poskytují ovládací panely, které automaticky vyhledávají a stahují nejnovější aktualizace grafických ovladačů. Stačí otevřít aplikaci NVIDIA GeForce Experience,…
Jak získám nejnovější ovladače pro svůj počítač?
Přejděte přímo ke zdroji ovladačů hardwaru.To znamená, že si stáhnete ovladače z jednotlivých webů výrobce hardwaru nebo necháte službu Windows Update od společnosti Microsoft, aby to udělala za vás. Za předpokladu, že používáte Windows 10, Windows Update automaticky stáhne a nainstaluje nejnovější ovladače za vás.
Musím aktualizovat ovladače ve Windows 10?
Používání služby Windows Update v systému Windows 10 je automatické řešení typu set-it-and-forget-it. Nepotřebujete obslužný program pro aktualizaci ovladačů, protože Windows má jeden vestavěný. V systému Windows 7, 8 a 8.1 se ovladače hardwaru zobrazují v rozhraní služby Windows Update jako volitelná aktualizace.
Jak služba Windows Update distribuuje ovladače?
Během plánované aktualizace nebo když uživatel klepne na Vyhledat aktualizace v nabídce Nastavení aktualizací a zabezpečení, systém Windows Update distribuuje pouze automatické ovladače nejvyšší úrovně, které se vztahují na systémová zařízení. Automatický ovladač je systémový nebo doručený ovladač, který poskytuje základní funkce zařízení.
Jak aktualizuji ovladače svého zařízení Windows PC?
Ovladače počítače se systémem Windows můžete aktualizovat ručně pomocí Správce zařízení Windows, vyzkoušením nejnovější verze Windows Update nebo Automaticky s Advanced Driver Update© PRO „Vysoce doporučeno“. Jaká jsou rizika aktualizace mých ovladačů?
Jak dlouho trvá aktualizace ovladačů ve Windows?
Pokud takový existuje, systém Windows jej nainstaluje do zařízení. Během příštího denního skenování služby Windows Update pak systém Windows hledá aktuálnější verzi ovladače. To může trvat až 24 hodin od připojení zařízení.
Proč musím aktualizovat ovladače ve Windows 10?
Jak si musíte být vědomi, operační systém Windows 10 je navržen tak, aby automaticky instaloval a aktualizoval ovladače podle potřeby pro správné fungování všech hardwarových zařízení nainstalovaných ve vašem počítači.
Jak nainstalovat ovladače z předchozích verzí Windows 10?
Windows 10 a předchozí verze Windows, jako je Windows 7, sdílejí stejný model ovladače, takže by to mělo fungovat.Jakmile je správce zařízení otevřený, vyberte zařízení, klikněte na něj pravým tlačítkem a klikněte na Aktualizovat software ovladače
Jak ručně aktualizovat ovladače ve Windows 10?
Jdeme klasickou cestou aktualizace ovladačů ve Windows 10. Pokud neznáte okno Správce zařízení, zde je návod, jak ručně aktualizovat všechny ovladače ve Windows 10 ze Správce zařízení. Stisknutím klávesy Windows + X otevřete nabídku Rychlý odkaz. V nabídce klikněte na Správce zařízení. V okně správce zařízení se zobrazí všechny kategorie zařízení.
Jak zkontrolovat verzi ovladače a datum aktualizace Windows 10?
Jak zkontrolovat verzi ovladače a datum aktualizace Vraťte se do Správce zařízení a klikněte pravým tlačítkem myši na zařízení, které chcete zkontrolovat. Tentokrát vyberte Vlastnosti a klikněte na kartu Ovladače. Uvidíte verzi ovladače zařízení spolu s datem, kdy byl nainstalován.
Proč nemohu nainstalovat ovladače na Windows 10?
Pokud váš ovladač nebyl detekován nebo nainstalován službou Windows Update, můžete zkusit nainstalovat ovladač ručně, pokud máte kompatibilní verzi. Windows 10 a předchozí verze Windows, jako je Windows 7, sdílejí stejný model ovladače, takže by to mělo fungovat. Jakmile je správce zařízení otevřený, vyberte zařízení, klikněte na něj pravým tlačítkem a klikněte na Aktualizovat software ovladače