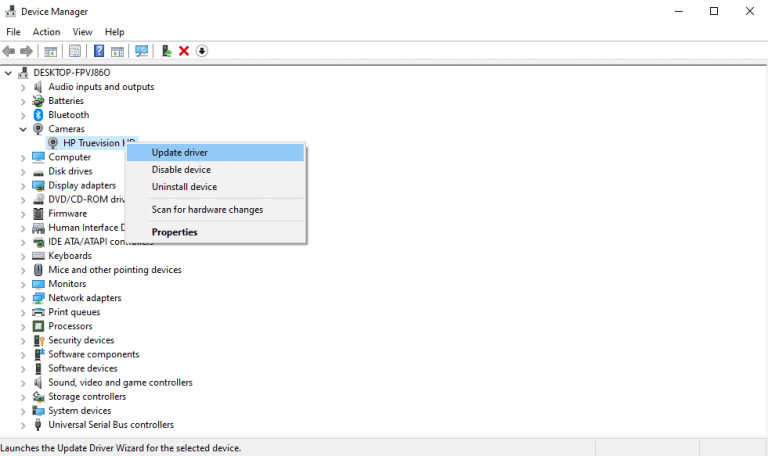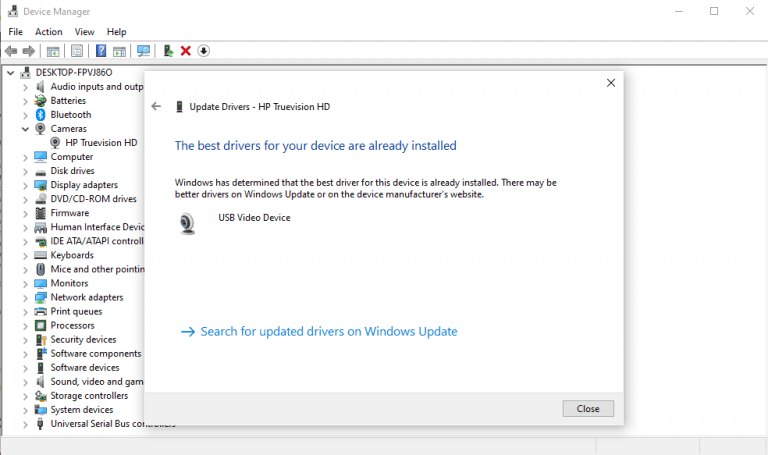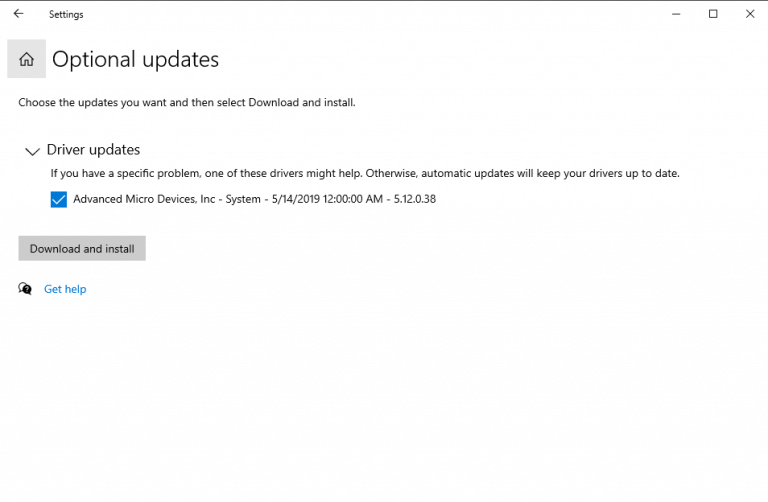Możesz zaktualizować sterowniki Windows bez żadnych trudności, ręcznie lub za pomocą automatycznej aktualizacji. Ale zanim zagłębimy się w sedno aktualizacji sterowników, szybko przeanalizujmy, dlaczego w ogóle możesz chcieć zawracać sobie głowę aktualizacjami.
Aktualizacje sterowników w systemie Windows 10, podobnie jak inne aktualizacje wydawane przez firmę Microsoft, są niezbędną ścianą przed nowym złośliwym oprogramowaniem, które raz po raz pojawia się w świecie technologii.
Drugim powodem aktualizowania sterowników systemu Windows jest naprawianie wszelkich błędów pojawiających się na komputerze, zwłaszcza podczas instalowania i korzystania z nowych aplikacji w systemie Windows.
Rozumiejąc znaczenie aktualizacji sterowników, przejdźmy teraz do metod ich aktualizacji.
1. Zaktualizuj sterowniki w systemie Windows 10 za pomocą Menedżera urządzeń
Aby ręcznie zaktualizować sterownik Windows, musisz użyć Menedżera urządzeń. Aby rozpocząć, wykonaj poniższe czynności:
- Wpisz „menedżer urządzeń” włączony Menu startoweSzukaj pasek i kliknij Menadżer urządzeń.
- Wybierz konkretną kategorię sterownika, który chcesz zaktualizować.
- Kliknij prawym przyciskiem myszy na sterowniku i wybierz Uaktualnij sterownik.
Następnie wybierz Wyszukaj automatycznie sterowniki kontynuować aktualizację.
Jak widać w moim przypadku, najlepsze sterowniki urządzeń zostały już zainstalowane, więc Windows nie może zainstalować niczego nowego.
Jeśli system Windows znajdzie nowe sterowniki, zostaną one zaktualizowane w ciągu kilku sekund. Jeśli jednak nie możesz znaleźć w ten sposób żadnych nowych aktualizacji i jesteś pewien nowych sterowników, możesz przejść na stronę producenta i tam poszukać aktualizacji, tak jak zrobiliśmy to w ostatniej metodzie .
2. Zaktualizuj sterowniki za pomocą usługi Windows Update
Innym podejściem do ręcznej aktualizacji sterowników systemu Windows jest użycie aktualizacji systemu Windows. Aby rozpocząć, wykonaj poniższe czynności:
- Otwórz okna Ustawienia.
- Wybierz Aktualizacje i zabezpieczenia > Windows Update.
- Teraz kliknij Zobacz opcjonalne aktualizacje.
- Przejdź do Aktualizacje sterowników patka.
- Sprawdź sterownik, który chcesz zaktualizować i kliknij Ściągnij i zainstaluj.
Twoje nowe aktualizacje sterowników zostaną zainstalowane w ciągu kilku sekund za pomocą usługi Windows Update.
3. Zaktualizuj sterowniki urządzeń za pośrednictwem strony internetowej producenta
Wiele razy, gdy pojawia się nowa aktualizacja, może minąć trochę czasu, zanim dotrze do firmy Microsoft. W rzadkich przypadkach możesz nawet trochę poczekać. Jeśli tak jest również w Twoim przypadku, możesz zaktualizować sterowniki bezpośrednio na stronie producenta.
Na przykład obecnie jeżdżę z laptopem HP i jeśli będę musiał zaktualizować sterowniki, będę musiał przejść do sekcji sterowników na stronie internetowej HP. Stamtąd aktualizacje można łatwo pobrać i zainstalować.
W zależności od sterowników, które chcesz zaktualizować, wystarczy przejść do sekcji aktualizacji na stronie producenta i kontynuować pobieranie.
Aktualizowanie sterowników w systemie Windows 10
I w ten sposób możesz bezproblemowo aktualizować sterowniki urządzeń. Jak powiedzieliśmy powyżej, aktualizowanie sterowników jest jednym z pewnych sposobów ochrony przed zagrożeniami zewnętrznymi, a także przed przypadkowymi błędami. Mamy nadzieję, że udało Ci się zaktualizować sterowniki za pomocą jednej z tych metod.
FAQ
Jak szybko zaktualizować sterowniki urządzeń za pomocą usługi Windows Update?
Aby szybko zaktualizować sterowniki urządzeń za pomocą usługi Windows Update, wykonaj następujące czynności: Otwórz Ustawienia. Kliknij Aktualizacja i zabezpieczenia. Kliknij Windows Update.
Jak sprawdzić dostępność aktualizacji sterowników graficznych?
W przypadku sterowników graficznych możesz skorzystać z panelu sterowania dołączonego do sterowników graficznych, aby sprawdzić ich aktualizacje. NVIDIA, AMD, a nawet Intel udostępniają panele sterowania, które automatycznie sprawdzają i pobierają najnowsze aktualizacje sterowników graficznych. Wystarczy otworzyć aplikację NVIDIA GeForce Experience,…
Jak uzyskać najnowsze sterowniki do mojego komputera?
Przejdź bezpośrednio do źródła sterowników sprzętu.Oznacza to pobieranie sterowników z poszczególnych witryn producenta sprzętu lub pozwolenie, aby usługa Windows Update firmy Microsoft wykonała pracę za Ciebie. Zakładając, że korzystasz z systemu Windows 10, usługa Windows Update automatycznie pobiera i instaluje najnowsze sterowniki.
Czy muszę aktualizować sterowniki w systemie Windows 10?
Korzystanie z usługi Windows Update w systemie Windows 10 to automatyczne rozwiązanie typu „ustaw i zapomnij”. Nie potrzebujesz narzędzia do aktualizacji sterowników, ponieważ system Windows ma jedno wbudowane. W systemach Windows 7, 8 i 8.1 sterowniki sprzętu pojawiają się w interfejsie Windows Update jako opcjonalna aktualizacja.
W jaki sposób usługa Windows Update dystrybuuje sterowniki?
Podczas zaplanowanej aktualizacji lub gdy użytkownik kliknie opcję Sprawdź aktualizacje w menu ustawień Aktualizacje i zabezpieczenia, usługa Windows Update rozsyła tylko najwyższej rangi sterowniki automatyczne, które mają zastosowanie do urządzeń systemowych. Sterownik automatyczny to sterownik dostarczany przez system lub skrzynkę odbiorczą, który zapewnia podstawową funkcjonalność urządzenia.
Jak zaktualizować sterowniki urządzenia Windows PC?
Możesz zaktualizować swoje urządzenie Sterowniki komputera z systemem Windows ręcznie za pomocą Menedżera urządzeń systemu Windows, wypróbowując najnowszą wersję Windows Update lub automatycznie za pomocą Advanced Driver Update© PRO „Wysoce zalecane”. Jakie są zagrożenia związane z aktualizacją moich sterowników?
Jak długo trwa aktualizacja sterowników w systemie Windows?
Jeśli taki istnieje, system Windows instaluje go na urządzeniu. Następnie, podczas następnego codziennego skanowania witryny Windows Update, system Windows wyszukuje bardziej aktualną wersję sterownika. Może to potrwać do 24 godzin od podłączenia urządzenia.
Dlaczego muszę aktualizować sterowniki w systemie Windows 10?
Jak musisz wiedzieć, system operacyjny Windows 10 został zaprojektowany tak, aby automatycznie instalować i aktualizować sterowniki zgodnie z wymaganiami prawidłowego działania wszystkich urządzeń sprzętowych zainstalowanych na komputerze.
Jak zainstalować sterowniki z poprzednich wersji systemu Windows 10?
Windows 10 i poprzednie wersje systemu Windows, takie jak Windows 7, korzystają z tego samego modelu sterownika, więc powinno działać.Po otwarciu menedżera urządzeń wybierz urządzenie, kliknij je prawym przyciskiem myszy i kliknij Aktualizuj oprogramowanie sterownika
Jak ręcznie zaktualizować sterowniki w systemie Windows 10?
Idziemy klasycznym sposobem aktualizacji sterowników w systemie Windows 10. Jeśli nie znasz okna Menedżera urządzeń, oto jak ręcznie zaktualizować wszystkie sterowniki w systemie Windows 10 z Menedżera urządzeń. Naciśnij klawisz Windows + X, aby otworzyć menu szybkiego łącza. W menu kliknij Menedżer urządzeń. Okno menedżera urządzeń pokaże wszystkie kategorie urządzeń.
Jak sprawdzić wersję sterownika i datę aktualizacji Windows 10?
Jak sprawdzić wersję sterownika i datę aktualizacji Wróć do Menedżera urządzeń i kliknij prawym przyciskiem myszy urządzenie, które chcesz sprawdzić. Tym razem wybierz Właściwości i kliknij kartę Sterowniki. Zobaczysz wersję sterownika urządzenia wraz z datą jego instalacji.
Dlaczego nie mogę zainstalować sterowników w systemie Windows 10?
Jeśli sterownik nie został wykryty lub zainstalowany przez usługę Windows Update, możesz spróbować zainstalować go ręcznie, jeśli masz zgodną wersję. Windows 10 i poprzednie wersje systemu Windows, takie jak Windows 7, korzystają z tego samego modelu sterownika, więc powinno działać. Po otwarciu menedżera urządzeń wybierz urządzenie, kliknij je prawym przyciskiem myszy i kliknij Aktualizuj oprogramowanie sterownika