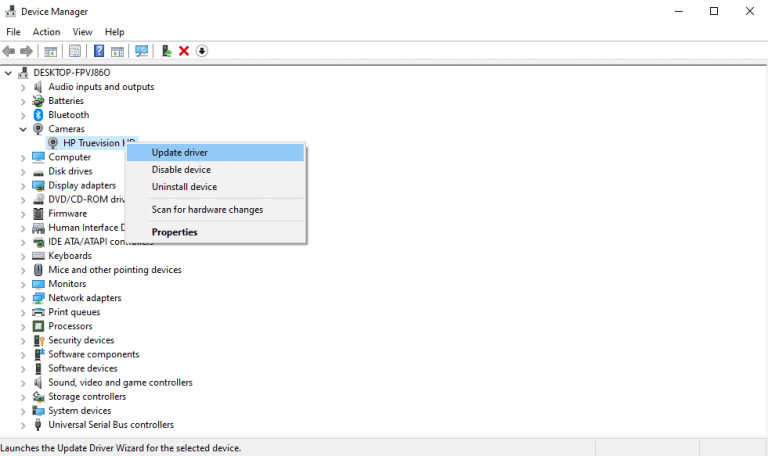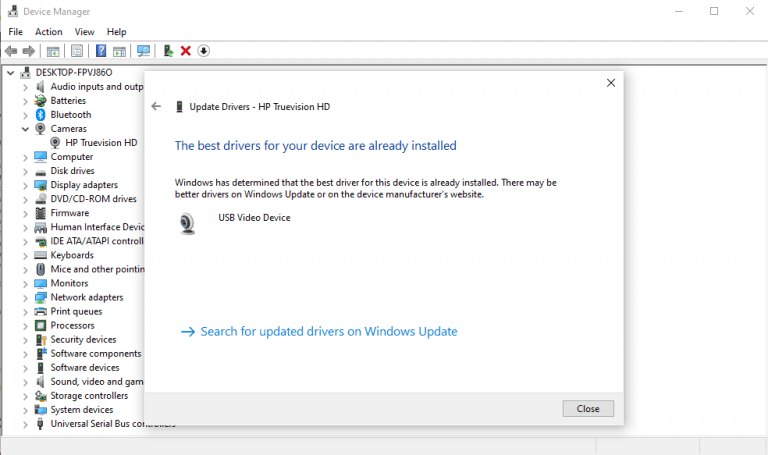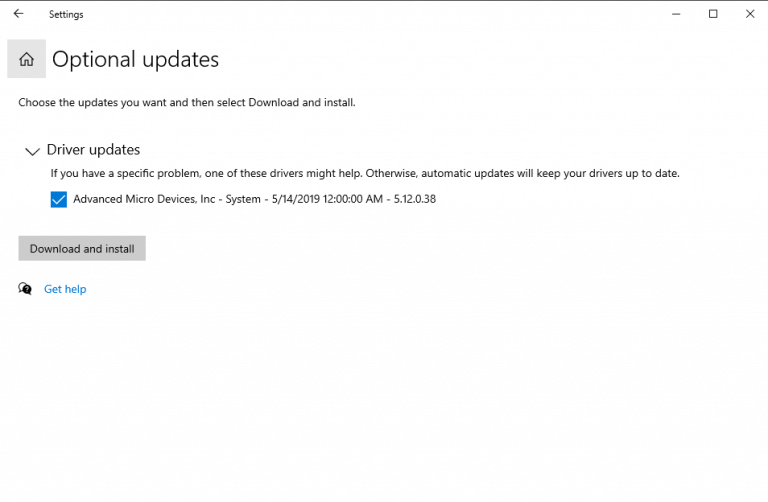Ovládače systému Windows môžete aktualizovať bez akýchkoľvek problémov, či už manuálne alebo prostredníctvom automatickej aktualizácie. Predtým, ako sa však pustíme do podrobných aktualizácií ovládačov, rýchlo si prejdeme, prečo by ste sa vôbec mohli obťažovať s aktualizáciami.
Aktualizácie ovládačov v systéme Windows 10, rovnako ako ostatné aktualizácie vydané spoločnosťou Microsoft, sú nevyhnutnou stenou proti novému škodlivému softvéru, ktorý sa v technologickom svete objavuje znova a znova.
Druhým dôvodom, prečo aktualizovať ovládače systému Windows, je opraviť všetky chyby, ktoré sa na vašom počítači vyskytnú, najmä pri inštalácii a používaní nových aplikácií v systéme Windows.
Keď pochopíme dôležitosť aktualizácií ovládačov, prejdime teraz k metódam ich aktualizácie.
1. Aktualizujte ovládače v systéme Windows 10 pomocou Správcu zariadení
Ak chcete manuálne aktualizovať ovládač systému Windows, budete musieť použiť Správcu zariadení. Ak chcete začať, postupujte podľa nasledujúcich krokov:
- Zadajte „správca zariadení“. Úvodná ponukaVyhľadávanie a kliknite na Správca zariadení.
- Vyberte konkrétnu kategóriu ovládača, ktorý chcete aktualizovať.
- Kliknite pravým tlačidlom myši na ovládači a vyberte Aktualizujte ovládač.
Ďalej vyberte Automaticky vyhľadať ovládače aby ste mohli pokračovať v aktualizácii.
Ako môžete vidieť v mojom prípade, najlepšie ovládače zariadení už boli nainštalované, takže systém Windows nemôže nainštalovať nič nové.
Ak váš systém Windows nájde nové ovládače, budú aktualizované v priebehu niekoľkých sekúnd. Ak však týmto spôsobom nemôžete nájsť žiadne nové aktualizácie a ste si istí novými ovládačmi, môžete prejsť na webovú stránku výrobcu a vyhľadať aktualizáciu odtiaľ, ako sme to urobili pri poslednej metóde .
2. Aktualizujte ovládače prostredníctvom služby Windows Update
Ďalším prístupom k ručnej aktualizácii ovládačov systému Windows je použitie aktualizácie systému Windows. Ak chcete začať, postupujte podľa nasledujúcich krokov:
- Otvorte Windows nastavenie.
- Vyberte Aktualizácia a zabezpečenie > Windows Update.
- Teraz kliknite na Zobraziť voliteľné aktualizácie.
- Prejdite na Aktualizácie ovládačov tab.
- Skontrolujte ovládač, ktorý chcete aktualizovať, a kliknite naň Stiahnite si a nainštalujte.
Vaše nové aktualizácie ovládačov sa nainštalujú v priebehu niekoľkých sekúnd pomocou služby Windows Update.
3. Aktualizujte ovládače zariadení prostredníctvom webovej stránky výrobcu
Mnohokrát, keď je k dispozícii nová aktualizácia, môže chvíľu trvať, kým dorazí do spoločnosti Microsoft. V zriedkavých prípadoch možno budete musieť chvíľu počkať. Ak je to aj váš prípad, potom môžete aktualizovať ovládače priamo na webovej stránke výrobcu.
V súčasnosti napríklad používam notebook HP a ak by som potreboval aktualizovať ovládače, budem musieť prejsť do sekcie ovládačov na webovej stránke spoločnosti HP. Odtiaľ sa aktualizácie dajú jednoducho stiahnuť a nainštalovať.
V závislosti od ovládačov, ktoré chcete aktualizovať, všetko, čo musíte urobiť, je prejsť do sekcie aktualizácie na webovej lokalite vášho výrobcu a pokračovať v sťahovaní.
Udržiavanie aktualizovaných ovládačov v systéme Windows 10
A takto môžete aktualizovať ovládače zariadenia bez akýchkoľvek problémov. Ako sme už uviedli vyššie, udržiavanie aktuálnych ovládačov je jedným zo spoľahlivých spôsobov, ako ich chrániť pred vonkajšími hrozbami, ako aj pred náhodnými chybami. Dúfame, že sa vám podarilo aktualizovať ovládače pomocou jednej z týchto metód.
FAQ
Ako rýchlo aktualizujem ovládače zariadení pomocou služby Windows Update?
Ak chcete rýchlo aktualizovať ovládače zariadení pomocou služby Windows Update, použite tieto kroky: Otvorte Nastavenia. Kliknite na Aktualizácia a zabezpečenie. Kliknite na Windows Update.
Ako skontrolujem aktualizácie ovládačov grafickej karty?
V prípade grafických ovládačov môžete na kontrolu ich aktualizácií použiť ovládací panel, ktorý je súčasťou grafických ovládačov. NVIDIA, AMD a dokonca aj Intel poskytujú ovládacie panely, ktoré automaticky kontrolujú a sťahujú najnovšie aktualizácie ovládačov grafiky za vás. Stačí otvoriť aplikáciu NVIDIA GeForce Experience,…
Ako získam najnovšie ovládače pre svoj počítač?
Prejdite priamo k zdroju ovládačov hardvéru.To znamená, že si stiahnete ovládače z jednotlivých webových stránok výrobcu hardvéru alebo necháte službu Windows Update od spoločnosti Microsoft, aby to urobila za vás. Za predpokladu, že používate Windows 10, služba Windows Update automaticky stiahne a nainštaluje najnovšie ovládače.
Musím aktualizovať ovládače v systéme Windows 10?
Používanie služby Windows Update v systéme Windows 10 je automatickým riešením typu „set-it-and-forget-it“. Nepotrebujete obslužný program na aktualizáciu ovládačov, pretože systém Windows má jeden vstavaný. V systéme Windows 7, 8 a 8.1 sa hardvérové ovládače zobrazujú v rozhraní služby Windows Update ako voliteľná aktualizácia.
Ako služba Windows Update distribuuje ovládače?
Počas plánovanej aktualizácie alebo keď používateľ klikne na položku Vyhľadať aktualizácie v ponuke Nastavenia aktualizácie a zabezpečenia, služba Windows Update distribuuje iba automatické ovládače najvyššej úrovne, ktoré sa vzťahujú na systémové zariadenia. Automatický ovládač je systémový alebo doručený ovládač, ktorý poskytuje základné funkcie zariadenia.
Ako môžem aktualizovať ovládače počítača so systémom Windows?
Ovládače počítača so systémom Windows môžete aktualizovať manuálne pomocou Správcu zariadení Windows, vyskúšaním najnovšej verzie služby Windows Update alebo automaticky s rozšírenou aktualizáciou ovládačov © PRO „Vysoko odporúčané“. Aké sú riziká aktualizácie ovládačov?
Ako dlho trvá aktualizácia ovládačov v systéme Windows?
Ak existuje, systém Windows ho nainštaluje do zariadenia. Potom počas nasledujúcej dennej kontroly služby Windows Update systém Windows vyhľadá aktuálnu verziu ovládača. Môže to trvať až 24 hodín od zapojenia zariadenia.
Prečo potrebujem aktualizovať ovládače v systéme Windows 10?
Ako si musíte byť vedomí, operačný systém Windows 10 je navrhnutý tak, aby automaticky inštaloval a aktualizoval ovládače podľa potreby pre správne fungovanie všetkých hardvérových zariadení nainštalovaných vo vašom počítači.
Ako nainštalovať ovládače z predchádzajúcich verzií systému Windows 10?
Windows 10 a predchádzajúce verzie systému Windows, ako napríklad Windows 7, zdieľajú rovnaký model ovládača, takže by to malo fungovať.Po otvorení správcu zariadení vyberte zariadenie, kliknite naň pravým tlačidlom myši a kliknite na Aktualizovať softvér ovládača
Ako manuálne aktualizovať ovládače v systéme Windows 10?
Ideme klasickým spôsobom aktualizácie ovládačov v systéme Windows 10. Ak nepoznáte okno Správca zariadení, tu je návod, ako manuálne aktualizovať všetky ovládače v systéme Windows 10 zo Správcu zariadení. Stlačením klávesov Windows + X otvorte ponuku rýchleho prepojenia. V ponuke kliknite na položku Správca zariadení. V okne správcu zariadení sa zobrazia všetky kategórie zariadení.
Ako skontrolovať verziu ovládača a dátum aktualizácie Windows 10?
Ako skontrolovať verziu ovládača a dátum aktualizácie Vráťte sa do Správcu zariadení a kliknite pravým tlačidlom myši na zariadenie, ktoré chcete skontrolovať. Tentoraz vyberte Vlastnosti a kliknite na kartu Ovládače. Uvidíte verziu ovládača zariadenia spolu s dátumom inštalácie.
Prečo nemôžem nainštalovať ovládače v systéme Windows 10?
Ak váš ovládač nezistila alebo nenainštalovala služba Windows Update, môžete skúsiť nainštalovať ovládač manuálne, ak máte kompatibilnú verziu. Windows 10 a predchádzajúce verzie systému Windows, ako napríklad Windows 7, zdieľajú rovnaký model ovládača, takže by to malo fungovať. Po otvorení správcu zariadení vyberte zariadenie, kliknite naň pravým tlačidlom myši a kliknite na Aktualizovať softvér ovládača