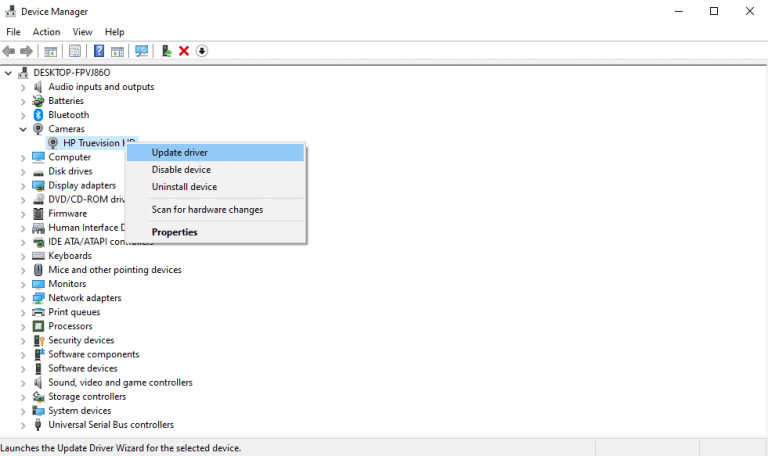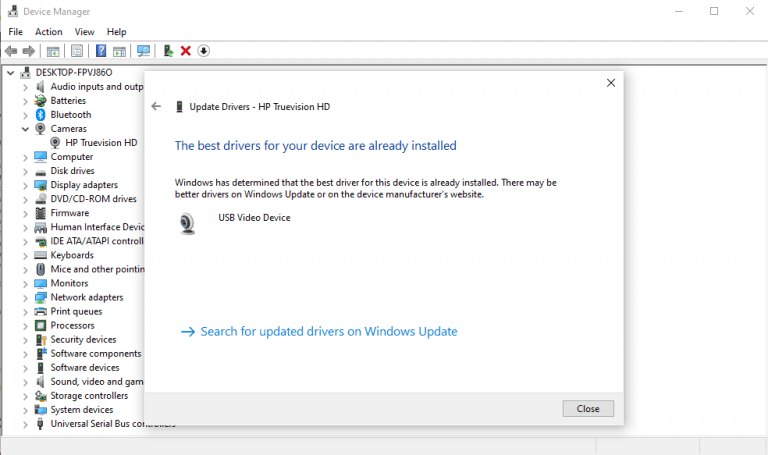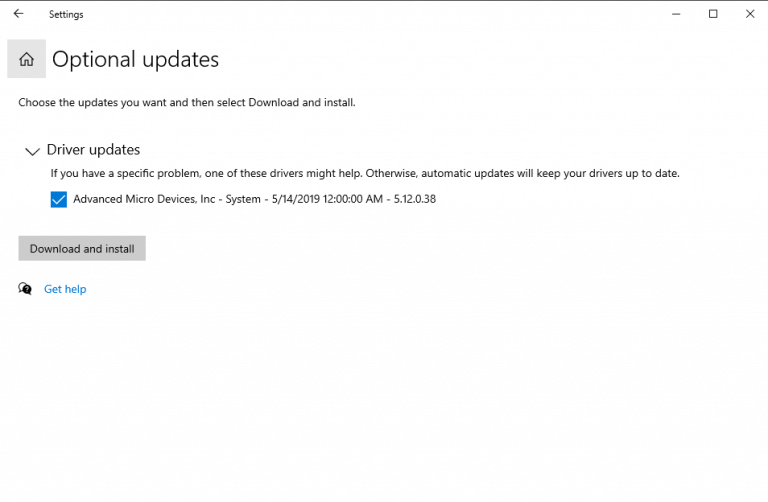A Windows illesztőprogramjait minden nehézség nélkül frissítheti, akár manuálisan, akár az automatikus frissítésen keresztül. Mielőtt azonban belemerülnénk az illesztőprogram-frissítések aprólékos részleteibe, nézzük meg gyorsan, miért érdemes egyáltalán foglalkozni a frissítésekkel.
A Windows 10 illesztőprogram-frissítései, a Microsoft által kiadott többi frissítéshez hasonlóan, szükséges falat jelentenek az új kártevők ellen, amelyek újra és újra felbukkannak a technológiai világban.
A második ok a Windows-illesztőprogramok frissítésére az, hogy javítsa ki a számítógépén felmerülő hibákat, különösen új alkalmazások Windows rendszeren való telepítése és használata során.
Megértve az illesztőprogram-frissítések fontosságát, ugorjunk a frissítésük módszereire.
1. Frissítse az illesztőprogramokat Windows 10 rendszeren az Eszközkezelővel
A Windows illesztőprogram kézi frissítéséhez az Eszközkezelőt kell használnia. A kezdéshez kövesse az alábbi lépéseket:
- Írja be az „eszközkezelő” lehetőséget Start menükeresés sávot, és kattintson a Eszközkezelő.
- Válassza ki a frissíteni kívánt illesztőprogram adott kategóriáját.
- Jobb klikk az illesztőprogramon, és válassza ki Illesztőprogram frissítése.
Ezután válassza ki Az illesztőprogramok automatikus keresése hogy folytassa a frissítést.
Amint az én esetemben látható, a legjobb illesztőprogramok már telepítve vannak, így a Windows nem tud semmi újat telepíteni.
Ha a Windows új illesztőprogramokat talál, azok néhány másodpercen belül frissülnek. Ha azonban ilyen módon nem talál új frissítéseket, és biztos vagy az új illesztőprogramokban, akkor felkeresheti a gyártó webhelyét, és onnan kereshet frissítést, ahogy az előző módszernél tettük. .
2. Frissítse az illesztőprogramokat a Windows Update segítségével
A Windows-illesztőprogramok kézi frissítésének másik módja a Windows frissítés használata. A kezdéshez kövesse az alábbi lépéseket:
- Nyisd ki az ablakokat Beállítások.
- Válassza ki Frissítés és biztonság > Windows Update.
- Most kattintson a gombra Tekintse meg az opcionális frissítéseket.
- Navigáljon a Illesztőprogram-frissítések lapon.
- Ellenőrizze a frissíteni kívánt illesztőprogramot, és kattintson a gombra letöltés és telepítés.
Az új illesztőprogram-frissítések néhány másodpercen belül telepítésre kerülnek a Windows Update segítségével.
3. Frissítse az illesztőprogramokat a gyártó webhelyén keresztül
Sokszor, amikor új frissítés érkezik, eltarthat egy ideig, amíg megérkezik a Microsofthoz. Ritka esetekben előfordulhat, hogy még várnia kell egy jó ideig. Ha Ön is így van, akkor az illesztőprogramokat közvetlenül a gyártó webhelyén keresztül frissítheti.
Például jelenleg egy HP laptoppal gurulok, és ha frissítenem kell az illesztőprogramokat, akkor a HP honlapján az illesztőprogramok részre kell mennem. Innen a frissítések egyszerűen letölthetők és telepíthetők.
A frissíteni kívánt illesztőprogram(ok)tól függően mindössze annyit kell tennie, hogy felkeresi a gyártó webhelyének frissítésekkel foglalkozó részét, és folytatja a letöltést.
Az illesztőprogramok frissítése Windows 10 rendszeren
És így gond nélkül frissítheti eszközillesztőit. Ahogy fentebb említettük, az illesztőprogramok frissítése az egyik legbiztosabb módja annak, hogy megvédje a külső fenyegetésektől, valamint a véletlenszerű hibáktól. Reméljük, hogy ezen módszerek valamelyikével frissíteni tudta illesztőprogramjait.
GYIK
Hogyan frissíthetem gyorsan az eszközillesztőket a Windows Update segítségével?
Az eszközillesztő-programok Windows Update segítségével történő gyors frissítéséhez kövesse az alábbi lépéseket: Nyissa meg a Beállításokat. Kattintson a Frissítés és biztonság elemre. Kattintson a Windows Update elemre.
Hogyan ellenőrizhetem a grafikus illesztőprogramok frissítéseit?
Grafikus illesztőprogramok esetén a grafikus illesztőprogramokhoz mellékelt vezérlőpult segítségével ellenőrizheti, hogy vannak-e frissítések. Az NVIDIA, az AMD és még az Intel is olyan vezérlőpaneleket kínál, amelyek automatikusan ellenőrzik és letöltik a legújabb grafikus illesztőprogram-frissítéseket. Csak nyissa meg az NVIDIA GeForce Experience alkalmazást,…
Hogyan szerezhetem be a legújabb illesztőprogramokat a számítógépemhez?
Menjen közvetlenül a hardver-illesztőprogramok forrásához.Ez azt jelenti, hogy töltse le az illesztőprogramokat a hardvergyártó egyes webhelyeiről, vagy hagyja, hogy a Microsoft Windows Update elvégezze a munkát. Feltéve, hogy Windows 10-et használ, a Windows Update automatikusan letölti és telepíti a legújabb illesztőprogramokat.
Frissítenem kell az illesztőprogramokat a Windows 10 rendszerben?
A Windows Update használata a Windows 10 rendszerben az automatikus, állítsd be és felejtsd el a megoldást. Nincs szüksége illesztőprogram-frissítő segédprogramra, mert a Windows rendelkezik egy beépített eszközzel. Windows 7, 8 és 8.1 rendszeren a hardver-illesztőprogramok opcionális frissítésként jelennek meg a Windows Update felületen.
Hogyan osztja el a Windows Update az illesztőprogramokat?
Ütemezett frissítés során, vagy amikor a felhasználó a Frissítések és biztonság beállításai menüben a Frissítések keresése elemére kattint, a Windows Update csak a rendszer eszközeire vonatkozó legmagasabb rangú automatikus illesztőprogramokat terjeszti. Az automatikus illesztőprogram a rendszer vagy a beérkezett üzenetek mappájában található illesztőprogram, amely alapvető eszközfunkciókat biztosít.
Hogyan frissíthetem az eszköz Windows PC illesztőprogramjait?
Az Eszköz Windows PC illesztőprogramjait manuálisan frissítheti a Windows Eszközkezelő használatával, kipróbálhatja a legújabb Windows Update kiadást vagy Automatikusan az Advanced Driver Update© PRO „Erősen ajánlott” segítségével. Milyen kockázatokkal jár az illesztőprogramjaim frissítése?
Mennyi ideig tart az illesztőprogramok frissítése Windows rendszerben?
Ha létezik ilyen, a Windows telepíti az eszközre. Ezután a Windows Update következő napi ellenőrzése során a Windows megkeresi az illesztőprogram legfrissebb verzióját. Ez akár 24 órát is igénybe vehet az eszköz csatlakoztatásától számítva.
Miért kell frissítenem az illesztőprogramokat a Windows 10 rendszerben?
Amint azt tudnia kell, a Windows 10 operációs rendszert úgy tervezték, hogy automatikusan telepítse és frissítse az illesztőprogramokat a számítógépére telepített összes hardvereszköz megfelelő működéséhez.
Hogyan telepíthetek illesztőprogramokat a Windows 10 korábbi verzióiból?
A Windows 10 és a Windows korábbi verziói, például a Windows 7 ugyanazon az illesztőprogram-modellen osztoznak, tehát működnie kell.Miután megnyílt az eszközkezelő, válassza ki az eszközt, kattintson rá jobb gombbal, majd kattintson az Illesztőprogram frissítése parancsra
Hogyan lehet manuálisan frissíteni az illesztőprogramokat a Windows 10 rendszerben?
A klasszikus módon frissítjük az illesztőprogramokat a Windows 10 rendszerben. Ha nem ismeri az Eszközkezelő ablakot, a következőképpen frissítheti az összes illesztőprogramot a Windows 10 rendszerben az Eszközkezelőből. Nyomja meg a Windows Key + X gombot a Gyorshivatkozás menü megnyitásához. A menüben kattintson az Eszközkezelő elemre. Az eszközkezelő ablakban megjelenik az összes eszközkategória.
Hogyan ellenőrizhető az illesztőprogram verziója és a frissítés dátuma a Windows 10 rendszerben?
Az illesztőprogram verziójának és a frissítési dátumának ellenőrzése Menjen vissza az Eszközkezelőbe, és kattintson a jobb gombbal az ellenőrizni kívánt eszközre. Ezúttal válassza a Tulajdonságok lehetőséget, és kattintson az Illesztőprogramok fülre. Látni fogja az eszközillesztő verzióját a telepítés dátumával együtt.
Miért nem tudom telepíteni az illesztőprogramokat Windows 10 rendszeren?
Ha a Windows Update nem észlelte vagy telepítette az illesztőprogramot, megpróbálhatja manuálisan telepíteni az illesztőprogramot, ha rendelkezik kompatibilis verzióval. A Windows 10 és a Windows korábbi verziói, például a Windows 7 ugyanazon az illesztőprogram-modellen osztoznak, tehát működnie kell. Miután megnyílt az eszközkezelő, válassza ki az eszközt, kattintson rá jobb gombbal, majd kattintson az Illesztőprogram frissítése parancsra