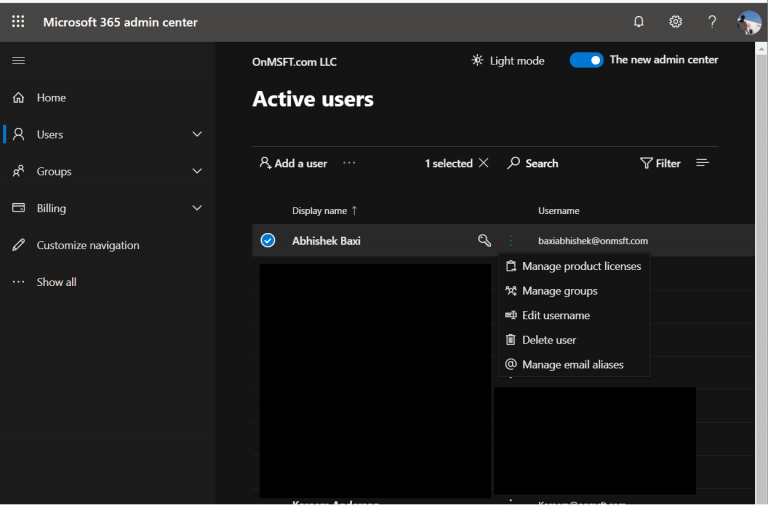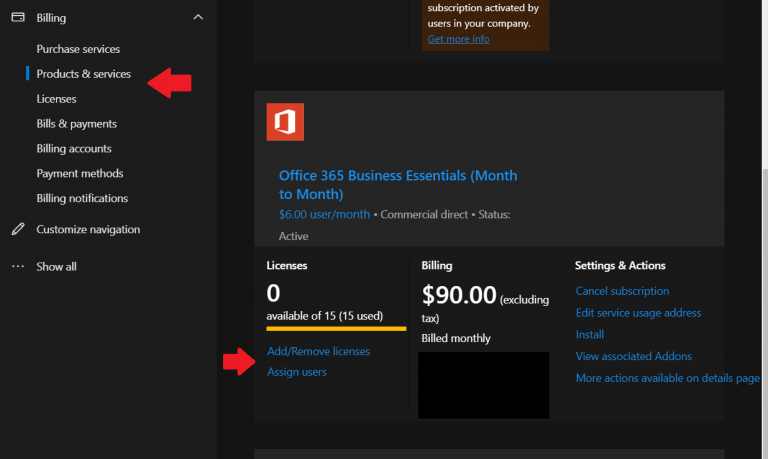Når nogen forlader et job eller ikke længere er i en organisation, giver det mening at slette deres data og fjerne dem fra Office 365. Dette frigør ikke kun en plads til fremtidige medarbejdere, men det forhindrer brugeren i at gå tilbage og få adgang til deres data. Det eliminerer også betaling af et ekstra Office 365-abonnementsgebyr for brugeren. I denne vejledning tager vi et kig på, hvordan it-administratorer kan slette gamle Office 365-konti.
Nogle oplysninger
Før vi går ind i noget, vil vi nævne, at dette kun er en vejledning for it-administratorer. Kun folk der har Office 365 global administrator eller brugeradministrationstilladelser for en virksomhed eller skole kan slette brugerkonti. Det er også værd at bemærke, at en it-administrator vil har kun 30 dage til at gendanne kontoen, før brugerens data slettes permanent.
Vi vil også nævne, at selvom du sletter en Office 365-bruger, skal du stadig betale for deres licens. Du bliver nødt til at tage det ekstra skridt at stoppe med at betale for licensen eller flytte den til en anden bruger for at undgå at betale ekstra.
Hvis det er en bekymring at miste kritisk virksomhedsinformation, er der måder at sikkerhedskopiere en tidligere brugers data på, hvis det er nødvendigt. Endelig er det stadig muligt at beholde brugerens e-mail, inden du sletter kontoen ved at flytte e-mailen til et andet sted. IT-administratorer med Office 365-abonnementer på virksomhedsniveau kan også bevare postkassedataene for en slettet Office 365-brugerkonto ved at gøre den til en inaktiv postkasse.
Trin 1: Slet en bruger
Hvis du sletter en brugers konto, som du har konverteret til en delt postkasse, er der en særlig overvejelse, før du sletter en bruger. Der er også særlige overvejelser, hvis du har konfigureret videresendelse af e-mail på kontoen.
Grunden til? Når en person svarer på en besked sendt til den delte postkasse, vil e-mailen se ud til at være fra den delte postkasse og ikke fra den enkelte bruger.Derudover afhænger videresendelse af e-mail også af, at den faktiske konto stadig er aktiv, og hvis du sletter kontoen, bliver postkassen inaktiv. I disse situationer anbefaler Microsoft, at du holder op med at betale for licensen i stedet for at slette kontoen (som vi beskriver i næste afsnit).
Uanset hvad, for at komme i gang med at slette en Office 365-konto eller -bruger, skal du besøge Microsoft 365 Admin Center. Herfra vil du gerne sikre dig, at Prøv det nye administrationscenter kontakten er tændt på toppen. Du kan derefter klikke Brugere i sidebjælken, vælg den bruger, du vil slette, og vælg Slet bruger.
IT-administratorer med mere dybdegående erfaring kan også fjerne mange brugere på samme tid med Remove-MsolUser PowerShell cmdlet. Vi kommer ikke ind på de tekniske aspekter af det, men det kan du læs om det her, hvis du ønsker det.
Trin 2: Stop med at betale for deres licens
Igen betyder sletning af en Office 365-konto stadig, at du skal betale for licensen. Du kan stoppe med at betale for licensen ved at gøre følgende. Du vil først gå til Fakturering side i Microsoft 365 Admin Center. Derefter vil du gerne klikke på Produkter og tjenester side. Du kan derefter vælge abonnementet og derefter vælge Tilføj/fjern licenser for at slette licensen. Du kan også overføre licensen til en anden fra samme side, hvis det er nødvendigt. Bare vær opmærksom på, at det ikke vil blive tildelt nogen automatisk.
Andre noter
Afhængigt af din situation er du muligvis ikke i stand til at fjerne den tilsvarende licens, når du har fjernet en Office 365-bruger (i dette tilfælde kan du stadig tildele den nu frigjorte licens til en ny bruger). Dette vil ske, hvis du har købt licenser gennem en partner eller volumenlicens. Du er muligvis heller ikke i stand til at fjerne licenser, hvis du betaler for en årlig plan, eller hvis du er midt i en faktureringscyklus. I dette tilfælde vil du ikke være i stand til at fjerne licensen fra dit abonnement, før din forpligtelse er fuldført.Du kan lære mere om sletning af Office 365-konti fra Microsoft her.
FAQ
Hvad gør jeg, hvis jeg har problemer med Admin-appen?
Hvis du har problemer med at bruge Admin-mobilappen på iOS eller Android, kan du sende os en e-mail på [email protected] for at fortælle os det. For at få Microsoft 365 Admin-mobilappen skal du søge efter Microsoft 365 Admin i appbutikken til din enhed og installere den.
Hvordan får jeg administratortilladelser i Microsoft 365 for business?
Små virksomheder: Kontakt virksomhedsejer/medejer. Ofte giver de administratortilladelser til deres it-konsulent, som udfører alt computervedligeholdelsesarbejdet for deres virksomhed. Som standard får den person, der tilmelder sig og køber et Microsoft 365 for business-abonnement, administratortilladelser.
Hvad kan en administrator gøre i Microsoft 365 Admin Center?
I Microsoft 365-administrationscenteret kan en administrator kontrollere eksterne delingsindstillinger, registrere navne på personer i deres organisation og/eller beskytte interne formularer mod phishing. Sådan får du adgang til disse indstillinger:
Hvordan får jeg Microsoft 365 admin-mobilappen?
For at få Microsoft 365 Admin-mobilappen skal du søge efter Microsoft 365 Admin i appbutikken til din enhed og installere den. Log ind med din globale administrator-e-mailadresse, og se betjeningspanelet for at se tjenestens tilstand, overvåge brugerlicenser og se meddelelser og serviceanmodninger.
Hvordan finder jeg admin-brugeren i Office 365 Business?
For at finde administratorbrugeren: Når du logger på Microsoft 365 Business, skal du kontrollere, om du kan finde administratorfeltet i deres Office 365-portal.
Hvad er Microsoft 365-administratorroller og -tilladelser?
Microsoft 365- eller Office 365-abonnementet leveres med et sæt administratorroller, som du kan tildele til brugere i din organisation ved hjælp af Microsoft 365-administrationscenteret. Hver administratorrolle knytter sig til almindelige forretningsfunktioner og giver folk i din organisation tilladelse til at udføre specifikke opgaver i administrationscentrene.
Hvad er Microsoft 365 admin mobilapp?
Microsoft 365 Admin-mobilappen giver dig mulighed for at se indstillinger og udføre kerneopgaver. Modtag notifikationer, tilføj brugere, nulstil adgangskoder, administrer enheder, opret supportanmodninger og mere – alt sammen mens du er på farten.
Hvad kan jeg gøre i Microsoft 365 Admin Center?
Udforsk ressourcer til at arbejde i Microsoft 365-administrationscenteret. Konfigurer dit abonnement og din e-mail, tilføj brugere, og installer apps. Administrer dit abonnement, tjenester og brugere, beskyt din virksomhed, og få hjælp til fejlfinding. Lær om administratorroller, hvordan du holder dig opdateret med ændringer, og hvordan du tilpasser dit abonnement.
Hvad er Microsoft 365 admin-appen?
Microsoft 365 Admin-appen giver dig mulighed for at modtage meddelelser, tilføje brugere, nulstille adgangskoder, administrere enheder, oprette supportanmodninger og mere – alt sammen mens du er på farten. Til iOS. Til Android. Tilpas dit dashboard og få de sundheds- og ændringsmeddelelser, du har brug for for at opretholde servicekvaliteten – leveret direkte til din enhed.
Hvordan administrerer man Microsoft 365 fra en mobilenhed?
Tjek den gratis Microsoft 365 Admin-app, den perfekte ledsager til det webbaserede Microsoft 365-administrationscenter. Du kan downloade appen fra Apple App Store og fra Google Play Store. Admin-appen har en masse muligheder, som gør det muligt for dig at administrere Microsoft 365 fra din mobil eller tablet, når du ikke kan komme til en computer.
Hvordan kommer jeg i gang med Admin-mobilappen?
Log ind med din globale administrator-e-mailadresse, og se betjeningspanelet for at se tjenestens tilstand, overvåge brugerlicenser og se meddelelser og serviceanmodninger. Du skal være administrator i en Microsoft 365-organisation for at bruge admin-mobilappen. Google Play Butik. Nedenfor er svar på ofte stillede spørgsmål.
Kan jeg installere Microsoft Office på min mobile enhed?
Du kan installere Office-mobilapps til Android på din Chromebook, hvis du har Google Play Butik eller bruge Office Online, hvis du har Google Webshop.Konfigurer en BlackBerry, Nokia eller en anden mobilenhed Har du en anden enhed? Hvis du bruger en Surface Pro-tablet, kan du installere Office og e-mail, som du ville på en stationær computer!