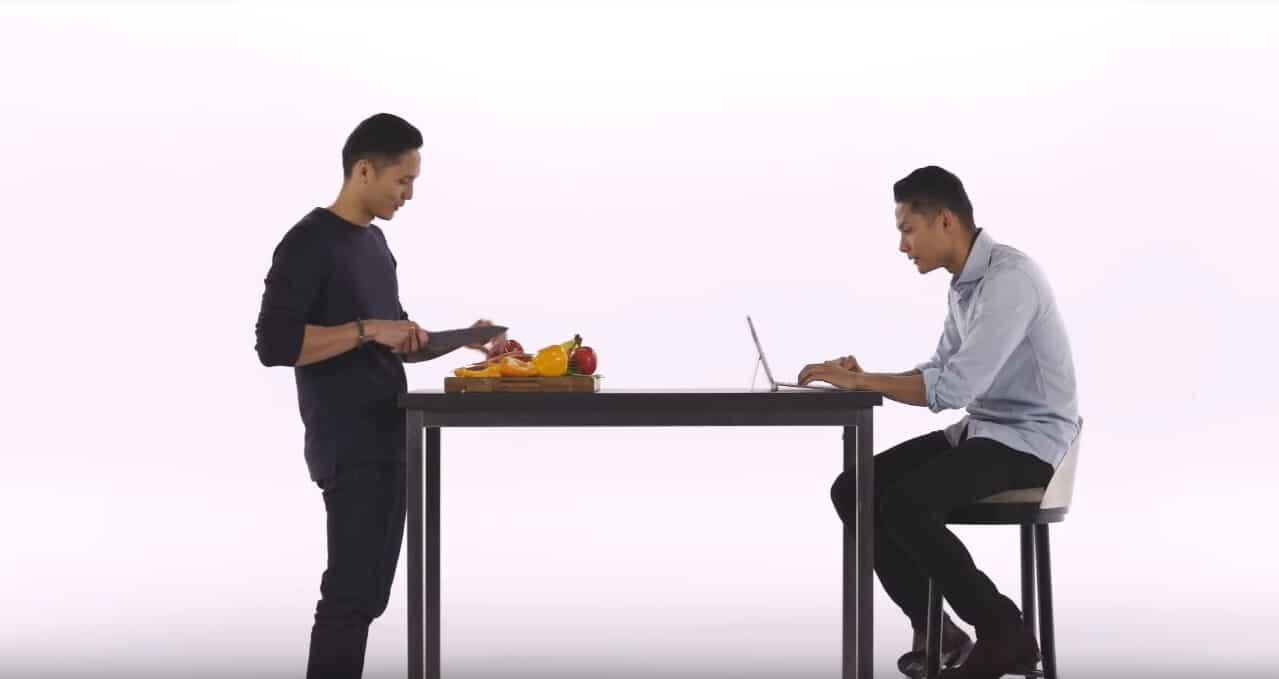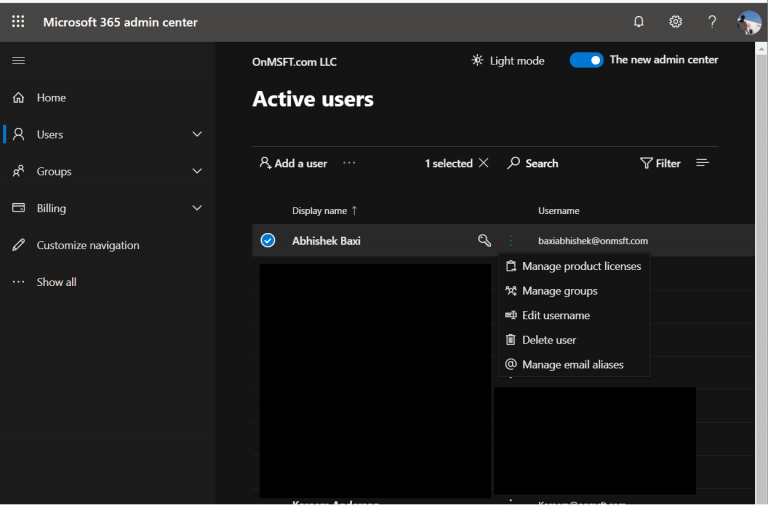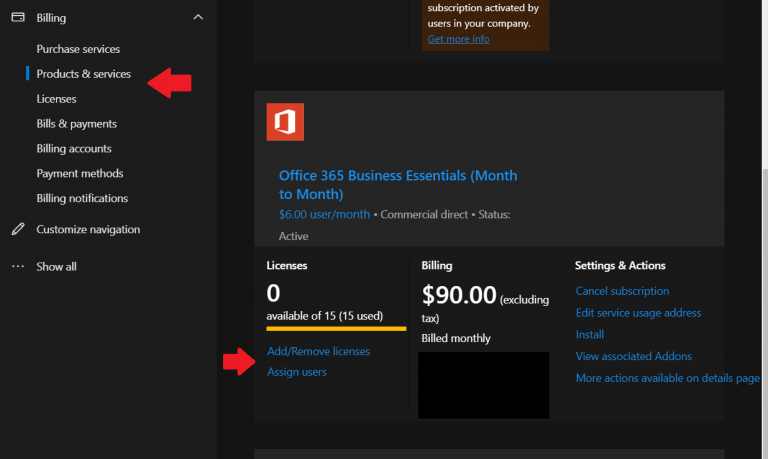Aina kun joku lähtee työstä tai ei ole enää organisaatiossa, on järkevää poistaa hänen tietonsa ja poistaa heidät Office 365:stä. Tämä ei ainoastaan vapauta tilaa tuleville työntekijöille, vaan se estää käyttäjää palaamasta takaisin tietoihinsa. Se myös eliminoi ylimääräisen Office 365 -tilausmaksun maksamisen käyttäjältä. Tässä oppaassa tarkastellaan, kuinka IT-järjestelmänvalvojat voivat poistaa vanhoja Office 365 -tilejä.
Jotain tietoa
Ennen kuin ryhdymme mihinkään, mainitsemme, että tämä on opas vain IT-järjestelmänvalvojille. Vain ihmiset, joilla on Office 365:n globaali järjestelmänvalvoja tai yrityksen tai koulun käyttäjien hallintaoikeudet voivat poistaa käyttäjätilejä. On myös syytä huomata, että IT-järjestelmänvalvoja tekee palauttamiseen on vain 30 päivää tilin ennen kuin käyttäjän tiedot poistetaan pysyvästi.
Mainitsemme myös, että vaikka poistaisit Office 365 -käyttäjän, maksat silti hänen lisenssistään. Sinun on lopetettava lisenssin maksaminen tai siirrettävä se toiselle käyttäjälle välttääksesi ylimääräisen maksamisen.
Jos kriittisten yritystietojen menettäminen on huolenaihe, on olemassa tapoja varmuuskopioida entisen käyttäjän tiedot, jos tarvitsee olla. Lopuksi on edelleen mahdollista säilyttää käyttäjän sähköposti ennen kuin poistat tilin siirtämällä sähköpostin toiseen paikkaan. IT-järjestelmänvalvojat, joilla on yritystason Office 365 -tilaukset, voivat myös säilyttää poistetun Office 365 -käyttäjätilin postilaatikkotiedot muuttamalla sen ei-aktiiviseksi postilaatikoksi.
Vaihe 1: Poista käyttäjä
Jos olet poistamassa käyttäjän tiliä, jonka olet muuttanut jaetuksi postilaatikoksi, sinun on harkittava erityistä huomiota ennen käyttäjän poistamista. Erityistä huomiota kiinnitetään myös, jos olet määrittänyt tilille sähköpostin edelleenlähetyksen.
Syy, miksi? Kun henkilö vastaa jaettuun postilaatikkoon lähetettyyn viestiin, sähköposti näyttää tulevan jaetusta postilaatikosta eikä yksittäiseltä käyttäjältä.Lisäksi sähköpostin edelleenlähetys riippuu myös siitä, onko todellinen tili edelleen aktiivinen, ja jos poistat tilin, postilaatikko muuttuu passiiviseksi. Näissä tilanteissa Microsoft suosittelee, että lopetat lisenssin maksamisen tilin poistamisen sijaan (mitä kuvataan seuraavassa osiossa).
Joka tapauksessa, jotta voit aloittaa Office 365 -tilin tai -käyttäjän poistamisen, sinun tulee käydä osoitteessa Microsoft 365 -hallintakeskus. Tästä eteenpäin haluat varmistaa, että Kokeile uutta hallintakeskusta kytkin on päällä ylhäällä. Voit sitten klikata Käyttäjät valitse sivupalkista käyttäjä, jonka haluat poistaa, ja valitse Poista käyttäjä.
IT-järjestelmänvalvojat, joilla on enemmän kokemusta, voivat myös poistaa useita käyttäjiä samanaikaisesti Remove-MsolUser PowerShell-cmdletillä. Emme käsittele sen teknisiä puolia, mutta sinä voit lue se täältä jos haluat.
Vaihe 2: Lopeta heidän lisenssinsä maksaminen
Jälleen Office 365 -tilin poistaminen tarkoittaa, että maksat lisenssistä. Voit lopettaa lisenssin maksamisen seuraavasti. Haluat ensin mennä Laskutus Microsoft 365 -hallintakeskuksen sivu. Sitten haluat napsauttaa Tuotteet sivu. Voit sitten valita tilauksen ja poistaa lisenssin valitsemalla Lisää/poista lisenssejä. Voit myös tarvittaessa antaa lisenssin uudelleen jollekin toiselle samalta sivulta. Huomaa vain, että sitä ei osoiteta jollekin automaattisesti.
Muita huomautuksia
Tilanteesta riippuen et ehkä voi poistaa vastaavaa lisenssiä, kun olet poistanut Office 365 -käyttäjän (tässä tapauksessa voit silti määrittää nyt vapautuneen lisenssin uudelleen uudelle käyttäjälle). Näin tapahtuu, jos olet ostanut lisenssit kumppanin tai volyymilisenssin kautta. Et ehkä myöskään voi poistaa lisenssejä, jos maksat vuositilauksesta tai jos olet keskellä laskutusjaksoa. Tässä tapauksessa et voi poistaa lisenssiä tilauksestasi ennen kuin sitoumuksesi on suoritettu.Saat lisätietoja Office 365 -tilien poistamisesta Microsoftilta tässä.
FAQ
Mitä teen, jos minulla on ongelmia Admin-sovelluksen kanssa?
Jos sinulla on ongelmia Admin-mobiilisovelluksen käytössä iOS- tai Android-laitteessa, ilmoita meille sähköpostitse osoitteeseen [email protected]. Hanki Microsoft 365 Admin -mobiilisovellus etsimällä Microsoft 365 Admin laitteesi sovelluskaupasta ja asentamalla se.
Miten saan järjestelmänvalvojan oikeudet Microsoft 365 for Businessissa?
Pienet yritykset: Ota yhteyttä yrityksen omistajaan / osaomistajaan. Usein he antavat järjestelmänvalvojan oikeudet IT-konsultilleen, joka tekee kaiken heidän yrityksensä tietokoneen ylläpidon. Oletusarvoisesti henkilö, joka kirjautuu Microsoft 365 for Business -tilaukseen ja ostaa sen, saa järjestelmänvalvojan oikeudet.
Mitä järjestelmänvalvoja voi tehdä Microsoft 365 -hallintakeskuksessa?
Microsoft 365 -hallintakeskuksessa järjestelmänvalvoja voi hallita ulkoisia jakamisasetuksia, tallentaa organisaationsa ihmisten nimiä ja/tai suojata sisäisiä lomakkeita tietojenkalastelulta. Voit käyttää näitä asetuksia seuraavasti:
Miten saan Microsoft 365 -järjestelmänvalvojan mobiilisovelluksen?
Hanki Microsoft 365 Admin -mobiilisovellus etsimällä Microsoft 365 Admin laitteesi sovelluskaupasta ja asentamalla se. Kirjaudu sisään maailmanlaajuisella järjestelmänvalvojan sähköpostiosoitteella ja tarkastele kojelautaa nähdäksesi palvelun tilan, valvoaksesi käyttäjien käyttöoikeuksia ja nähdäksesi viestit ja palvelupyynnöt.
Miten löydän järjestelmänvalvojan käyttäjän Office 365 Businessissa?
Voit löytää järjestelmänvalvojan: Kun kirjaudut sisään Microsoft 365 Businessiin, tarkista, löydätkö järjestelmänvalvojan ruudun hänen Office 365 -portaalistaan.
Mitä ovat Microsoft 365 -järjestelmänvalvojan roolit ja käyttöoikeudet?
Microsoft 365- tai Office 365 -tilauksen mukana tulee joukko järjestelmänvalvojan rooleja, jotka voit määrittää organisaatiosi käyttäjille Microsoft 365 -hallintakeskuksen avulla. Jokainen järjestelmänvalvojan rooli liittyy yleisiin liiketoimintatoimintoihin ja antaa organisaatiosi ihmisille oikeudet suorittaa tiettyjä tehtäviä hallintakeskuksissa.
Mikä on Microsoft 365 -järjestelmänvalvojan mobiilisovellus?
Microsoft 365 Admin -mobiilisovelluksen avulla voit tarkastella asetuksia ja suorittaa ydintehtäviä. Vastaanota ilmoituksia, lisää käyttäjiä, nollaa salasanat, hallinnoi laitteita, luo tukipyyntöjä ja paljon muuta – kaikki liikkeellä ollessasi.
Mitä voin tehdä Microsoft 365 -hallintakeskuksessa?
Tutustu resursseihin Microsoft 365 -hallintakeskuksessa työskentelemiseen. Määritä tilauksesi ja sähköpostisi, lisää käyttäjiä ja asenna sovelluksia. Hallinnoi tilaustasi, palveluitasi ja käyttäjiäsi, suojaa yritystäsi ja hanki apua vianetsintään. Lisätietoja järjestelmänvalvojan rooleista, muutoksista pysymisestä ja tilauksen mukauttamisesta.
Mikä on Microsoft 365 -järjestelmänvalvojasovellus?
Microsoft 365 Admin -sovelluksen avulla voit vastaanottaa ilmoituksia, lisätä käyttäjiä, nollata salasanoja, hallita laitteita, luoda tukipyyntöjä ja paljon muuta – kaikki liikkeellä ollessasi. iOS:lle. Androidille. Mukauta kojelautaasi ja vastaanota tarvitsemasi terveys- ja muutosilmoitukset palvelun laadun ylläpitämiseksi – suoraan laitteellesi.
Kuinka hallita Microsoft 365:tä mobiililaitteesta?
Tutustu ilmaiseen Microsoft 365 Admin -sovellukseen, joka on täydellinen kumppani verkkopohjaiseen Microsoft 365 -hallintakeskukseen. Voit ladata sovelluksen Apple App Storesta ja Google Play Kaupasta. Järjestelmänvalvojasovelluksessa on paljon ominaisuuksia, joiden avulla voit hallita Microsoft 365:tä mobiililaitteeltasi tai tablet-laitteeltasi, kun et pääse tietokoneeseen.
Kuinka pääsen alkuun Admin-mobiilisovelluksen kanssa?
Kirjaudu sisään maailmanlaajuisella järjestelmänvalvojan sähköpostiosoitteella ja tarkastele kojelautaa nähdäksesi palvelun tilan, valvoaksesi käyttäjien käyttöoikeuksia ja nähdäksesi viestit ja palvelupyynnöt. Sinun on oltava järjestelmänvalvoja Microsoft 365 -organisaatiossa voidaksesi käyttää järjestelmänvalvojan mobiilisovellusta. Google Play Kauppa. Alla on vastauksia usein kysyttyihin kysymyksiin.
Voinko asentaa Microsoft Officen mobiililaitteeseeni?
Voit asentaa Office-mobiilisovelluksia Androidille Chromebookiisi, jos sinulla on Google Play Kauppa, tai käyttää Office Onlinea, jos sinulla on Google Web Store.BlackBerryn, Nokian tai muun mobiililaitteen määrittäminen Onko sinulla toinen laite? Jos käytät Surface Pro -tablettia, voit asentaa Officen ja sähköpostin samalla tavalla kuin pöytätietokoneeseen!