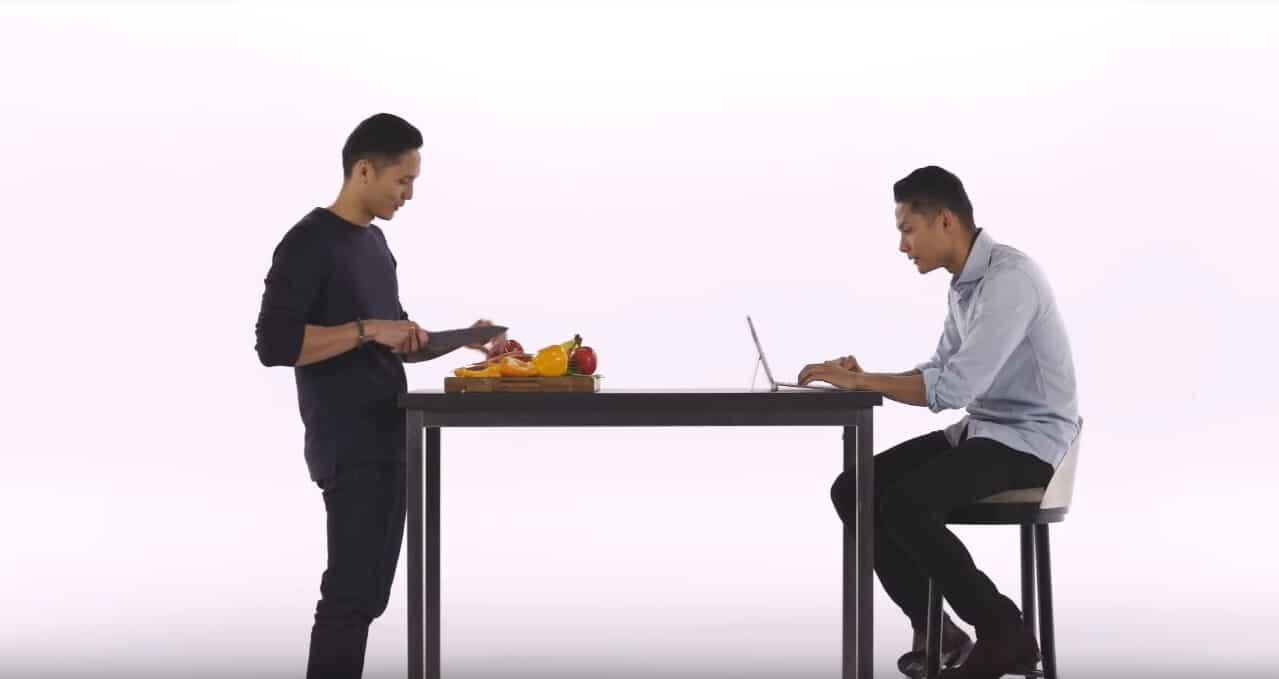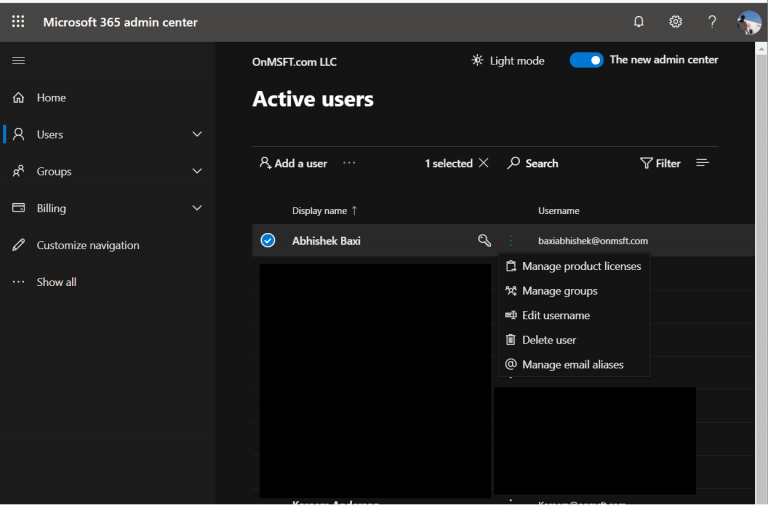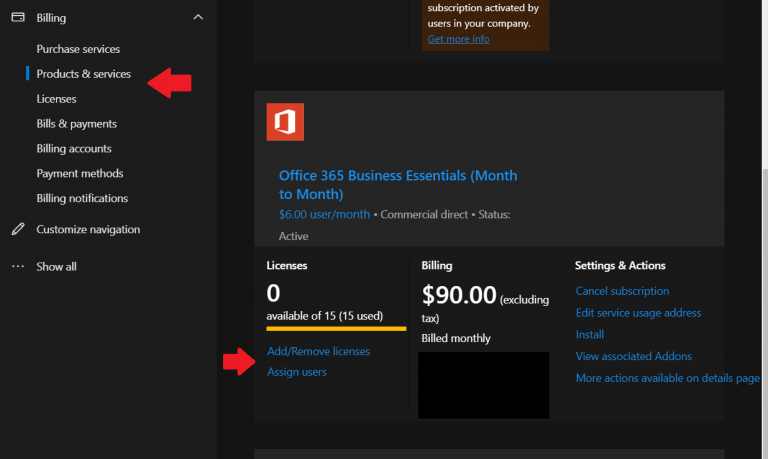Närhelst någon lämnar ett jobb eller inte längre är i en organisation är det vettigt att radera deras data och ta bort dem från Office 365. Detta frigör inte bara en plats för framtida anställda utan det hindrar användaren från att gå tillbaka och komma åt sina data. Det eliminerar också att betala en extra Office 365-prenumerationsavgift för användaren. I den här guiden tar vi en titt på hur IT-administratörer kan ta bort gamla Office 365-konton.
Lite information
Innan vi går in på något ska vi nämna att detta är en guide endast för IT-administratörer. Bara människor som har Office 365 global administratör eller användarhanteringsbehörigheter för ett företag eller en skola kan radera användarkonton. Det är också värt att notera att en IT-administratör kommer att göra det har bara 30 dagar på sig att återställa kontot innan användarens data raderas permanent.
Vi kommer också att nämna att även om du tar bort en Office 365-användare, kommer du fortfarande att betala för deras licens. Du måste ta det extra steget att sluta betala för licensen eller flytta den till en annan användare för att undvika att betala extra.
Om det är ett problem att förlora viktig företagsinformation finns det sätt att säkerhetskopiera en tidigare användares data, om det behövs. Slutligen är det fortfarande möjligt att behålla användarens e-post, innan du raderar kontot genom att flytta e-postmeddelandet till en annan plats. IT-administratörer med Office 365-prenumerationer på företagsnivå kan också bevara postlådedata för ett borttaget Office 365-användarkonto genom att göra det till en inaktiv postlåda.
Steg 1: Ta bort en användare
Om du tar bort en användares konto som du har konverterat till en delad postlåda måste du ta en särskild hänsyn innan du tar bort en användare. Det finns också särskild hänsyn om du har ställt in vidarebefordran av e-post på kontot.
Anledningen till? När en person svarar på ett meddelande som skickats till den delade brevlådan kommer e-postmeddelandet att verka vara från den delade brevlådan och inte från den enskilda användaren.Dessutom beror vidarebefordran av e-post också på att det faktiska kontot fortfarande är aktivt och om du tar bort kontot blir brevlådan inaktiv. I dessa situationer rekommenderar Microsoft att du slutar betala för licensen istället för att ta bort kontot (vilket vi beskriver i nästa avsnitt.)
Hur som helst, för att komma igång med att ta bort ett Office 365-konto eller en användare, måste du besöka Microsoft 365 Admin Center. Härifrån vill du se till att Testa det nya administratörscentret omkopplaren är omkopplad på toppen. Du kan sedan klicka Användare i sidofältet, välj den användare du vill ta bort och välj Ta bort användare.
IT-administratörer med mer djupgående erfarenhet kan också ta bort många användare samtidigt med Remove-MsolUser PowerShell cmdlet. Vi kommer inte in på de tekniska aspekterna av det, men du kan läs om det här om du vill.
Steg 2: Sluta betala för deras licens
Återigen, att ta bort ett Office 365-konto innebär fortfarande att du kommer att betala för licensen. Du kan sluta betala för licensen genom att göra följande. Du vill först gå till Fakturering sidan i Microsoft 365 Admin Center. Sedan vill du klicka på produkter sida. Du kan sedan välja prenumeration och sedan välja Lägg till/ta bort licenser för att ta bort licensen. Du kan också överlåta licensen till någon annan från samma sida om det behövs. Tänk bara på att det inte kommer att tilldelas någon automatiskt.
Andra anteckningar
Beroende på din situation kanske du inte kan ta bort motsvarande licens när du har tagit bort en Office 365-användare (i det här fallet kan du fortfarande tilldela den nu frigjorda licensen till en ny användare). Detta kommer att hända om du har köpt licenser via en partner eller volymlicens. Du kanske inte heller kan ta bort licenser om du betalar för en årlig plan eller om du är mitt i en faktureringscykel. I det här fallet kommer du inte att kunna ta bort licensen från din prenumeration förrän ditt åtagande är fullbordat.Du kan lära dig mer om att ta bort Office 365-konton från Microsoft här.
FAQ
Vad gör jag om jag har problem med Admin-appen?
Om du har problem med att använda Admin-mobilappen på iOS eller Android, maila oss på [email protected] för att meddela oss. För att få Microsoft 365 Admin-mobilappen, sök efter Microsoft 365 Admin i appbutiken för din enhet och installera den.
Hur får jag administratörsbehörigheter i Microsoft 365 för företag?
Småföretag: Kontakta företagaren/delägaren. Ofta ger de administratörsbehörighet till sin IT-konsult som sköter allt datorunderhållsarbete för deras verksamhet. Som standard får personen som registrerar sig för och köper en Microsoft 365 för företagsprenumeration administratörsbehörigheter.
Vad kan en administratör göra i Microsoft 365 Admin Center?
I Microsoft 365-administratörscentret kan en administratör kontrollera externa delningsinställningar, registrera namn på personer i deras organisation och/eller skydda interna formulär från nätfiske. Så här kommer du åt dessa inställningar:
Hur får jag Microsoft 365 admin-mobilappen?
För att få Microsoft 365 Admin-mobilappen, sök efter Microsoft 365 Admin i appbutiken för din enhet och installera den. Logga in med din globala administratörs-e-postadress och visa instrumentpanelen för att se tjänstens hälsa, övervaka användarlicenser och se meddelanden och serviceförfrågningar.
Hur hittar jag administratörsanvändaren i Office 365 Business?
För att hitta administratörsanvändaren, när du loggar in på Microsoft 365 Business, kontrollera om du kan hitta administratörsrutan i deras Office 365-portal.
Vad är Microsoft 365-administratörsroller och behörigheter?
Microsoft 365- eller Office 365-prenumeration kommer med en uppsättning administratörsroller som du kan tilldela användare i din organisation med hjälp av Microsoft 365-administratörscentret. Varje administratörsroll mappas till vanliga affärsfunktioner och ger personer i din organisation behörighet att utföra specifika uppgifter i administratörscentren.
Vad är Microsoft 365 admin mobilapp?
Mobilappen Microsoft 365 Admin låter dig visa inställningar och utföra kärnuppgifter. Ta emot aviseringar, lägg till användare, återställ lösenord, hantera enheter, skapa supportförfrågningar och mer – allt medan du är på språng.
Vad kan jag göra i Microsoft 365 Admin Center?
Utforska resurser för att arbeta i Microsoft 365-administratörscentret. Konfigurera din prenumeration och e-post, lägg till användare och installera appar. Hantera ditt abonnemang, dina tjänster och dina användare, säkra ditt företag och få hjälp med felsökning. Lär dig mer om administratörsroller, hur du håller koll på ändringar och hur du anpassar din prenumeration.
Vad är Microsoft 365 admin-appen?
Med Microsoft 365 Admin-appen kan du ta emot aviseringar, lägga till användare, återställa lösenord, hantera enheter, skapa supportförfrågningar och mer – allt medan du är på språng. För iOS. För Android. Anpassa din instrumentpanel och få de hälso- och ändringsmeddelanden du behöver för att upprätthålla servicekvaliteten – levererad direkt till din enhet.
Hur hanterar man Microsoft 365 från en mobil enhet?
Kolla in den kostnadsfria Microsoft 365 Admin-appen, den perfekta följeslagaren till det webbaserade Microsoft 365-administratörscentret. Du kan ladda ner appen från Apple App Store och från Google Play Store. Admin-appen har många funktioner som gör att du kan hantera Microsoft 365 från din mobil eller surfplatta när du inte kan komma till en dator.
Hur kommer jag igång med Admin-mobilappen?
Logga in med din globala administratörs-e-postadress och visa instrumentpanelen för att se tjänstens hälsa, övervaka användarlicenser och se meddelanden och serviceförfrågningar. Du måste vara administratör i en Microsoft 365-organisation för att använda admin-mobilappen. Google Play Butik. Nedan finns svar på vanliga frågor.
Kan jag installera Microsoft Office på min mobila enhet?
Du kan installera Office-mobilappar för Android på din Chromebook om du har Google Play Butik eller använder Office Online om du har Google Web Store.Konfigurera en BlackBerry, Nokia eller annan mobil enhet Har du en annan enhet? Om du använder en Surface Pro-surfplatta kan du installera Office och e-post som du skulle göra på en stationär dator!