Windows-operativsystemet kommer med en række lyde, der advarer dig om forskellige meddelelser og lyde på din pc. Selvom de kommer med en standardindstilling fra producenten, giver Windows dig et enormt spillerum med de forskellige måder, du kan justere dine systemlyde på uden problemer.
For at se, hvordan du kan ændre systemlydene på din Windows-computer, kan du læse artiklen nedenfor.
Sådan ændres systemlyde på Windows PC
Nu pakker din Windows en række forskellige lydindstillinger, du kan pille ved. Og den bedste måde at gøre det på er gennem Windows-menuen for lydindstillinger.
For at komme i gang skal du gå til lydindstillingerne ved at højreklikke på højttalerikonet i proceslinjen, og vælg Lyde. Herfra, hvis du vil deaktivere lyde for alle ting i din Windows, kan du blot skifte til Lydskema menu og vælg Ingen lyd.
Det er det. Gør dette, og alle lyde på din pc vil blive slukket.
For tilpasning af lyde er processen lidt anderledes. Først skal du ændre lydskemaet tilbage til Windows standard. Prøv nu med lydene på forskellige måder Program begivenheder sektion, afspil dem ved at klikke på Prøve, og vælg derefter den, du bedst kan lide. Denne meddelelseslyd afspilles senere, når en specifik hændelse udløses i din Windows.
Du kan også aktivere startlyden på din computer. Du skal blot vælge Afspil Windows Startup Sound afkrydsningsfeltet, og dine lydindstillinger vil blive aktiveret for Windows.
Ændring af systemlyd på en Windows-pc
På denne måde kan justering af din systemlyd hjælpe dig med at pifte tingene op i din Windows-oplevelse. Men at ændre systemlyden er kun en del af at ændre din Windows-oplevelse. Du kan meget mere; For eksempel kan du tilpasse din Windows-proceslinje, ændre din skrivebordsbaggrund, justere Windows Dark-tilstand osv.
FAQ
Hvordan slår jeg lyden fra i Windows 10?
Naviger til Startmenu, vælg Indstillinger, eller du kan trykke på Windows og åbne Indstillinger. 2. Tæt på vinduet med lydindstillinger 3. Vælg Ingen lyde 4. Klik på Ok 1. Naviger til menuen Start, vælg Indstillinger. Eller du kan trykke på Windows og åbne Indstillinger. 2. Klik på Gem som ved siden af rullemenuen Sound Scheme
Har Windows 11 nye systemlyde?
Windows 11 er en større opdatering til Microsofts styresystemer, og som sædvanlig betyder det nye systemlyde. Windows lader dig også ændre standardlydene til alt, hvad du ønsker. Sådan ændrer du Windows 11s systemlyde. På trods af sine opdateringer ændrer Windows 11 ikke væsentligt, hvordan du administrerer systemlyde sammenlignet med Windows 10.
Hvordan ændrer jeg lydindstillingerne på Windows 11?
Brug disse trin for at ændre, hvor computeren skal afspille lyd på Windows 11: Åbn Indstillinger. Klik på System. Klik på lydsiden i højre side. Under afsnittet “Output” skal du klikke på indstillingen Vælg, hvor lyden skal afspilles. Vælg de højttalere, hovedtelefoner eller headset, du vil bruge.
Hvordan ændres lydskema i Windows 10?
Naviger til menuen Start, vælg Indstillinger. Eller du kan trykke på Windows og åbne Indstillinger. 2. Klik på Gem som ved siden af rullemenuen Lydskema. 3. Giv et navn til en ny lyd, og klik på OK. 4. En ny lyd vises i rullemenuen. Klik på OK for at gemme i dine indstillinger.
Hvordan ændrer jeg systemlyde i Windows 11?
De fleste Windows 11-systemlyde kan ændres i denne menu. Faktisk vil du bemærke, at mange mulige programbegivenheder ikke har en systemlyd tildelt dem som standard, hvilket giver dig chancen for yderligere at tilpasse Windows. Der er dog en nøglemulighed, der mangler. Windows-startlyden, også kendt som startlyden eller bootlyden.
Ændrer Windows 11 lyden af meddelelser?
Sammen med et blødere og flydende design har Windows 11 også synkroniseret sine systemlyde for at matche dens visuelle appel. Så notifikationerne lyder nu mere rolige på det nye Windows.Men du kan måske ikke lide denne roligere lydoplevelse. Eller søger måske at tilpasse Windows-lyde til din smag.
Hvordan bruger jeg Windows 11 lydequalizer?
Aktiver Equalizer på listen over forbedringer. Mens du vælger Equalizer, kan du ændre Windows 11-lyd-equalizer-indstillingen til en forudindstillet indstilling såsom Rock, Live, Pop, Classical, Bas, Treble, Powerful osv.
Hvordan skifter jeg mellem lydenheder i Windows 11?
Skift lydenhed ved hjælp af panelet med hurtige indstillinger Den nemmeste måde at ændre lydoutputenheden på er via Windows 11-panelet med hurtige indstillinger. Sådan skifter du mellem lydenheder i Windows 11 ved hjælp af det samme. Sørg for, at de lydenheder, du vil bruge, er tilsluttet din pc.
Hvorfor kommer der ingen lyd ud af Windows 11?
Fortryd alle nylige systemændringer, du tror kunne have forårsaget, at Windows 11 pludselig ikke havde nogen lyd. Hvis du ved, at lyden er holdt op med at virke for nylig, og du kan identificere, hvad der har ændret sig, så har du en god chance for at få lyden tilbage. Afhængigt af din situation kan dette omfatte:
Hvordan lyder Windows 11s nye klokkespil?
I Windows 11 er lyden et op-ned-op-mønster, der kommer ind med en lavere tonehøjde end ned-op-ned-klokken. Det er mindre alle-hånd-på-dækket og mere du-måske-ønske-tjekke-det her. Indtil videre har meget af den nye feedback på de nye lyde været positiv, efter Microsoft begyndte at cirkulere Windows 11-builds til testere i juni.
Hvordan lyder Windows 11s nye e-mail?
Når du modtager en e-mail i Windows 11, hører du tre hurtige noter, der går nedad. Den nye version er lidt hurtigere – den i Windows 10 indeholdt fire toner og blev holdt et øjeblik i slutningen – og registrerer en lavere tonehøjde. Det er mere en gestus, der minder om et stykke post, der ankommer i en indbakke, og mindre om et stemmelignende uddrag.

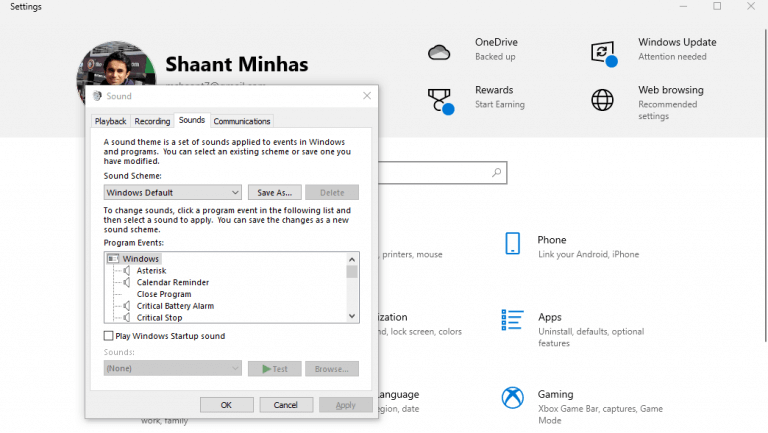



-on-windows-11-and-the-web.jpg)