Operační systém Windows je dodáván s řadou zvuků, které vás upozorňují na různá upozornění a zvuky ve vašem počítači. Ačkoli jsou dodávány s výchozím nastavením od výrobce, systém Windows vám poskytuje obrovskou volnost s různými způsoby, jak můžete bez jakýchkoli potíží vyladit zvuky systému.
Chcete-li zjistit, jak můžete změnit systémové zvuky v počítači se systémem Windows, přečtěte si článek níže.
Jak změnit systémové zvuky na počítači se systémem Windows
Nyní váš Windows obsahuje řadu různých nastavení zvuků, se kterými si můžete pohrát. A nejlepší způsob, jak toho dosáhnout, je prostřednictvím nabídky nastavení zvuku systému Windows.
Chcete-li začít, přejděte do Nastavení zvuku podle kliknutím pravým tlačítkem na ikonu reproduktoru na systémové liště a vyberte Zvuky. Odtud, pokud chcete vypnout zvuky pro všechny věci ve vašem Windows, můžete jednoduše přepnout Zvukové schéma menu a vyberte Žádný zvuk.
A je to. Udělejte to a všechny zvuky na vašem PC se vypnou.
Pro přizpůsobení zvuků je postup mírně odlišný. Nejprve změňte zvukové schéma zpět na Výchozí Windows. Nyní si vyzkoušejte různé zvuky Program Akce sekce, přehrajte je kliknutím na Testa poté vyberte ten, který se vám nejvíce líbí. Tento zvuk upozornění se přehraje později, když se ve vašem systému Windows spustí určitá událost.
Můžete také povolit zvuk při spuštění počítače. Jednoduše vyberte Přehrát zvuk při spuštění systému Windows zaškrtávací políčko a vaše nastavení zvuku bude povoleno pro Windows.
Změna systémového zvuku na počítači se systémem Windows
Tímto způsobem vám vyladění zvuku systému může pomoci okořenit práci se systémem Windows. Změna systémového zvuku je však pouze jednou částí změny prostředí Windows. Můžete udělat mnohem víc; například přizpůsobení hlavního panelu Windows, změna pozadí plochy, vyladění tmavého režimu Windows atd.
FAQ
Jak mohu vypnout zvuk ve Windows 10?
Přejděte do nabídky Start, vyberte Nastavení nebo můžete stisknout Windows a otevřít Nastavení. 2. Okno nastavení Near to Sound 3. Vyberte možnost Žádné zvuky 4. Klepněte na tlačítko OK 1. Přejděte do nabídky Start a vyberte položku Nastavení. Nebo můžete stisknout Windows a otevřít Nastavení. 2. Klikněte na Uložit jako vedle rozevírací nabídky Zvukové schéma
Má Windows 11 nové systémové zvuky?
Windows 11 je velkou aktualizací operačních systémů Microsoftu a jako obvykle znamená nové systémové zvuky. Systém Windows také umožňuje změnit výchozí zvuky na cokoliv, co chcete. Zde je návod, jak změnit systémové zvuky Windows 11. Navzdory svým aktualizacím Windows 11 ve srovnání s Windows 10 výrazně nemění způsob, jakým spravujete systémové zvuky.
Jak změním nastavení zvuku ve Windows 11?
Chcete-li změnit, kde má počítač přehrávat zvuk ve Windows 11, použijte tento postup: Otevřete Nastavení. Klepněte na Systém. Klepněte na stránku Zvuk na pravé straně. V části „Výstup“ klikněte na nastavení Zvolit, kde se má přehrávat zvuk. Vyberte reproduktory, sluchátka nebo náhlavní soupravy, které chcete použít.
Jak změnit zvukové schéma v systému Windows 10?
Přejděte do nabídky Start, vyberte Nastavení. Nebo můžete stisknout Windows a otevřít Nastavení. 2. Klikněte na Uložit jako vedle rozevírací nabídky Zvukové schéma. 3. Pojmenujte nový zvuk a klikněte na OK. 4. V rozevírací nabídce se objeví nový zvuk. Kliknutím na OK uložíte nastavení.
Jak změním systémové zvuky ve Windows 11?
Většinu zvuků systému Windows 11 lze změnit v této nabídce. Ve skutečnosti si všimnete, že mnoho možných událostí programu nemá ve výchozím nastavení přiřazen systémový zvuk, což vám dává možnost dále přizpůsobit Windows. Jedna klíčová možnost však chybí. Zvuk při spuštění systému Windows, známý také jako zvuk spuštění nebo zvuk spuštění.
Změní Windows 11 zvuk oznámení?
Spolu s měkčím a plynulým designem Windows 11 také synchronizoval své systémové zvuky, aby odpovídaly jeho vizuální přitažlivosti. Notifikace tedy nyní zní na nových Windows klidněji.Ale tento klidnější zvukový zážitek se vám nemusí líbit. Nebo možná chcete upravit zvuky systému Windows podle svých představ.
Jak používat zvukový ekvalizér Windows 11?
V seznamu vylepšení povolte Ekvalizér. Když vyberete Ekvalizér, můžete změnit nastavení zvukového ekvalizéru Windows 11 na přednastavené nastavení, jako je Rock, Live, Pop, Classical, Bass, Treble, Powerful atd.
Jak přepínat mezi zvukovými zařízeními ve Windows 11?
Přepnutí zvukového zařízení pomocí panelu rychlého nastavení Nejjednodušší způsob, jak změnit výstupní zvukové zařízení, je pomocí panelu rychlých nastavení systému Windows 11. Zde je návod, jak přepínat mezi zvukovými zařízeními v systému Windows 11 pomocí stejného. Ujistěte se, že zvuková zařízení, která chcete používat, jsou připojena k vašemu PC.
Proč z Windows 11 nevychází žádný zvuk?
Vraťte zpět všechny nedávné změny systému, o kterých si myslíte, že mohly způsobit, že Windows 11 náhle neslyší zvuk. Pokud víte, že zvuk nedávno přestal fungovat a můžete identifikovat, co se změnilo, máte dobrou šanci, že zvuk získáte zpět. V závislosti na vaší situaci to může zahrnovat:
Jak zní nová zvonkohra Windows 11?
Ve Windows 11 je zvuk vzorem nahoru-dolů-nahoru, který přichází s nižší výškou než zvuk dolů-nahoru-dolů. Je to méně vše-hands-on-deck a více byste si to mohli chtít ověřit. Doposud byla většina nových ohlasů na nové zvuky pozitivní poté, co Microsoft v červnu začal rozesílat sestavení Windows 11 testerům.
Jak zní nový e-mail Windows 11?
Když obdržíte e-mail v systému Windows 11, uslyšíte tři rychlé poznámky jdoucí dolů. Nová verze je o něco rychlejší – ta ve Windows 10 obsahovala čtyři noty a na konci se na chvíli udržela – a registruje nižší výšku tónu. Je to spíše gesto, které připomíná e-mail přicházející do doručené pošty, a méně úryvek podobný hlasu.

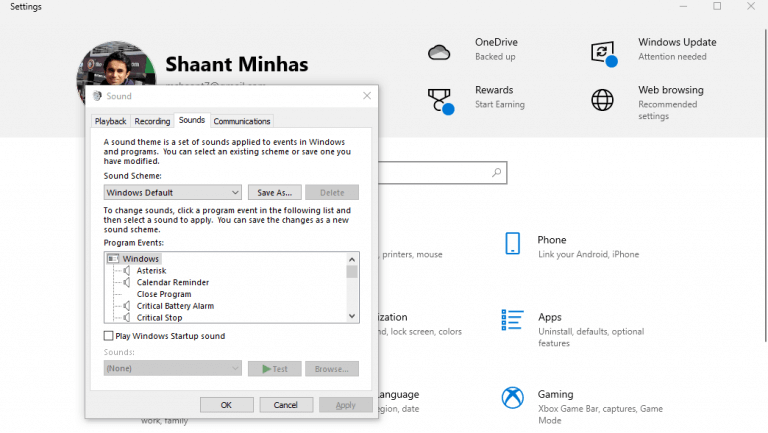



-on-windows-11-and-the-web.jpg)