Operačný systém Windows sa dodáva s rôznymi zvukmi, ktoré vás upozorňujú na rôzne upozornenia a zvuky vo vašom počítači. Aj keď sú dodávané s predvoleným nastavením od výrobcu, systém Windows vám poskytuje obrovskú voľnosť s rôznymi spôsobmi, ktorými môžete bez problémov vyladiť zvuky systému.
Ak chcete zistiť, ako môžete zmeniť systémové zvuky v počítači so systémom Windows, prečítajte si článok nižšie.
Ako zmeniť systémové zvuky na počítači so systémom Windows
Teraz váš Windows obsahuje množstvo rôznych nastavení zvuku, s ktorými si môžete pohrať. A najlepší spôsob, ako to dosiahnuť, je prostredníctvom ponuky nastavení zvuku systému Windows.
Ak chcete začať, prejdite do časti Nastavenia zvuku kliknutím pravým tlačidlom myši na ikonu reproduktora na systémovej lište a vyberte Zvuky. Odtiaľ, ak chcete vypnúť zvuky pre všetky veci v systéme Windows, môžete jednoducho prepnúť Zvuková schéma menu a vyberte Žiadny zvuk.
To je všetko. Urobte to a všetky zvuky v počítači sa vypnú.
Pri prispôsobení zvukov je postup mierne odlišný. Najprv zmeňte zvukovú schému späť na Predvolené nastavenie systému Windows. Teraz vyskúšajte rôzne zvuky Program Udalosti sekciu, prehrajte si ich kliknutím na Testa potom vyberte ten, ktorý sa vám páči najviac. Tento zvuk upozornenia sa prehrá neskôr, keď sa vo vašom systéme Windows spustí konkrétna udalosť.
Môžete tiež povoliť zvuk spúšťania počítača. Jednoducho vyberte Prehrajte zvuk pri spustení systému Windows začiarkavacie políčko a vaše nastavenia zvuku budú povolené pre systém Windows.
Zmena systémového zvuku na počítači so systémom Windows
Týmto spôsobom vám vyladenie systémového zvuku môže pomôcť okoreniť prácu so systémom Windows. Zmena systémového zvuku je však len jednou časťou zmeny vášho zážitku so systémom Windows. Môžete urobiť oveľa viac; napríklad prispôsobiť panel úloh systému Windows, zmeniť pozadie pracovnej plochy, upraviť tmavý režim systému Windows atď.
FAQ
Ako vypnem zvuk v systéme Windows 10?
Prejdite do ponuky Štart, vyberte položku Nastavenia alebo môžete stlačiť Windows a otvoriť Nastavenia. 2. Okno nastavení blízko zvuku 3. Vyberte možnosť Žiadne zvuky 4. Kliknite na tlačidlo OK 1. Prejdite do ponuky Štart a vyberte položku Nastavenia. Alebo môžete stlačiť Windows a otvoriť Nastavenia. 2. Kliknite na Uložiť ako vedľa rozbaľovacej ponuky Zvuková schéma
Má Windows 11 nové systémové zvuky?
Windows 11 je veľkou aktualizáciou operačných systémov Microsoftu a ako obvykle znamená nové systémové zvuky. Systém Windows vám tiež umožňuje zmeniť predvolené zvuky na čokoľvek, čo chcete. Tu je postup, ako zmeniť systémové zvuky systému Windows 11. Napriek svojim aktualizáciám Windows 11 v porovnaní s Windowsom 10 výrazne nemení spôsob, akým spravujete systémové zvuky.
Ako zmením nastavenia zvuku v systéme Windows 11?
Ak chcete zmeniť, kde má počítač prehrávať zvuk v systéme Windows 11, použite tieto kroky: Otvorte Nastavenia. Kliknite na Systém. Kliknite na stránku Zvuk na pravej strane. V časti „Výstup“ kliknite na nastavenie Vybrať, kde sa má prehrať zvuk. Vyberte reproduktory, slúchadlá alebo náhlavné súpravy, ktoré chcete použiť.
Ako zmeniť zvukovú schému v systéme Windows 10?
Prejdite do ponuky Štart, vyberte položku Nastavenia. Alebo môžete stlačiť Windows a otvoriť Nastavenia. 2. Kliknite na Uložiť ako vedľa rozbaľovacej ponuky Zvuková schéma. 3. Pomenujte nový zvuk a kliknite na tlačidlo OK. 4. V rozbaľovacej ponuke sa zobrazí nový zvuk. Kliknutím na tlačidlo OK uložíte nastavenia.
Ako zmením systémové zvuky v systéme Windows 11?
Väčšinu systémových zvukov systému Windows 11 je možné zmeniť v tejto ponuke. V skutočnosti si všimnete, že mnohé možné udalosti programu nemajú predvolene priradený systémový zvuk, čo vám dáva možnosť ďalej prispôsobiť Windows. Chýba však jedna kľúčová možnosť. Zvuk pri spustení systému Windows, známy aj ako zvuk spustenia alebo zvuk spustenia.
Mení Windows 11 zvuk upozornení?
Spolu s mäkším a plynulejším dizajnom Windows 11 synchronizoval aj svoje systémové zvuky, aby zodpovedali jeho vizuálnej príťažlivosti. Takže upozornenia teraz znejú na novom Windowse pokojnejšie.Ale tento pokojnejší zvukový zážitok sa vám nemusí páčiť. Alebo možno chcete prispôsobiť zvuky systému Windows podľa svojich predstáv.
Ako používať zvukový ekvalizér Windows 11?
V zozname vylepšení povoľte Ekvalizér. Keď vyberiete Ekvalizér, môžete zmeniť nastavenie zvukového ekvalizéra systému Windows 11 na predvolené nastavenie, ako je Rock, Live, Pop, Classical, Bass, Treble, Powerful atď.
Ako prepínať medzi zvukovými zariadeniami v systéme Windows 11?
Prepnutie zvukového zariadenia pomocou panela rýchlych nastavení Najjednoduchší spôsob, ako zmeniť výstupné zvukové zariadenie, je použiť panel rýchlych nastavení systému Windows 11. Tu je postup, ako prepínať medzi zvukovými zariadeniami v systéme Windows 11 pomocou toho istého. Uistite sa, že zvukové zariadenia, ktoré chcete použiť, sú pripojené k počítaču.
Prečo zo systému Windows 11 nevychádza žiadny zvuk?
Vráťte späť všetky nedávne zmeny systému, o ktorých si myslíte, že mohli spôsobiť, že Windows 11 zrazu nebude počuť žiadny zvuk. Ak viete, že zvuk nedávno prestal fungovať a môžete identifikovať, čo sa zmenilo, máte veľkú šancu získať zvuk späť. V závislosti od vašej situácie to môže zahŕňať:
Ako znie nová zvonkohra systému Windows 11?
Vo Windowse 11 je zvuk vzorom hore-dolu-nahor, ktorý prichádza s nižšou výškou tónu ako zvonenie dole-nahor-nadol. Je to menej praktické na palube a viac, čo by ste si možno chceli overiť. Väčšina nových spätných väzieb na nové zvuky bola zatiaľ pozitívna po tom, čo spoločnosť Microsoft začala v júni rozosielať zostavy Windowsu 11 testerom.
Ako znie nový e-mail Windowsu 11?
Keď dostanete e-mail v systéme Windows 11, budete počuť tri rýchle poznámky smerujúce nadol. Nová verzia je o niečo rýchlejšia – tá vo Windowse 10 obsahovala štyri noty a na konci sa na chvíľu udržala – a registruje nižšiu výšku tónu. Je to skôr gesto, ktoré pripomína časť pošty prichádzajúcej do doručenej pošty, a menej úryvok podobný hlasu.

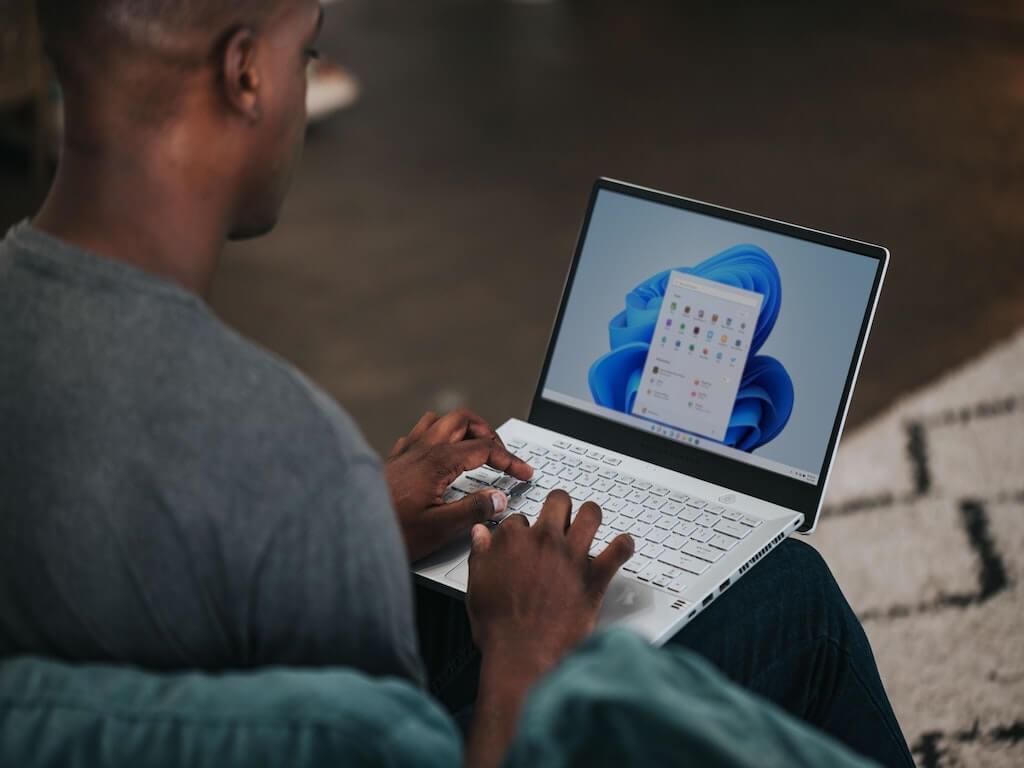
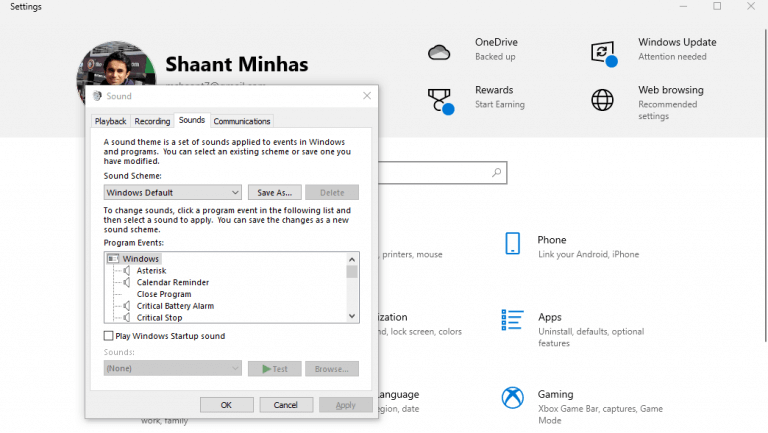



-on-windows-11-and-the-web.jpg)