Il sistema operativo Windows viene fornito con una varietà di suoni che ti avvisano di notifiche e suoni diversi nel tuo PC. Sebbene vengano forniti con un’impostazione predefinita dal produttore, Windows ti offre un ampio margine di manovra con i diversi modi in cui puoi modificare i suoni del tuo sistema senza alcuna difficoltà.
Per vedere come modificare i suoni di sistema nel tuo computer Windows, leggi l’articolo seguente.
Come modificare i suoni di sistema su PC Windows
Ora, il tuo Windows racchiude una serie di diverse impostazioni audio con cui puoi armeggiare. E il modo migliore per farlo è attraverso il menu delle impostazioni audio di Windows.
Per iniziare, vai alle Impostazioni audio di facendo clic con il pulsante destro del mouse sull’icona dell’altoparlante nella barra delle applicazioni e seleziona Suoni. Da qui, se vuoi disattivare i suoni per tutte le cose nel tuo Windows, puoi semplicemente attivare o disattivare Schema sonoro menu e selezionare Nessun suono.
Questo è tutto. Fallo e tutti i suoni sul tuo PC verranno disattivati.
Per la personalizzazione dei suoni, il processo è leggermente diverso. Per prima cosa, ripristina lo Schema audio in Predefinito di Windows. Ora prova con i suoni in modo diverso Eventi del programma sezione, riprodurli facendo clic su Test, quindi scegli quello che ti piace di più. Questo suono di notifica verrà riprodotto in seguito quando un evento specifico viene attivato in Windows.
Puoi anche abilitare il suono di avvio del tuo computer. Basta selezionare il Riproduci suono di avvio di Windows casella di controllo e le impostazioni audio saranno abilitate per Windows.
Modifica dell’audio di sistema su un PC Windows
In questo modo, modificare l’audio del sistema può aiutarti a rendere più vivaci le cose nella tua esperienza Windows. Tuttavia, la modifica del suono di sistema è solo una parte della modifica dell’esperienza di Windows. Puoi fare molto di più; ad esempio, personalizza la barra delle applicazioni di Windows, cambia lo sfondo del desktop, modifica la modalità oscura di Windows, ecc.
FAQ
Come faccio a disattivare l’audio in Windows 10?
Passare al menu Start, selezionare Impostazioni oppure premere Windows e aprire Impostazioni. 2. Vicino alla finestra delle impostazioni del suono 3. Selezionare Nessun suono 4. Fare clic su OK 1. Passare al menu Start, selezionare Impostazioni. Oppure puoi premere Windows e aprire Impostazioni. 2. Fare clic su Salva con nome accanto al menu a discesa Schema audio
Windows 11 ha nuovi suoni di sistema?
Windows 11 è un importante aggiornamento per i sistemi operativi Microsoft e, come al solito, significa nuovi suoni di sistema. Windows ti consente anche di modificare i suoni predefiniti in qualsiasi cosa desideri. Ecco come modificare i suoni di sistema di Windows 11. Nonostante i suoi aggiornamenti, Windows 11 non cambia in modo significativo il modo in cui gestisci i suoni di sistema rispetto a Windows 10.
Come posso modificare le impostazioni audio su Windows 11?
Per modificare la posizione in cui il computer deve riprodurre l’audio su Windows 11, attenersi alla seguente procedura: Aprire Impostazioni. Fare clic su Sistema. Fare clic sulla pagina Suono sul lato destro. Nella sezione “Uscita”, fai clic sull’impostazione Scegli dove riprodurre l’audio. Seleziona gli altoparlanti, le cuffie o le cuffie che desideri utilizzare.
Come cambiare la combinazione di suoni in Windows 10?
Vai al menu Start, seleziona Impostazioni. Oppure puoi premere Windows e aprire Impostazioni. 2. Fare clic su Salva con nome accanto al menu a discesa Schema audio 3. Assegnare un nome a un nuovo suono e fare clic su OK 4. Un nuovo suono apparirà nel menu a discesa Fare clic su OK per salvare le impostazioni.
Come posso modificare i suoni di sistema in Windows 11?
La maggior parte dei suoni di sistema di Windows 11 può essere modificata in questo menu. In effetti, noterai che molti possibili eventi del programma non hanno un suono di sistema assegnato loro per impostazione predefinita, dandoti la possibilità di personalizzare ulteriormente Windows. C’è un’opzione chiave che manca, tuttavia. Il suono di avvio di Windows, noto anche come suono di avvio o suono di avvio.
Windows 11 cambia il suono delle notifiche?
Oltre a un design più morbido e fluido, Windows 11 ha anche sincronizzato i suoni di sistema per abbinarli al suo fascino visivo. Quindi le notifiche ora suonano più calme sul nuovo Windows.Ma potrebbe non piacerti questa esperienza sonora più calma. O potresti cercare di personalizzare i suoni di Windows a tuo piacimento.
Come utilizzare l’equalizzatore audio di Windows 11?
Nell’elenco dei miglioramenti, abilita Equalizzatore. Mentre selezioni Equalizzatore, puoi modificare l’impostazione dell’equalizzatore audio di Windows 11 su un’impostazione preimpostata come Rock, Live, Pop, Classica, Bassi, Acuti, Potente, ecc.
Come passare da un dispositivo audio all’altro in Windows 11?
Cambia dispositivo audio utilizzando il pannello delle impostazioni rapide Il modo più semplice per cambiare il dispositivo di uscita audio è tramite il pannello delle impostazioni rapide di Windows 11. Ecco come scambiare tra dispositivi audio in Windows 11 usando lo stesso. Assicurati che i dispositivi audio che desideri utilizzare siano collegati al PC.
Perché non esce alcun suono da Windows 11?
Annulla tutte le modifiche recenti al sistema che ritieni possano aver causato l’improvvisa mancanza di suono di Windows 11. Se sai che il suono ha smesso di funzionare di recente e puoi identificare cosa è cambiato, allora hai buone possibilità di recuperare il suono. A seconda della tua situazione, questo potrebbe includere:
Come suona il nuovo cicalino di Windows 11?
In Windows 11 il suono è un pattern up-down-up che arriva a un tono più basso rispetto al segnale acustico down-up-down. È meno tutto-mani-sul-mazzo e più potresti voler controllare questo. Finora, gran parte del nuovo feedback sui nuovi suoni è stato positivo, dopo che Microsoft ha iniziato a far circolare le build di Windows 11 ai tester a giugno.
Come suona la nuova e-mail di Windows 11?
Quando ricevi un’e-mail in Windows 11, senti tre note rapide che vanno verso il basso. La nuova versione è leggermente più veloce – quella in Windows 10 includeva quattro note e sostenuta per un momento alla fine – e registra un tono più basso. È più un gesto, che ricorda un pezzo di posta che arriva in una casella di posta e meno un frammento simile a una voce.

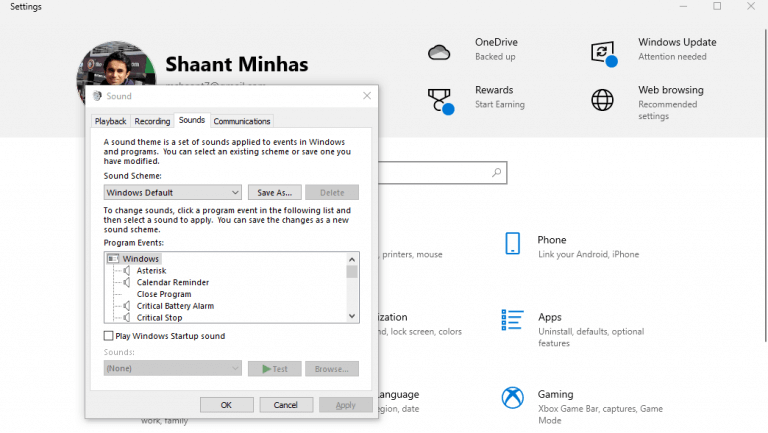



-on-windows-11-and-the-web.jpg)