Windows-käyttöjärjestelmä sisältää erilaisia ääniä, jotka varoittavat tietokoneesi erilaisista ilmoituksista ja äänistä. Vaikka niissä on valmistajan oletusasetus, Windows antaa sinulle valtavan liikkumavaran eri tavoilla, joilla voit säätää järjestelmän ääniä ilman vaikeuksia.
Katso alla olevasta artikkelista, kuinka voit muuttaa järjestelmäääniä Windows-tietokoneellasi.
Kuinka muuttaa järjestelmäääniä Windows PC:ssä
Nyt Windows sisältää useita erilaisia ääniasetuksia, joita voit muokata. Ja paras tapa tehdä se on Windowsin ääniasetusvalikon kautta.
Aloita siirtymällä kohtaan Ääniasetukset hiiren kakkospainikkeella ilmaisinalueen kaiutinkuvakkeessa ja valitse Äänet. Tästä eteenpäin, jos haluat sammuttaa äänen kaikista Windows-asioista, voit yksinkertaisesti vaihtaa Äänijärjestelmä valikko ja valitse Ei ääntä.
Se siitä. Tee tämä ja kaikki tietokoneesi äänet sammuvat.
Äänien mukauttamisessa prosessi on hieman erilainen. Vaihda ensin Sound Scheme takaisin muotoon Windowsin oletus. Kokeile nyt eri ääniä Ohjelma Tapahtumat -osiossa, pelaa ne napsauttamalla Testataja valitse sitten se, josta pidät eniten. Tämä ilmoitusääni toistetaan myöhemmin, kun tietty tapahtuma käynnistyy Windowsissa.
Voit myös ottaa käyttöön tietokoneesi käynnistysäänen. Valitse vain Toista Windowsin käynnistysääni valintaruutu, ja ääniasetukset otetaan käyttöön Windowsissa.
Järjestelmääänen muuttaminen Windows-tietokoneessa
Tällä tavalla järjestelmän äänen säätäminen voi auttaa sinua piristämään Windows-kokemustasi. Järjestelmän äänen muuttaminen on kuitenkin vain yksi osa Windows-kokemuksen muuttamisesta. Voit tehdä paljon enemmän; esimerkiksi mukauta Windowsin tehtäväpalkkia, muuta työpöydän taustaa, säädä Windowsin tummaa tilaa jne.
FAQ
Kuinka voin sammuttaa äänen Windows 10:ssä?
Siirry Käynnistä-valikkoon, valitse Asetukset tai paina Windowsia ja avaa Asetukset. 2. Lähellä Ääniasetukset-ikkunaa 3. Valitse Ei ääniä 4. Napsauta OK 1. Siirry Käynnistä-valikkoon ja valitse Asetukset. Tai voit painaa Windowsia ja avata Asetukset. 2. Napsauta Sound Scheme -pudotusvalikon vierestä Tallenna nimellä
Onko Windows 11:ssä uusia järjestelmäääniä?
Windows 11 on merkittävä päivitys Microsoftin käyttöjärjestelmiin ja tavalliseen tapaan se tarkoittaa uusia järjestelmäääniä. Windowsin avulla voit myös muuttaa oletusäänet mihin tahansa haluamaasi. Näin voit muuttaa Windows 11:n järjestelmäääniä. Päivityksistään huolimatta Windows 11 ei muuta merkittävästi järjestelmän äänien hallintaa Windows 10:een verrattuna.
Kuinka voin muuttaa ääniasetuksia Windows 11:ssä?
Voit muuttaa paikkaa, jossa tietokoneen pitäisi toistaa ääntä Windows 11:ssä, seuraavasti: Avaa Asetukset. Napsauta Järjestelmä. Napsauta Ääni-sivua oikealla. Napsauta ”Output”-osiossa Valitse, missä ääni toistetaan -asetusta. Valitse käytettävät kaiuttimet, kuulokkeet tai kuulokkeet.
Kuinka muuttaa äänimallia Windows 10:ssä?
Siirry Käynnistä-valikkoon, valitse Asetukset. Tai voit painaa Windowsia ja avata Asetukset. 2. Napsauta avattavan Sound Scheme -valikon vierestä Tallenna nimellä. 3. Anna uudelle äänelle nimi ja napsauta OK 4. Uusi ääni tulee näkyviin pudotusvalikkoon. Tallenna asetuksiisi napsauttamalla OK.
Kuinka voin muuttaa järjestelmäääniä Windows 11:ssä?
Useimpia Windows 11 -järjestelmän ääniä voidaan muuttaa tässä valikossa. Itse asiassa huomaat, että monille mahdollisille ohjelmatapahtumille ei ole oletusarvoisesti määritetty järjestelmäääntä, mikä antaa sinulle mahdollisuuden muokata Windowsia edelleen. Yksi keskeinen vaihtoehto kuitenkin puuttuu. Windowsin käynnistysääni, joka tunnetaan myös aloitusäänenä tai käynnistysäänenä.
Muuttaako Windows 11 ilmoitusten ääntä?
Pehmeämmän ja sulavamman suunnittelun ohella Windows 11 on myös synkronoinut järjestelmääänet vastaamaan visuaalista vetovoimaansa. Joten ilmoitukset kuulostavat nyt rauhallisemmilta uudessa Windowsissa.Mutta et ehkä pidä tästä rauhallisemmasta äänikokemuksesta. Tai ehkä haluat muokata Windows-ääniä mieleiseksesi.
Kuinka käyttää Windows 11 -äänenkorjainta?
Ota taajuuskorjain käyttöön parannusluettelosta. Kun valitset Taajuuskorjaimen, voit muuttaa Windows 11:n äänentaajuuskorjaimen asetukseksi esiasetuksen, kuten rock, live, pop, klassinen, basso, diskantti, voimakas jne.
Kuinka vaihtaa äänilaitteiden välillä Windows 11:ssä?
Vaihda äänilaitetta pika-asetuspaneelin avulla Helpoin tapa vaihtaa äänentoistolaitetta on Windows 11:n pika-asetuspaneelin kautta. Näin voit vaihtaa äänilaitteiden välillä Windows 11:ssä samalla tavalla. Varmista, että äänilaitteet, joita haluat käyttää, on kytketty tietokoneeseesi.
Miksi Windows 11:stä ei kuulu ääntä?
Kumoa kaikki viimeaikaiset järjestelmämuutokset, joiden uskot saaneen aiheuttaa sen, että Windows 11:stä ei yhtäkkiä kuulu ääntä. Jos tiedät, että ääni lakkasi toimimasta äskettäin ja voit tunnistaa, mikä on muuttunut, sinulla on hyvät mahdollisuudet saada ääni takaisin. Tilanteesta riippuen tähän voi kuulua:
Miltä Windows 11:n uusi äänimerkki kuulostaa?
Windows 11:ssä ääni on ylös-alas-ylös-kuvio, joka tulee matalammalla äänenvoimakkuudella kuin alas-ylös-alas-soittoääni. Se on vähemmän ”kaikki kädet” kannella ja enemmän saatat haluta tarkistaa tämän. Toistaiseksi suurin osa uusista äänistä saadusta palautteesta on ollut myönteistä, kun Microsoft alkoi levittää Windows 11 -versioita testaajille kesäkuussa.
Miltä Windows 11:n uusi sähköposti kuulostaa?
Kun saat sähköpostin Windows 11:ssä, kuulet kolme nopeaa alaspäin menevää huomautusta. Uusi versio on hieman nopeampi – Windows 10:n versio sisälsi neljä muistiinpanoa ja jatkui hetken lopussa – ja rekisteröi matalamman äänenkorkeuden. Se on enemmän ele, joka muistuttaa postilaatikkoon saapuvaa postia, eikä vähemmän ääntä muistuttavaa katkelmaa.

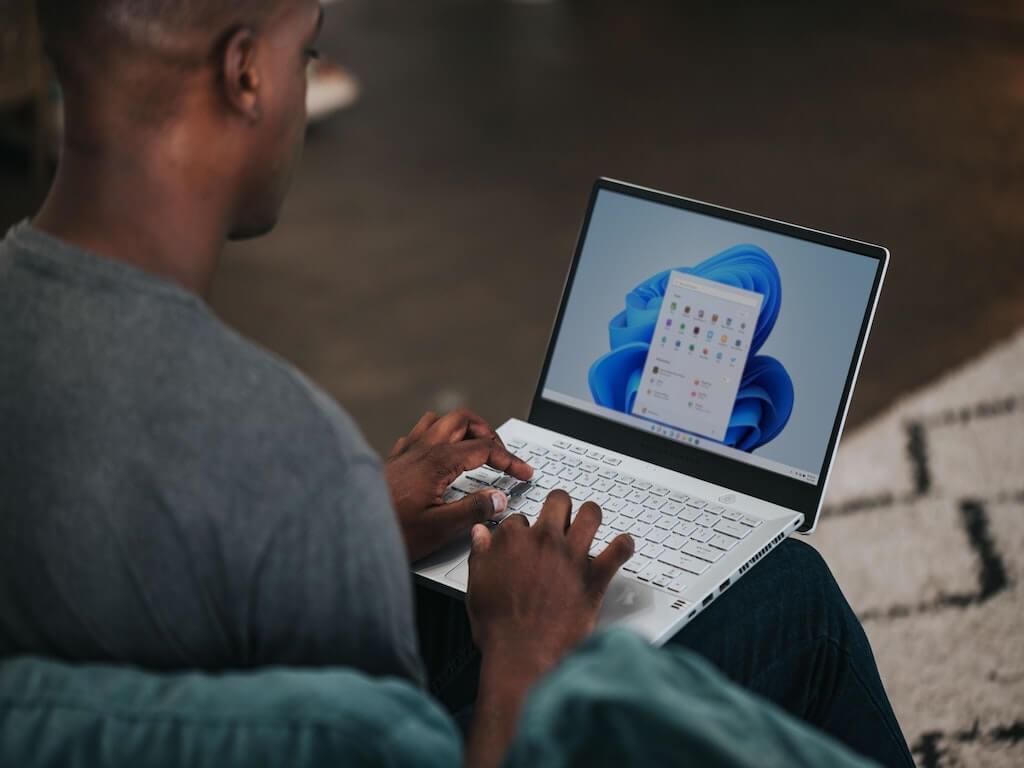
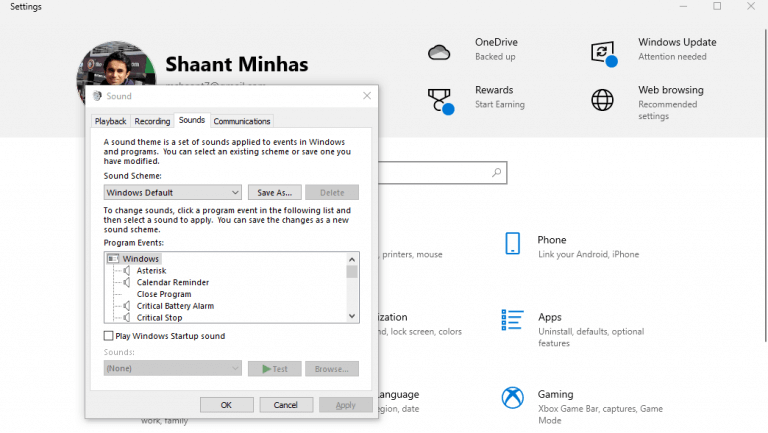



-on-windows-11-and-the-web.jpg)