O sistema operacional Windows vem com uma variedade de sons que o alertam para diferentes notificações e sons em seu PC. Embora eles venham com uma configuração padrão do fabricante, o Windows oferece uma enorme margem de manobra com as diferentes maneiras de ajustar os sons do sistema sem dificuldades.
Para ver como você pode alterar os sons do sistema em seu computador Windows, leia o artigo abaixo.
Como alterar os sons do sistema no PC com Windows
Agora, seu Windows inclui várias configurações de sons diferentes que você pode mexer. E a melhor maneira de fazer isso é através do menu de configurações de som do Windows.
Para começar, vá para as configurações de som por clicando com o botão direito no ícone do alto-falante na bandeja do sistema e selecione Sons. A partir daqui, se você deseja desativar os sons para todas as coisas no seu Windows, basta alternar o Esquema de som menu e selecione Sem som.
É isso. Faça isso e todos os sons do seu PC serão desligados.
Para customização de sons, o processo é um pouco diferente. Primeiro, mude o esquema de som de volta para Padrão do Windows. Agora experimente os sons em diferentes Eventos do Programa seção, reproduza-os clicando em Teste, e depois escolha o que você mais gosta. Este som de notificação será reproduzido posteriormente quando um evento específico for acionado em seu Windows.
Você também pode ativar o som de inicialização do seu computador. Basta selecionar o Reproduzir o som de inicialização do Windows caixa de seleção e suas configurações de som serão habilitadas para o Windows.
Alterando o som do sistema em um PC com Windows
Dessa forma, ajustar o som do seu sistema pode ajudá-lo a apimentar as coisas em sua experiência com o Windows. Mas, alterar o som do sistema é apenas uma parte da mudança de sua experiência com o Windows. Você pode fazer muito mais; por exemplo, personalize a barra de tarefas do Windows, altere o plano de fundo da área de trabalho, ajuste o modo escuro do Windows etc.
Perguntas frequentes
Como faço para desligar o som no Windows 10?
Navegue até o Menu Iniciar, selecione Configurações ou você pode pressionar Windows e abrir Configurações. 2. Janela de configurações Near to Sound 3. Selecione No Sounds 4. Clique em Ok 1. Navegue até o Menu Iniciar, selecione Configurações. Ou você pode pressionar Windows e abrir Configurações. 2. Clique em Salvar como ao lado do menu suspenso Esquema de som
O Windows 11 tem novos sons do sistema?
O Windows 11 é uma grande atualização dos sistemas operacionais da Microsoft e, como sempre, significa novos sons do sistema. O Windows também permite que você altere os sons padrão para qualquer coisa que desejar. Veja como alterar os sons do sistema do Windows 11. Apesar de suas atualizações, o Windows 11 não altera significativamente a forma como você gerencia os sons do sistema quando comparado ao Windows 10.
Como faço para alterar as configurações de som no Windows 11?
Para alterar onde o computador deve reproduzir som no Windows 11, siga estas etapas: Abra Configurações. Clique em Sistema. Clique na página Som no lado direito. Na seção “Saída”, clique na configuração Escolher onde reproduzir o som. Selecione os alto-falantes, fones de ouvido ou headsets que deseja usar.
Como alterar o esquema de som no Windows 10?
Navegue até o Menu Iniciar, selecione Configurações. Ou você pode pressionar Windows e abrir Configurações. 2. Clique em Salvar como próximo ao menu suspenso Esquema de som 3. Dê um nome a um novo som e clique em OK 4. Um novo som aparecerá no menu suspenso Clique em OK para salvar em suas configurações.
Como faço para alterar os sons do sistema no Windows 11?
A maioria dos sons do sistema Windows 11 pode ser alterada neste menu. Na verdade, você notará que muitos eventos de programa possíveis não têm um som de sistema atribuído a eles por padrão, dando a você a chance de personalizar ainda mais o Windows. Há uma opção chave que está faltando, no entanto. O som de inicialização do Windows, também conhecido como som de inicialização ou som de inicialização.
O Windows 11 altera o som das notificações?
Juntamente com um design mais suave e fluido, o Windows 11 também sincronizou os sons do sistema para corresponder ao seu apelo visual. Portanto, as notificações agora soam mais calmas no novo Windows.Mas você pode não gostar dessa experiência sonora mais calma. Ou pode estar procurando personalizar os sons do Windows ao seu gosto.
Como usar o equalizador de som do Windows 11?
Na lista de aprimoramentos, habilite Equalizador. Ao selecionar Equalizador, você pode alterar a configuração do equalizador de som do Windows 11 para uma configuração predefinida, como Rock, Live, Pop, Classical, Bass, Treble, Powerful, etc.
Como alternar entre dispositivos de áudio no Windows 11?
Alternar dispositivo de áudio usando o painel de configurações rápidas A maneira mais fácil de alterar o dispositivo de saída de som é por meio do painel de configurações rápidas do Windows 11. Veja como alternar entre dispositivos de áudio no Windows 11 usando o mesmo. Certifique-se de que os dispositivos de áudio que você deseja usar estejam conectados ao seu PC.
Por que não há som saindo do Windows 11?
Desfaça todas as alterações recentes do sistema que você acha que podem ter feito com que o Windows 11 de repente não tenha som. Se você sabe que o som parou de funcionar recentemente e consegue identificar o que mudou, então você tem uma boa chance de recuperar o som. Dependendo da sua situação, isso pode incluir:
Como soa o novo toque do Windows 11?
No Windows 11, o som é um padrão de cima para baixo que vem em um tom mais baixo do que o sinal sonoro de baixo para cima. É menos prático e mais você pode querer verificar isso. Até agora, muitos dos novos comentários sobre os novos sons foram positivos, depois que a Microsoft começou a circular versões do Windows 11 para testadores em junho.
Como é o novo email do Windows 11?
Ao receber um email no Windows 11, você ouve três notas rápidas descendo. A nova versão é um pouco mais rápida – a do Windows 10 incluía quatro notas e sustentava por um momento no final – e registra um tom mais baixo. É mais um gesto, uma reminiscência de um e-mail chegando em uma caixa de entrada, e menos um trecho de voz.

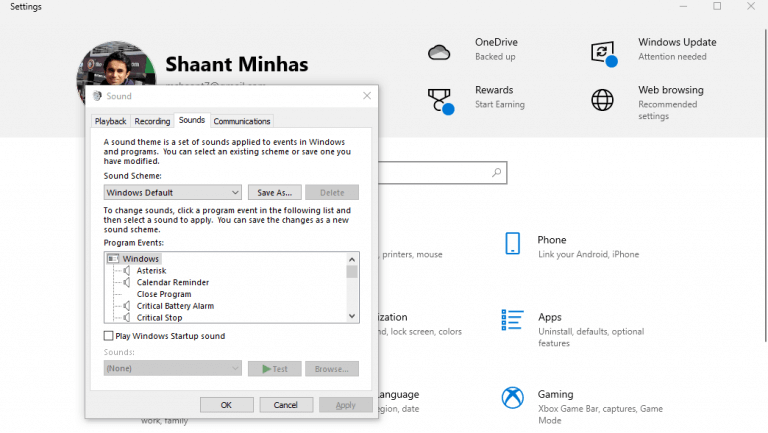



-on-windows-11-and-the-web.jpg)