Het Windows-besturingssysteem wordt geleverd met een verscheidenheid aan geluiden die u waarschuwen voor verschillende meldingen en geluiden op uw pc. Hoewel ze worden geleverd met een standaardinstelling van de fabrikant, geeft Windows je een enorme speelruimte met de verschillende manieren waarop je je systeemgeluiden zonder problemen kunt aanpassen.
Lees het onderstaande artikel om te zien hoe u de systeemgeluiden op uw Windows-computer kunt wijzigen.
Systeemgeluiden wijzigen op een Windows-pc
Nu heeft uw Windows een aantal verschillende geluidsinstellingen waarmee u kunt sleutelen. En de beste manier om dat te doen, is via het menu met geluidsinstellingen van Windows.
Ga om te beginnen naar de Geluidsinstellingen via rechts klikken op het luidsprekerpictogram in uw systeemvak en selecteer Geluiden. Als u vanaf hier geluiden wilt uitschakelen voor alle dingen in uw Windows, kunt u eenvoudig de Geluidsschema menu en selecteer Geen geluid.
Dat is het. Doe dit en alle geluiden op uw pc worden uitgeschakeld.
Voor het aanpassen van geluiden is het proces iets anders. Verander eerst het geluidsschema terug naar Standaard Windows instelling. Nu gaan met de geluiden op verschillende Programma-evenementen sectie, speel ze uit door te klikken op Testen, en kies dan degene die je het leukst vindt. Dit meldingsgeluid wordt later afgespeeld wanneer een specifieke gebeurtenis in uw Windows wordt geactiveerd.
U kunt ook het opstartgeluid van uw computer inschakelen. Selecteer eenvoudig de Opstartgeluid van Windows afspelen selectievakje en uw geluidsinstellingen worden ingeschakeld voor Windows.
Systeemgeluid wijzigen op een Windows-pc
Op deze manier kan het aanpassen van uw systeemgeluid u helpen uw Windows-ervaring op te fleuren. Maar het veranderen van het systeemgeluid is slechts een onderdeel van het veranderen van uw Windows-ervaring. Je kunt nog veel meer; pas bijvoorbeeld uw Windows-taakbalk aan, wijzig uw bureaubladachtergrond, pas de Windows Dark-modus aan, enz.
FAQ
Hoe zet ik het geluid uit in Windows 10?
Navigeer naar Start Menu, Selecteer Instellingen of u kunt op Windows drukken en Instellingen openen. 2. Near to Sound instellingenvenster 3. Selecteer Geen geluiden 4. Klik op Ok 1. Navigeer naar Start Menu, Selecteer Instellingen. Of u kunt op Windows drukken en Instellingen openen. 2. Klik op Opslaan als naast het vervolgkeuzemenu Geluidsschema
Heeft Windows 11 nieuwe systeemgeluiden?
Windows 11 is een grote update van de besturingssystemen van Microsoft en zoals gewoonlijk betekent dit nieuwe systeemgeluiden. Met Windows kunt u ook de standaardgeluiden wijzigen in alles wat u maar wilt. Hier leest u hoe u de systeemgeluiden van Windows 11 kunt wijzigen. Ondanks de updates verandert Windows 11 niet significant hoe je systeemgeluiden beheert in vergelijking met Windows 10.
Hoe wijzig ik de geluidsinstellingen op Windows 11?
Gebruik deze stappen om te wijzigen waar de computer geluid moet afspelen in Windows 11: Open Instellingen. Klik op Systeem. Klik op de pagina Geluid aan de rechterkant. Klik in het gedeelte “Uitvoer” op de instelling Kies waar u geluid wilt afspelen. Selecteer de luidsprekers, koptelefoons of headsets die je wilt gebruiken.
Hoe verander ik het geluidsschema in Windows 10?
Navigeer naar Startmenu, selecteer Instellingen. Of u kunt op Windows drukken en Instellingen openen. 2. Klik op Opslaan als naast het vervolgkeuzemenu Geluidsschema 3. Geef een nieuw geluid een naam en klik op OK 4. Er verschijnt een nieuw geluid in het vervolgkeuzemenu Klik op OK om op te slaan in uw instellingen.
Hoe wijzig ik systeemgeluiden in Windows 11?
De meeste systeemgeluiden van Windows 11 kunnen in dit menu worden gewijzigd. In feite zul je merken dat aan veel mogelijke programmagebeurtenissen standaard geen systeemgeluid is toegewezen, waardoor je de kans krijgt om Windows verder aan te passen. Er is echter één belangrijke optie die ontbreekt. Het Windows-opstartgeluid, ook wel het startgeluid of opstartgeluid genoemd.
Verandert Windows 11 het geluid van meldingen?
Naast een zachter en vloeiender ontwerp, heeft Windows 11 ook de systeemgeluiden gesynchroniseerd om de visuele aantrekkingskracht te evenaren. Dus de meldingen klinken nu rustiger op de nieuwe Windows.Maar misschien vind je deze rustigere sonische ervaring niet leuk. Of misschien wilt u Windows-geluiden naar wens aanpassen.
Hoe gebruik ik de geluidsequalizer van Windows 11?
Schakel Equalizer in de lijst met verbeteringen in. Terwijl u Equalizer selecteert, kunt u de geluidsequalizer van Windows 11 wijzigen in een vooraf ingestelde instelling zoals Rock, Live, Pop, Klassiek, Bass, Treble, Powerful, enz.
Hoe schakel ik tussen audioapparaten in Windows 11?
Van audioapparaat wisselen via het paneel Snelle instellingen De gemakkelijkste manier om het geluidsuitvoerapparaat te wijzigen is via het paneel Snelle instellingen van Windows 11. Hier leest u hoe u kunt wisselen tussen audioapparaten in Windows 11 met hetzelfde. Zorg ervoor dat de audioapparaten die u wilt gebruiken, zijn aangesloten op uw pc.
Waarom komt er geen geluid uit Windows 11?
Maak recente systeemwijzigingen ongedaan waarvan u denkt dat Windows 11 plotseling geen geluid meer had. Als je weet dat het geluid recentelijk niet meer werkt en je kunt identificeren wat er is veranderd, dan heb je een goede kans om het geluid terug te krijgen. Afhankelijk van uw situatie kan dit zijn:
Hoe klinkt de nieuwe gong van Windows 11?
In Windows 11 is het geluid een up-down-up-patroon dat met een lagere toonhoogte binnenkomt dan de down-up-down-bel. Het is minder alle hens aan dek en meer dat u misschien wilt controleren. Tot dusverre was veel van de nieuwe feedback over de nieuwe geluiden positief, nadat Microsoft in juni Windows 11-builds begon te verspreiden onder testers.
Hoe klinkt de nieuwe e-mail van Windows 11?
Wanneer u een e-mail ontvangt in Windows 11, hoort u drie snelle notities naar beneden gaan. De nieuwe versie is iets sneller – die in Windows 10 bevatte vier noten en hield aan het einde een moment aan – en registreert een lagere toonhoogte. Het is meer een gebaar, dat doet denken aan een stuk e-mail dat in een inbox arriveert, en minder aan een stemachtig fragment.

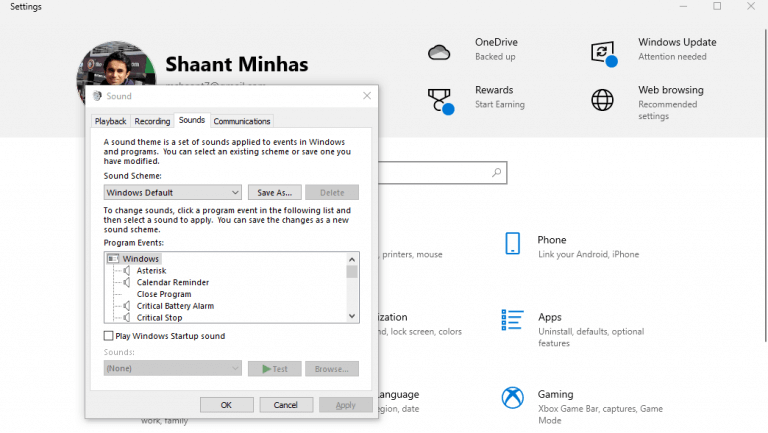



-on-windows-11-and-the-web.jpg)