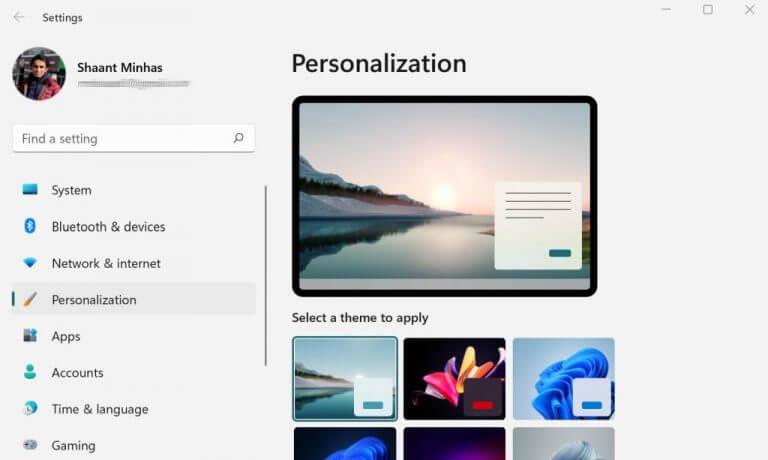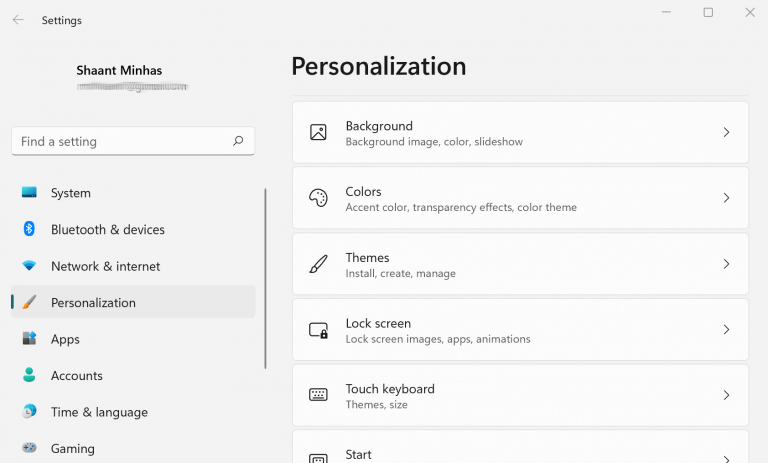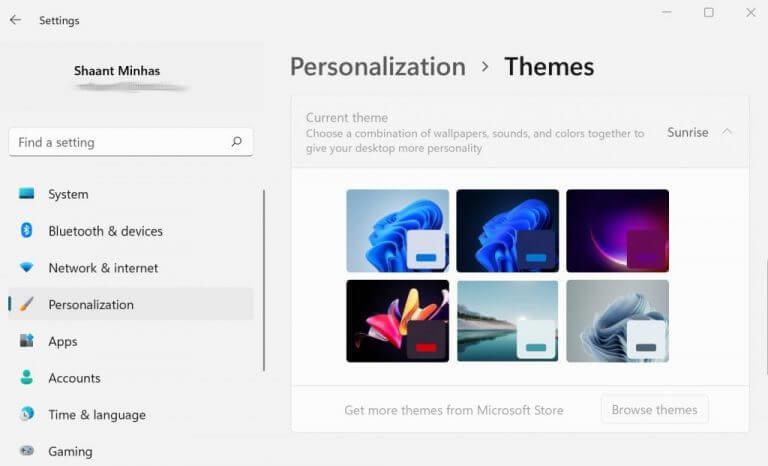Træt af de samme gamle standardtemaer i Windows 11? Bare rolig, da Microsoft har en række funktioner, der giver dig mulighed for at pille ved standardtemaindstillingerne. En sådan funktion er Temaer.
Det er ingen hemmelighed, at Microsoft med introduktionen af det nye Windows 11 har øget brugergrænsefladen og designmulighederne i Windows-operativsystemet. Inkluderet i sådanne praktiske UI-indstillinger er den gamle, velkendte Temaer, en funktion i Windows-indstillinger, der lader dig ændre Windows 11’s baggrund, farve, skrifttyper og så videre.
Lad os lære hvordan.
Sådan ændrer du dit tema i Windows 11
Vi har tidligere dækket måden at ændre dine temaer i Windows 10. Processen er næsten ens for Windows 11 også; du kan få adgang til tema gennem appen Indstillinger, lige fra dit skrivebord. Følg nedenstående trin for at komme i gang:
- Gå til dit skrivebord og Højreklik hvor som helst på det tomme felt.
- Fra den tilgængelige liste over muligheder skal du klikke på sektionen “Tilpas”.
Du bliver ført til Personalisering afsnittet i Windows-indstillinger. Derfra skal du rulle ned og klikke på Temaer; herfra kan du installere, oprette eller administrere eksisterende temaer i dit system.
Tilpasningen af Windows-temaet bringes ved at ændre baggrund, farve, lyde, musemarkør, skrivebordsikonindstillinger, kontrasttemaer og så videre.
Du skal blot klikke på de specifikke indstillinger, du gerne vil pille ved, foretage de relevante ændringer og klikke på Gemme.
Bortset fra et fuldt udbygget, brugerdefineret tema, kan du altid få tingene gjort med en genvej i Personalisering afsnit.
Under Vælg et tema at anvende, du vil se omkring seks muligheder at vælge dine temaer fra. Så snart du klikker på et bestemt tema, ændres dit baggrundstema.
Men det er ikke alt. Hvis ingen af temaerne her falder i din smag, har du også mulighed for at tjekke endnu flere temaer fra Microsoft-butikken. Klik på Gennemse temaer, og Microsoft Store åbnes.Derfra skal du vælge det tema, du gerne vil have; der er både betalte og gratis temamuligheder.
Når du er færdig med at installere temaet/temaerne, skal du gå til Personaliseringssektionen igen, gå ind i menuen Temaer og vælge miniaturebilledet af det nye tema fra Aktuelt tema sektion for at få alt sat op.
Driller med standardtemaet i Windows 11
Vi håber, at denne korte guide hjalp dig med at vælge det Windows 11-tema, du kunne lide. For at gentage, alt hvad du skal gøre er at åbne Windows-indstillingerne, gå til afsnittet Personalisering, klik på det tema, du gerne vil have, og dine skærmindstillinger vil blive ændret.
FAQ
Hvordan ændrer jeg farven på mit WordPress-tema?
Klik på knappen ud for den temafarve, du vil ændre (for eksempel Accent 1 eller Hyperlink), og vælg derefter en farve under Temafarver. For at oprette din egen farve skal du klikke på Flere farver og derefter vælge en farve på fanen Standard, eller indtaste tal eller vælge en farve på fanen Brugerdefineret. I prøveruden kan du se et eksempel på de ændringer, du har foretaget.
Hvordan ændres temaer i Windows 10?
Først skal du klikke på Start-menuen og vælge indstillingerne Indstillinger. I vinduet Windows-indstillinger skal du vælge ikonet “Tilpasning”. I det næste vindue skal du åbne og vælge “Temaer” fra venstre panel.
Hvordan ændrer jeg standardtemaet i word?
Når du har foretaget ændringer i dit tema, kan du gemme det og bruge det igen. Eller du kan gøre det til standard for nye dokumenter. På fanen Sidelayout i Excel eller fanen Design i Word skal du klikke på Temaer > Gem aktuelt tema. Indtast et navn til temaet i feltet Filnavn, og klik på Gem.
Hvordan ændrer jeg temaet for mit Excel-regneark?
På fanen Sidelayout i Excel eller fanen Design i Word skal du klikke på Effekter. . Vælg det sæt effekter, du vil bruge. For at ændre temaer skal du blot vælge et andet tema fra temamenuen. For at vende tilbage til standardtemaet skal du vælge Office-temaet.
Hvad er et tema i Windows 10?
Et tema er en samling af baggrunde og lyde sammen med en accentfarve og musemarkørstil. [1] X Troværdig kilde Microsoft Support Teknisk support og produktinformation fra Microsoft. Gå til kilde Windows 10 giver dig mulighed for at indstille temaer, og det er meget enklere og nemmere end tidligere udgaver. Start med at læse trin 1.
Hvad sker der, når jeg ændrer temaet på min computer?
Hver gang du ændrer et tema, vises de nye indstillinger her som et ikke-gemt tema. Disse temaer er gemt i mappen nedenfor. • Windows-standardtemaer – Windows-temaer, du kan bruge til at personliggøre din pc. De fleste af dem inkluderer et skrivebordsbaggrundsdiasshow. Disse temaer er gemt i mappen nedenfor.
Hvordan ændrer jeg standardtemaet på Windows 10?
For at få og anvende et nyt tema på Windows 10 skal du gøre følgende: Åbn Indstillinger. Klik på Personalisering. Klik på Temaer. Klik på linket Hent flere temaer i butikken. Vælg det ønskede tema i Microsoft Store, og klik på knappen Hent. Klik på knappen Start for at gå tilbage til temaindstillingerne.
Hvordan sletter jeg et Windows 10-tema?
Klik på Start > Indstillinger > Tilpasning > Temaer. Højreklik (eller tryk og hold) temaets flise, og vælg Slet. Bemærk: Du kan ikke slette det aktuelt aktive tema.
Hvordan ændrer jeg standardfarveskemaet i word?
Klik på Indstil som standard på fanen Design. Et dokumenttema er et unikt sæt af farver, skrifttyper og effekter. Temaer deles på tværs af Office-programmer, så alle dine Office-dokumenter kan have det samme ensartede udseende. Du kan også ændre Office-temaet.
Hvordan ændrer jeg temaet for mit Word-dokument?
En måde, du kan konfigurere Words tema på, er at gå til siden “Konto”. Den anden metode kræver, at du går ind i Words muligheder. For at gøre det skal du klikke på “Filer” i øverste venstre hjørne, og derefter klikke på “Indstillinger” i nederste venstre hjørne lige under “Konto”.
Hvordan ændrer jeg standardsidelayoutet i Microsoft Word?
Eller du kan gøre det til standard for nye dokumenter.På fanen Sidelayout i Excel eller Designfanen i Word skal du klikke på Temaer > Gem aktuelt tema. Indtast et navn til temaet i feltet Filnavn, og klik på Gem.
Hvordan ændrer jeg skriftfarven i WordPress?
Den mest pålidelige måde at ændre skriftfarve på i WordPress er ved at bruge kode, men dette kan være skræmmende for dem, der ikke er fortrolige med kodning. Listen nedenfor indeholder en række muligheder.
Hvorfor ændre baggrundsfarven på et WordPress-tema?
Hvorfor ændre baggrundsfarven i WordPress? Et WordPress-tema kommer med en standard baggrundsfarve. Ændring af baggrundsfarven kan hjælpe med at personliggøre dit webstedsdesign og forbedre læsbarheden. For eksempel kan du gøre en specifik sektion af en side fremtrædende ved at bruge en anden baggrundsfarve.
Hvordan ændrer jeg farven på elementer i et tema?
Dette trin er ret ligetil, hvis du allerede er bekendt med CSS. Hvert element i dit tema har sit eget navn eller ‘klasse’, som du kan målrette mod ved hjælp af CSS-kode. Du skal vide, hvad den relevante klasse er, og derefter bruge HEX-farvekoder til at ændre den.
Hvordan tilpasser du dit WordPress-temadesign?
Hvis du vil tilpasse temadesignet, kan du gøre det via live-tematilpasningen. De fleste moderne temaer understøtter nu fuldt ud den indbyggede WordPress live customizer. Dette giver dig mulighed for nemt at tilpasse designet og ændre branding, mens du ser ændringerne i live preview.