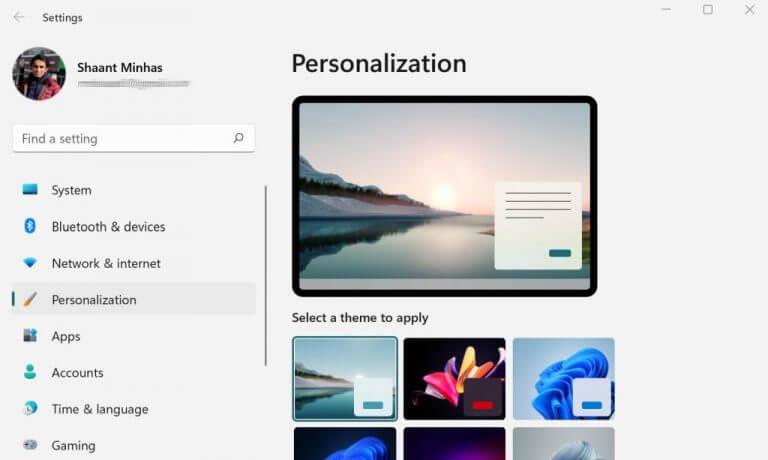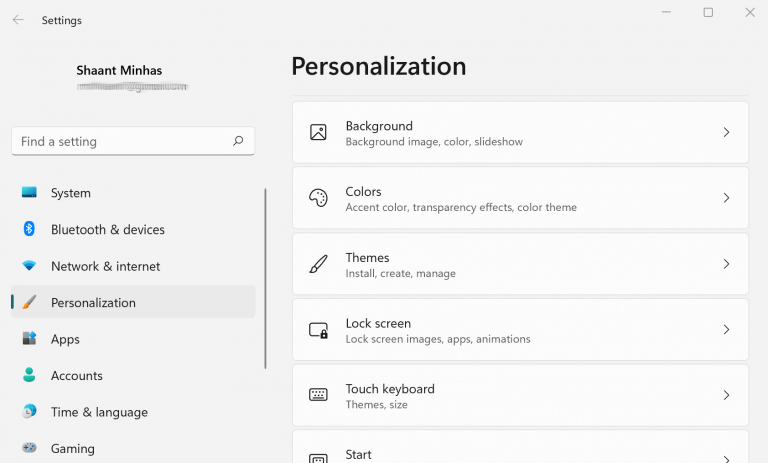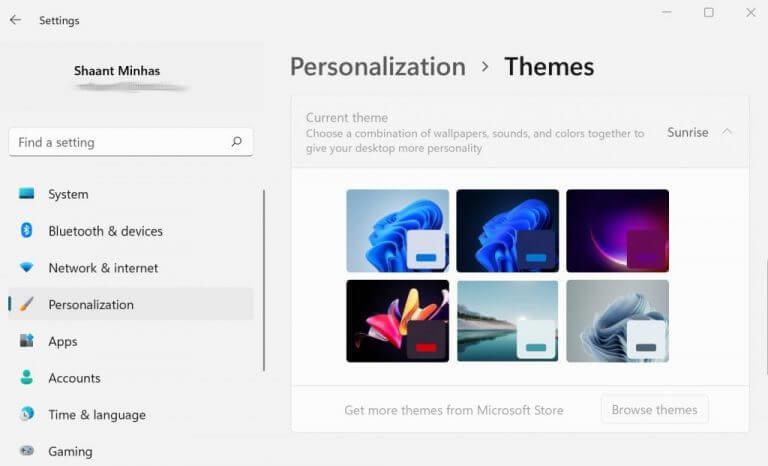Oletko kyllästynyt samoihin, vanhoihin Windows 11:n oletusteemoihin? Älä kuitenkaan huoli, sillä Microsoftilla on useita ominaisuuksia, joiden avulla voit muokata oletusteema-asetuksia. Yksi tällainen ominaisuus on Teemat.
Ei ole mikään salaisuus, että uuden Windows 11:n käyttöönoton myötä Microsoft on tehostanut Windows-käyttöjärjestelmän käyttöliittymää ja suunnitteluominaisuuksia. Näihin käteviin käyttöliittymäasetuksiin sisältyy vanha, tuttu Teemat, Windowsin asetusten ominaisuus, jonka avulla voit muuttaa Windows 11:n taustaa, väriä, fontteja ja niin edelleen.
Opitaan kuinka.
Teeman vaihtaminen Windows 11:ssä
Olemme aiemmin käsitelleet tavan muuttaa teemoja Windows 10:ssä. Prosessi on lähes samanlainen myös Windows 11:ssä; Voit käyttää teemaa Asetukset-sovelluksen kautta suoraan työpöydältäsi. Aloita noudattamalla alla olevia ohjeita:
- Siirry työpöydällesi ja oikealla painikkeella missä tahansa tyhjässä paikassa.
- Napsauta käytettävissä olevasta vaihtoehtoluettelosta ”Muokkaa” -osiota.
Sinut viedään kohteeseen Personointi Windowsin asetusten osio. Vieritä sieltä alas ja napsauta Teemat; täältä voit asentaa, luoda tai hallita olemassa olevia teemoja järjestelmässäsi.
Windows-teeman mukauttaminen saadaan aikaan muuttamalla taustaa, väriä, ääniä, hiiren osoitinta, työpöytäkuvakeasetuksia, kontrastiteemoja ja niin edelleen.
Napsauta vain tiettyjä asetuksia, joita haluat muokata, tee tarvittavat muutokset ja napsauta Tallentaa.
Täydellisen, mukautetun teeman lisäksi voit aina tehdä asioita pikanäppäimellä Personointi osio.
Alla Valitse käytettävä teema, näet noin kuusi vaihtoehtoa, joista voit valita teemasi. Heti kun napsautat tiettyä teemaa, taustateema muuttuu.
Mutta siinä ei vielä kaikki. Jos mikään täällä olevista teemoista ei sovi mieleisesi, sinulla on myös mahdollisuus käydä katsomassa lisää teemoja Microsoft Storesta. Klikkaa Selaa teemoja, ja Microsoft Store avautuu.Valitse sieltä haluamasi teema. on sekä maksullisia että ilmaisia teemoja.
Kun olet asentanut teemat, siirry uudelleen Mukauttaminen-osioon, siirry Teemat-valikkoon ja valitse uuden teeman pikkukuva Nykyinen teema -osiossa saadaksesi kaiken valmiiksi.
Tsemppiä Windows 11:n oletusteeman kanssa
Toivomme, että tämä lyhyt opas auttoi sinua valitsemaan mieleisesi Windows 11 -teeman. Toistaaksesi, sinun tarvitsee vain avata Windowsin asetukset, siirtyä Mukauttaminen-osioon, napsauttaa haluamaasi teemaa, niin näyttöasetuksiasi muutetaan onnistuneesti.
FAQ
Kuinka vaihdan WordPress-teeman väriä?
Napsauta muutettavan teeman värin vieressä olevaa painiketta (esimerkiksi Aksentti 1 tai Hyperlinkki) ja valitse sitten väri Teeman värit -kohdasta. Luo oma väri napsauttamalla Lisää värejä ja valitsemalla sitten väri Vakio-välilehdeltä tai kirjoittamalla numeroita tai valitsemalla väri Mukautettu-välilehdellä. Esikatsele tekemiäsi muutoksia Malli-ruudussa.
Kuinka vaihtaa teemaa Windows 10:ssä?
Napsauta ensin Käynnistä-valikkoa ja valitse Asetukset. Valitse Windows-asetukset-ikkunassa ”Mukauttaminen”-kuvake. Avaa seuraavassa ikkunassa ja valitse ”Teemat” -vaihtoehto vasemmasta paneelista.
Kuinka muutan Wordin oletusteemaa?
Kun olet tehnyt muutoksia teemaasi, voit tallentaa sen käytettäväksi uudelleen. Tai voit tehdä siitä oletusarvon uusille asiakirjoille. Napsauta Excelin Sivun asettelu-välilehdellä tai Wordin Suunnittelu-välilehdellä Teemat > Tallenna nykyinen teema. Kirjoita Tiedostonimi-ruutuun teeman nimi ja napsauta Tallenna.
Kuinka vaihdan Excel-laskentataulukon teemaa?
Napsauta Excelin Sivun asettelu-välilehdellä tai Wordin Suunnittelu-välilehdellä Tehosteet. . Valitse tehosteet, joita haluat käyttää. Voit vaihtaa teemoja valitsemalla toisen teeman Teemat-valikosta. Jos haluat palata oletusteemaan, valitse Office-teema.
Mikä on Windows 10:n teema?
Teema on kokoelma taustoja ja ääniä sekä korostusvärejä ja hiiren osoitintyyliä. [1] X Luotettava lähde Microsoftin tuki Tekninen tuki ja tuotetiedot Microsoftilta. Siirry lähdekoodiin Windows 10:ssä voit asettaa teemoja, ja se on paljon yksinkertaisempaa ja helpompaa kuin aiemmat versiot. Aloita lukemalla vaihe 1.
Mitä tapahtuu, kun vaihdan tietokoneeni teemaa?
Aina kun muutat teemaa, uudet asetukset näkyvät tässä tallentamattomana teemana. Nämä teemat on tallennettu alla olevaan kansioon. • Windowsin oletusteemat – Windows-teemat, joilla voit mukauttaa tietokonettasi. Useimmat niistä sisältävät työpöydän taustakuvaesityksen. Nämä teemat on tallennettu alla olevaan kansioon.
Kuinka vaihdan oletusteeman Windows 10:ssä?
Voit hankkia ja ottaa käyttöön uuden teeman Windows 10:ssä seuraavasti: Avaa Asetukset. Napsauta Mukauttaminen. Napsauta Teemat. Napsauta Hanki lisää teemoja Storesta -linkkiä. Valitse Microsoft Storesta haluamasi teema ja napsauta Hae-painiketta. Napsauta Käynnistä-painiketta palataksesi Teemat-asetuksiin.
Kuinka poistan Windows 10 -teeman?
Napsauta Käynnistä > Asetukset > Mukauttaminen > Teemat. Napsauta hiiren kakkospainikkeella (tai pidä painettuna) teeman ruutua ja valitse Poista. Huomautus: Et voi poistaa tällä hetkellä aktiivista teemaa.
Kuinka muutan Wordin oletusvärimallia?
Napsauta Suunnittelu-välilehdellä Aseta oletukseksi. Asiakirjan teema on ainutlaatuinen joukko värejä, fontteja ja tehosteita. Teemat jaetaan Office-ohjelmien kesken, jotta kaikilla Office-asiakirjoillasi voi olla sama, yhtenäinen ulkoasu. Voit myös vaihtaa Office-teeman.
Kuinka muutan Word-asiakirjani teemaa?
Yksi tapa määrittää Wordin teema on siirtyä ”Tili” -sivulle. Toinen tapa edellyttää, että siirryt Wordin asetuksiin. Napsauta ”Tiedosto” vasemmassa yläkulmassa ja napsauta sitten ”Asetukset” vasemmassa alakulmassa, aivan ”Tili” alapuolella.
Kuinka muutan oletussivuasettelua Microsoft Wordissa?
Tai voit tehdä siitä oletusarvon uusille asiakirjoille.Napsauta Excelin Sivun asettelu-välilehdellä tai Wordin Suunnittelu-välilehdellä Teemat> Tallenna nykyinen teema. Kirjoita Tiedostonimi-ruutuun teeman nimi ja napsauta Tallenna.
Kuinka muutan fontin väriä WordPressissä?
Luotettavin tapa muuttaa fontin väriä WordPressissä on käyttää koodia, mutta tämä voi olla pelottavaa niille, jotka eivät tunne koodausta. Alla oleva luettelo sisältää useita vaihtoehtoja.
Miksi muuttaa WordPress-teeman taustaväriä?
Miksi muuttaa taustaväriä WordPressissä? WordPress-teemalla on oletusarvoinen taustaväri. Taustavärin muuttaminen voi auttaa muokkaamaan verkkosivustosi ulkoasua ja parantamaan luettavuutta. Voit esimerkiksi tehdä tietyn sivun osan näkyväksi käyttämällä eri taustaväriä.
Kuinka muutan teeman elementtien väriä?
Tämä vaihe on melko yksinkertainen, jos olet jo perehtynyt CSS:ään. Jokaisella teemasi elementillä on oma nimi tai ”luokka”, johon voit kohdistaa CSS-koodin avulla. Sinun on tiedettävä, mikä asianomainen luokka on, ja sitten käytä HEX-värikoodeja muuttaaksesi sitä.
Kuinka muokata WordPress-teemasuunnitteluasi?
Jos haluat muokata teemasuunnittelua, voit tehdä sen live-teeman mukauttajalla. Useimmat nykyaikaiset teemat tukevat nyt täysin WordPressin sisäänrakennettua live-muokkaustoimintoa. Tämän avulla voit helposti mukauttaa suunnittelua ja muuttaa brändäystä samalla, kun näet muutokset live-esikatselussa.