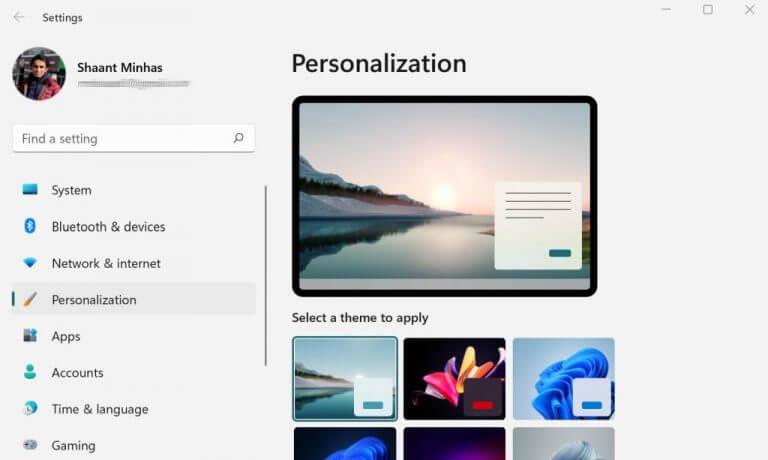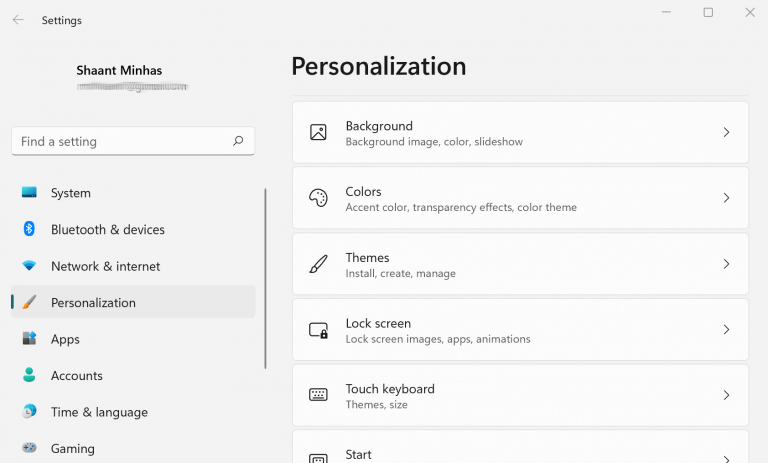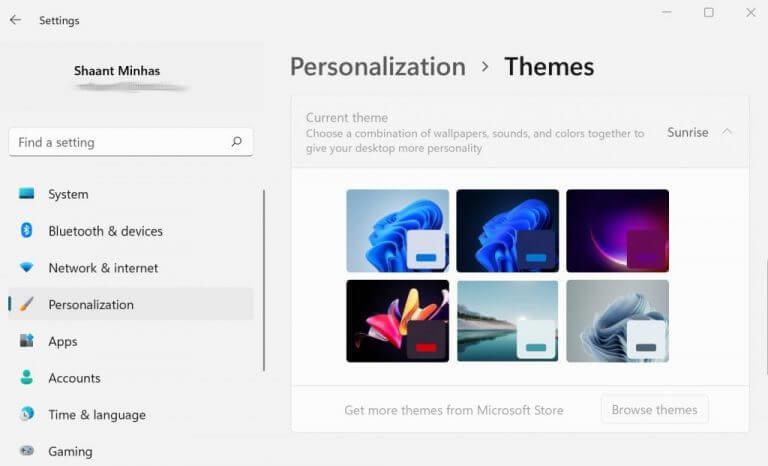Trött på samma gamla standardteman i Windows 11? Oroa dig dock inte, eftersom Microsoft har ett antal funktioner som låter dig mixtra med standardtemainställningarna. En sådan funktion är teman.
Det är ingen hemlighet att med introduktionen av det nya Windows 11 har Microsoft utökat användargränssnittet och designmöjligheterna för Windows operativsystem. Inkluderat i sådana praktiska användargränssnittsinställningar är det gamla, välbekanta teman, en funktion i Windows-inställningar som låter dig ändra Windows 11:s bakgrund, färg, teckensnitt och så vidare.
Låt oss lära oss hur.
Så här ändrar du ditt tema i Windows 11
Vi har tidigare behandlat sättet att ändra dina teman i Windows 10. Processen är nästan likadan för Windows 11 också; du kan komma åt temat via appen Inställningar, direkt från skrivbordet. För att komma igång, följ stegen nedan:
- Gå till ditt skrivbord och Högerklicka var som helst på det tomma utrymmet.
- Från den tillgängliga listan med alternativ klickar du på avsnittet ”Anpassa”.
Du kommer att tas till Personalisering avsnittet i Windows-inställningarna. Därifrån scrollar du ner och klickar på teman; härifrån kan du installera, skapa eller hantera befintliga teman i ditt system.
Anpassningen av Windows-temat görs genom att ändra bakgrund, färg, ljud, muspekare, skrivbordsikoninställningar, kontrastteman och så vidare.
Klicka bara på de specifika inställningarna du vill mixtra med, gör de relevanta ändringarna och klicka på Spara.
Förutom ett heltäckande, anpassat tema kan du alltid få saker gjorda med en genväg i Personalisering sektion.
Under Välj ett tema att tillämpa, du kommer att se ungefär sex alternativ att välja dina teman från. Så snart du klickar på ett specifikt tema kommer ditt bakgrundstema att ändras.
Men det är inte allt. Om inget av teman här gör ditt snitt till din smak, har du också möjlighet att kolla in ännu fler teman från Microsoft Store. Klicka på Bläddra bland teman, och Microsoft Store öppnas.Därifrån väljer du det tema du vill ha; det finns både betalda och gratis temanalternativ.
När du är klar med installationen av teman, gå till sektionen Personalisering igen, gå in i menyn Teman och välj miniatyrbilden av det nya temat från Aktuellt tema avsnittet för att få allt inrättat.
Att pyssla med standardtemat i Windows 11
Vi hoppas att den här korta guiden hjälpte dig att välja det Windows 11-tema som du gillar. För att upprepa, allt du behöver göra är att öppna Windows-inställningarna, gå till avsnittet Personalisering, klicka på det tema du vill ha, och dina skärminställningar kommer att ändras framgångsrikt.
FAQ
Hur ändrar jag färgen på mitt WordPress-tema?
Klicka på knappen bredvid den temafärg du vill ändra (till exempel Accent 1 eller Hyperlänk) och välj sedan en färg under Temafärger. För att skapa din egen färg, klicka på Fler färger och välj sedan en färg på fliken Standard, eller ange siffror eller välj en färg på fliken Anpassad. Förhandsgranska ändringarna som du har gjort i exempelrutan.
Hur ändrar man teman i Windows 10?
Klicka först på Start-menyn och välj Inställningar. I fönstret Windows-inställningar väljer du ikonen ”Anpassning”. I nästa fönster öppnar du och väljer alternativet ”Teman” från den vänstra panelen.
Hur ändrar jag standardtemat i word?
När du har gjort ändringar i ditt tema kan du spara det för att använda det igen. Eller så kan du göra det till standard för nya dokument. På fliken Sidlayout i Excel eller fliken Design i Word klickar du på Teman > Spara aktuellt tema. I rutan Filnamn anger du ett namn för temat och klickar på Spara.
Hur ändrar jag temat för mitt Excel-kalkylblad?
På fliken Sidlayout i Excel eller fliken Design i Word klickar du på Effekter. . Välj den uppsättning effekter du vill använda. För att ändra teman, välj helt enkelt ett annat tema från Teman-menyn. För att återgå till standardtemat, välj Office-temat.
Vad är ett tema i Windows 10?
Ett tema är en samling bakgrunder och ljud, tillsammans med en accentfärg och muspekarstil. [1] X Pålitlig källa Microsoft Support Teknisk support och produktinformation från Microsoft. Gå till källan Windows 10 låter dig ställa in teman, och det är mycket enklare och enklare än tidigare utgåvor. Börja med att läsa steg 1.
Vad händer när jag ändrar temat på min dator?
Varje gång du ändrar ett tema visas de nya inställningarna här som ett osparat tema. Dessa teman sparas i mappen nedan. • Windows standardteman – Windows-teman som du kan använda för att anpassa din dator. De flesta av dem inkluderar ett skrivbordsbakgrundsbildspel. Dessa teman sparas i mappen nedan.
Hur ändrar jag standardtemat på Windows 10?
För att få och tillämpa ett nytt tema på Windows 10, gör följande: Öppna Inställningar. Klicka på Personalisering. Klicka på teman. Klicka på länken Hämta fler teman i butiken. I Microsoft Store väljer du det tema du vill ha och klickar på knappen Hämta. Klicka på knappen Starta för att gå tillbaka till temaninställningarna.
Hur tar jag bort ett Windows 10-tema?
Klicka på Start > Inställningar > Anpassning > Teman. Högerklicka (eller tryck och håll) temats ruta och välj Ta bort. Obs! Du kan inte ta bort det aktuella temat.
Hur ändrar jag standardfärgschemat i word?
På fliken Design klickar du på Ange som standard. Ett dokumenttema är en unik uppsättning färger, teckensnitt och effekter. Teman delas mellan Office-program så att alla dina Office-dokument kan ha samma, enhetliga utseende. Du kan också ändra Office-temat.
Hur ändrar jag temat för mitt Word-dokument?
Ett sätt att konfigurera Words tema är att gå till sidan ”Konto”. Den andra metoden kräver att du går in i Words alternativ. För att göra det, klicka på ”Arkiv” i det övre vänstra hörnet, klicka sedan på ”Alternativ” i det nedre vänstra hörnet, precis under ”Konto”.
Hur ändrar jag standard sidlayout i Microsoft Word?
Eller så kan du göra det till standard för nya dokument.På fliken Sidlayout i Excel eller Designfliken i Word klickar du på Teman > Spara aktuellt tema. I rutan Filnamn anger du ett namn för temat och klickar på Spara.
Hur ändrar jag teckensnittsfärgen i WordPress?
Det mest pålitliga sättet att ändra teckensnittsfärg i WordPress är att använda kod, men detta kan vara skrämmande för dem som inte är bekanta med kodning. Listan nedan innehåller ett antal alternativ.
Varför ändra bakgrundsfärgen på ett WordPress-tema?
Varför ändra bakgrundsfärgen i WordPress? Ett WordPress-tema kommer med en standardbakgrundsfärg. Att ändra bakgrundsfärgen kan hjälpa till att anpassa din webbdesign och förbättra läsbarheten. Du kan till exempel göra en specifik del av en sida framträdande med en annan bakgrundsfärg.
Hur ändrar jag färgen på element i ett tema?
Det här steget är ganska enkelt om du redan är bekant med CSS. Varje element inom ditt tema har sitt eget namn eller ”klass”, som du kan rikta in dig på med hjälp av CSS-kod. Du måste veta vad den relevanta klassen är och sedan använda HEX-färgkoder för att ändra den.
Hur anpassar du din WordPress-temadesign?
Om du vill anpassa temadesignen kan du göra det via live-temaanpassaren. De flesta moderna teman har nu fullt stöd för WordPress inbyggda live-anpassare. Detta gör att du enkelt kan anpassa designen och ändra varumärke samtidigt som du ser förändringarna i liveförhandsvisningen.