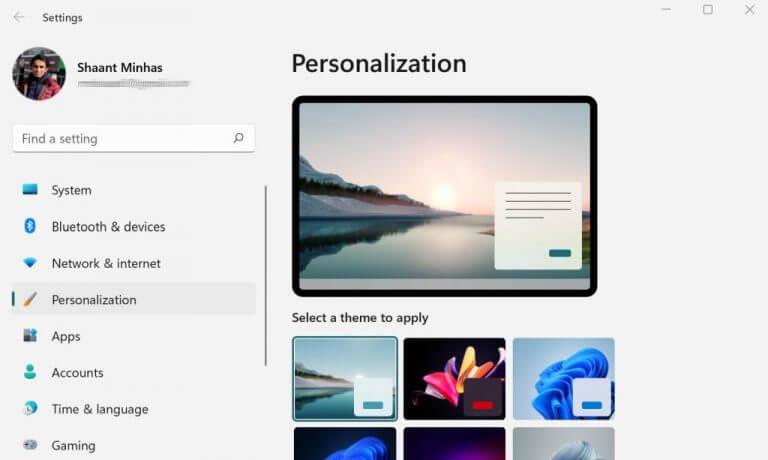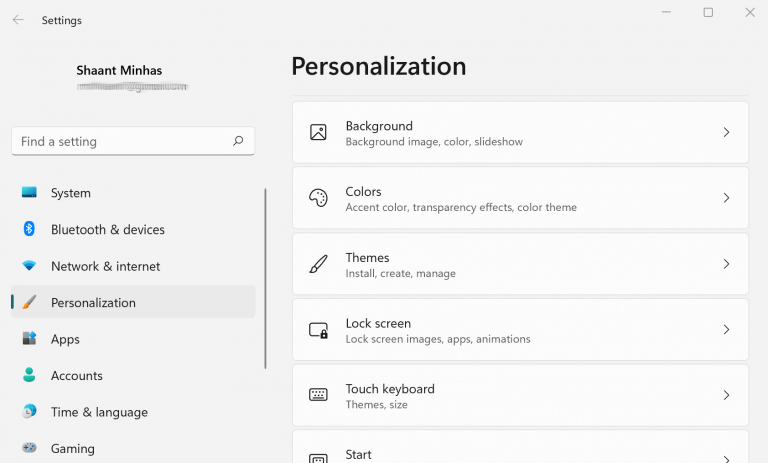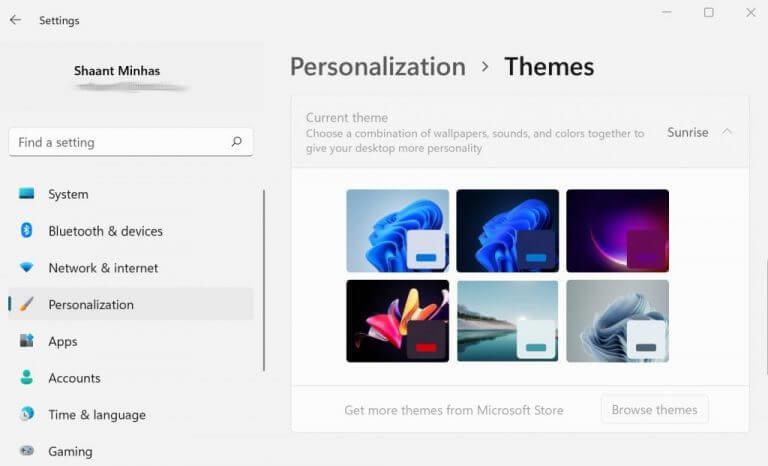Unod már a Windows 11 régi, alapértelmezett témáit? Ne aggódjon azonban, mivel a Microsoft számos olyan funkcióval rendelkezik, amelyek lehetővé teszik az alapértelmezett témabeállítások módosítását. Az egyik ilyen funkció az Témák.
Nem titok, hogy az új Windows 11 bevezetésével a Microsoft felpörgette a Windows operációs rendszer felhasználói felületét és tervezési lehetőségeit. Az ilyen praktikus felhasználói felületbeállítások közé tartozik a régi, ismerős Témák, a Windows-beállítások egyik funkciója, amellyel módosíthatja a Windows 11 hátterét, színét, betűtípusait stb.
Tanuljuk meg, hogyan.
A téma megváltoztatása a Windows 11 rendszerben
Korábban ismertettük a témák módosításának módját a Windows 10 rendszerben. A folyamat majdnem hasonló a Windows 11 esetében is; a témát a Beállítások alkalmazáson keresztül érheti el, közvetlenül az asztalról. A kezdéshez kövesse az alábbi lépéseket:
- Lépjen az asztalra, és Jobb klikk bárhol az üres helyen.
- A rendelkezésre álló lehetőségek listájában kattintson a „Személyre szabás” szakaszra.
elvisznek a Személyre szabás a Windows beállítások szakaszában. Innen görgessen lefelé, és kattintson a gombra Témák; innen telepíthet, hozhat létre vagy kezelhet meglévő témákat a rendszerében.
A Windows téma testreszabását a Háttér, Szín, Hangok, Egérkurzor, Asztali ikonbeállítások, Kontraszt témák stb.
Egyszerűen kattintson azokra a beállításokra, amelyeken változtatni szeretne, végezze el a megfelelő módosításokat, majd kattintson a gombra Megment.
A teljes körű, egyéni témán kívül mindig elvégezheti a dolgokat egy parancsikon segítségével Személyre szabás szakasz.
Alatt Válassza ki az alkalmazni kívánt témát, körülbelül hat lehetőség közül választhat a témák közül. Amint rákattint egy adott témára, a háttértémája megváltozik.
De ez még nem minden. Ha az itt található témák egyike sem felel meg az Ön ízlésének, lehetősége van arra is, hogy még több témát nézzen meg a Microsoft áruházból. Kattintson Témák böngészése, és megnyílik a Microsoft Store.Innen válassza ki a kívánt témát; vannak fizetett és ingyenes témák is.
Miután befejezte a téma(k) telepítését, lépjen újra a Testreszabás szakaszba, lépjen be a Témák menübe, és válassza ki az új téma bélyegképét a Aktuális téma szakaszt, hogy mindent beállítsunk.
A Windows 11 alapértelmezett témájával való trükközés
Reméljük, hogy ez a rövid útmutató segített kiválasztani az Önnek tetsző Windows 11 témát. A megismétléshez mindössze annyit kell tennie, hogy nyissa meg a Windows beállításait, lépjen a Testreszabás szakaszba, kattintson a kívánt témára, és a megjelenítési beállítások sikeresen megváltoznak.
GYIK
Hogyan változtathatom meg a WordPress témám színét?
Kattintson a módosítani kívánt témaszín melletti gombra (például 1. kiemelés vagy hiperhivatkozás), majd válasszon egy színt a Témaszínek alatt. Saját szín létrehozásához kattintson a További színek elemre, majd válasszon egy színt a Standard lapon, vagy írjon be számokat vagy válasszon színt az Egyéni lapon. A Minta ablaktáblában tekintse meg a végrehajtott módosítások előnézetét.
Hogyan lehet témát változtatni a Windows 10 rendszerben?
Először kattintson a Start menüre, és válassza a Beállítások lehetőséget. A Windows Beállítások ablakában válassza ki a „Személyre szabás” ikont. A következő ablakban nyissa meg, és válassza ki a „Témák” lehetőséget a bal oldali panelen.
Hogyan változtathatom meg a Word alapértelmezett témáját?
Miután módosította a témát, elmentheti újbóli használatra. Vagy beállíthatja alapértelmezettként az új dokumentumokhoz. Az Excel Oldalelrendezés lapján vagy a Word Tervezés lapján kattintson a Témák > Aktuális téma mentése elemre. A Fájlnév mezőben adja meg a téma nevét, majd kattintson a Mentés gombra.
Hogyan változtathatom meg Excel-táblázatom témáját?
Az Excel Oldalelrendezés lapján vagy a Word Tervezés lapján kattintson az Effektusok elemre. . Válassza ki a használni kívánt effektuskészletet. A témák megváltoztatásához egyszerűen válasszon egy másik témát a Témák menüből. Az alapértelmezett témához való visszatéréshez válassza az Office témát.
Mi az a téma a Windows 10 rendszerben?
A téma hátterek és hangok gyűjteménye, valamint kiemelő szín és egérmutató stílus. [1] X Megbízható forrás Microsoft-támogatás A Microsoft műszaki támogatása és termékinformációi. Ugrás a forráshoz A Windows 10 lehetővé teszi a témák beállítását, és ez sokkal egyszerűbb és egyszerűbb, mint a korábbi kiadások. Kezdje az 1. lépés elolvasásával.
Mi történik, ha megváltoztatom a számítógépem témáját?
Minden alkalommal, amikor módosít egy témát, az új beállítások nem mentett témaként jelennek meg itt. Ezeket a témákat a rendszer az alábbi mappába menti. • Windows alapértelmezett témák – Windows-témák, amelyek segítségével személyre szabhatja számítógépét. A legtöbbjük tartalmaz egy asztali háttér diavetítést. Ezeket a témákat a rendszer az alábbi mappába menti.
Hogyan változtathatom meg az alapértelmezett témát a Windows 10 rendszeren?
Új téma Windows 10 rendszeren való letöltéséhez és alkalmazásához tegye a következőket: Nyissa meg a Beállításokat. Kattintson a Testreszabás elemre. Kattintson a Témák elemre. Kattintson a További témák beszerzése az Áruházban linkre. A Microsoft Store-ban válassza ki a kívánt témát, majd kattintson a Get gombra. Kattintson az Indítás gombra, hogy visszatérjen a Témák beállításaihoz.
Hogyan törölhetek egy Windows 10 témát?
Kattintson a Start > Beállítások > Testreszabás > Témák elemre. Kattintson a jobb gombbal (vagy tartsa lenyomva) a téma csempére, és válassza a Törlés lehetőséget. Megjegyzés: A jelenleg aktív témát nem törölheti.
Hogyan változtathatom meg a Word alapértelmezett színsémáját?
A Tervezés lapon kattintson a Beállítás alapértelmezettként lehetőségre. A dokumentumtéma színek, betűtípusok és effektusok egyedi készlete. A témák meg vannak osztva az Office programok között, így az összes Office-dokumentum azonos, egységes megjelenésű lehet. Az Office témáját is módosíthatja.
Hogyan módosíthatom a Word-dokumentum témáját?
A Word témájának konfigurálásának egyik módja az, hogy a „Fiók” oldalra lép. A másik módszer megköveteli, hogy lépjen be a Word beállításaiba. Ehhez kattintson a „Fájl” elemre a bal felső sarokban, majd kattintson az „Opciók” elemre a bal alsó sarokban, közvetlenül a „Fiók” alatt.
Hogyan változtathatom meg az alapértelmezett oldalelrendezést a Microsoft Wordben?
Vagy beállíthatja alapértelmezettként az új dokumentumokhoz.Az Excel Oldalelrendezés lapján vagy a Word Tervezés lapján kattintson a Témák > Aktuális téma mentése elemre. A Fájlnév mezőben adja meg a téma nevét, majd kattintson a Mentés gombra.
Hogyan változtathatom meg a betűtípus színét a WordPressben?
A WordPress betűtípusának megváltoztatásának legmegbízhatóbb módja a kód használata, azonban ez megfélemlítő lehet azok számára, akik nem ismerik a kódolást. Az alábbi lista számos lehetőséget tartalmaz.
Miért kell megváltoztatni a WordPress téma háttérszínét?
Miért változtassa meg a háttérszínt a WordPressben? A WordPress témához alapértelmezett háttérszín tartozik. A háttérszín megváltoztatásával személyre szabhatja webhelye kialakítását és javíthatja az olvashatóságot. Például az oldal egy bizonyos részét jól láthatóvá teheti más háttérszín használatával.
Hogyan változtathatom meg a téma elemeinek színét?
Ez a lépés meglehetősen egyszerű, ha már ismeri a CSS-t. A témán belül minden elemnek saját neve vagy „osztálya” van, amelyet CSS-kóddal célozhat meg. Tudnia kell, hogy mi a megfelelő osztály, majd HEX színkódokkal módosíthatja azt.
Hogyan lehet testreszabni a WordPress téma kialakítását?
Ha testre szeretné szabni a téma kialakítását, ezt megteheti az élő téma-testreszabóval. A legtöbb modern téma már teljes mértékben támogatja a WordPress beépített élő testreszabását. Ez lehetővé teszi a dizájn egyszerű testreszabását és a márkanév megváltoztatását, miközben az élő előnézetben láthatja a változásokat.