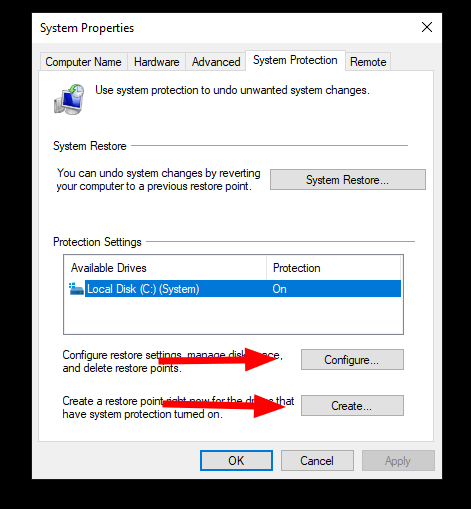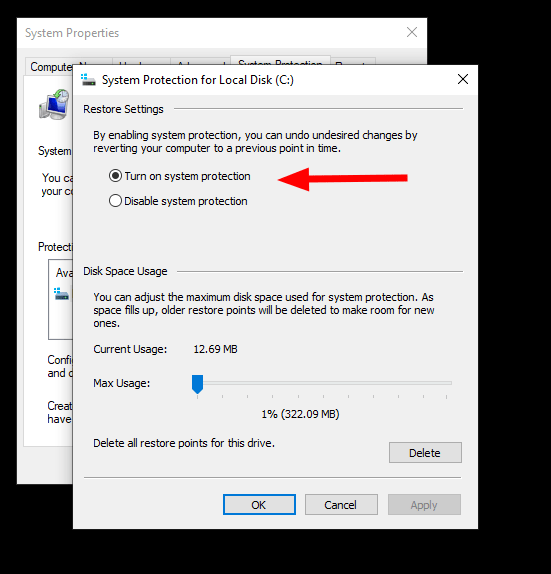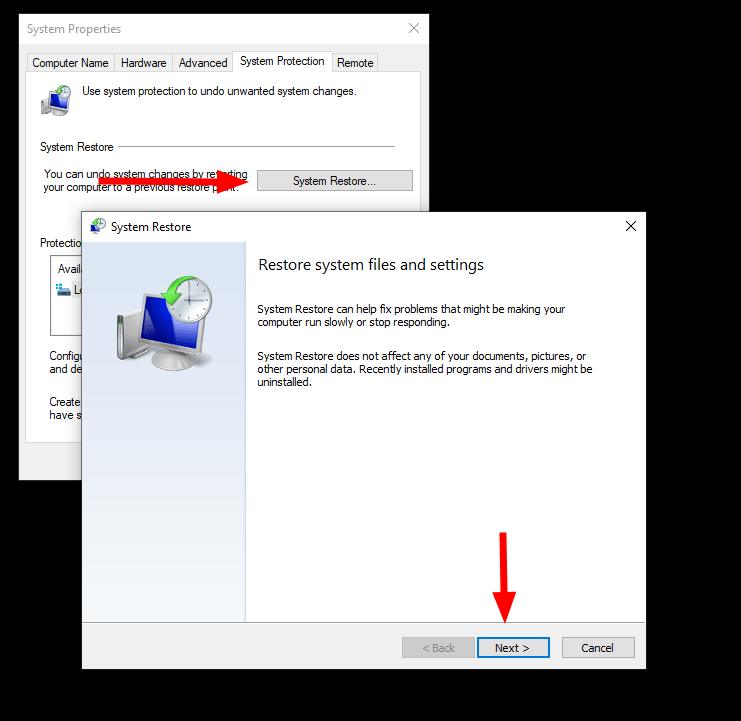Systemgendannelse er en langvarig Windows-komponent, der giver en enkelt-klik måde at sikkerhedskopiere din pc og derefter vende tilbage til den gemte tilstand senere. Selvom det er begravet i Windows 10, lever Systemgendannelse stadig i bedste velgående.
Du bør overveje at bruge værktøjet, før du foretager eventuelle potentielt ødelæggende systemændringer, og sikre dig, at du har en nem måde at rydde op i eventuelle utilsigtede bivirkninger. Systemgendannelse sikkerhedskopierer programmer, drivere og indstillinger og lader dine filer ikke påvirkes.
Den nemmeste måde at oprette et nyt gendannelsespunkt på er at søge efter “systemgendannelse” i Start-menuen. Vælg den første mulighed, der vises. Siden Systembeskyttelse i dialogboksen Systemegenskaber vises.
Sørg for, at Systemgendannelse faktisk er aktiveret, før du fortsætter. På mange nyere maskiner leveres Windows 10 med Systemgendannelse slået fra. Hvis det er tilfældet, vil du se “Fra” i feltet Beskyttelse for dit C:-drev.
Klik på drevet, og klik derefter på knappen “Konfigurer”. Klik på “Slå systembeskyttelse til” i dialogboksen, der vises. Juster derefter skyderen “Diskpladsforbrug” til en acceptabel værdi – Systemgendannelse vil bruge den mængde plads, du tillader, og slette ældre gendannelsespunkter, da den løber tør for plads til nye.
Vi anbefaler, at du indstiller dette til flere gigabyte, afhængigt af din maskines lagerkapacitet. Nogle gendannelsespunkter kan være store, hvis der er foretaget mange ændringer (f.eks. blev der anvendt en omgang Windows-opdateringer).
Klik på “OK” for at aktivere systembeskyttelse. Tilbage i hoveddialogboksen Systembeskyttelse skal du nu klikke på knappen “Opret” for at tilføje et gendannelsespunkt. Du bliver nødt til at navngive dit nye gendannelsespunkt – sørg for at vælge noget beskrivende, så du, hvad du vil vende tilbage til i fremtiden.
Dit nye gendannelsespunkt vil nu blive oprettet. Dette kan tage lidt tid, afhængigt af størrelsen og dit lagerdrevs ydeevne. Du vil se en beskedboks vises, når processen er fuldført.
For at bruge Systemgendannelse til at gendanne din pc, skal du vende tilbage til dialogboksen Systembeskyttelse og klikke på knappen “Systemgendannelse” øverst. Følg anvisningerne for at vælge et gendannelsespunkt og anvende ændringerne på dit system.
FAQ
Hvordan gendanner jeg min computer til standardindstillingerne i Windows 10?
Klik på “Systemgendannelse” i vinduet “Systemegenskaber”, der vises. I vinduet “Systemgendannelse”, der dukker op, skal du klikke på “Næste”, når du ser den indledende information. På den følgende skærm vil du se en liste over tilgængelige systemgendannelsespunkter på din pc.
Hvordan opretter jeg et systemgendannelsespunkt?
På fanen Systembeskyttelse i Systemegenskaber skal du vælge Opret. Indtast en beskrivelse af gendannelsespunktet, og vælg derefter Opret > OK.
Hvad skal jeg gøre, hvis systemgendannelsen ikke virker?
Gentag trinnene for systemgendannelse i normal tilstand. Hvis systemgendannelsen fra fejlsikret tilstand ikke virker, kan du stadig oprette et gendannelsesdrev eller bruge en installationsdisk til at gendanne din computer til tidligere dato fra opstart.
Hvordan begrænser jeg antallet af gendannelsespunkter, der oprettes automatisk?
Trin et: Skift frekvensen for oprettelse af gendannelsespunkter. Windows styrer oprettelsen af automatiske gendannelsespunkter baseret på en frekvensindstilling for at hjælpe med at begrænse antallet af gendannelsespunkter, der gemmes. Som standard opretter Windows ikke et automatisk gendannelsespunkt, hvis et andet gendannelsespunkt er blevet oprettet inden for de sidste 24 timer.
Hvad er et systemgendannelsespunkt?
Et systemgendannelsespunkt er også kendt som et gendannelsespunkt. Det er en samling af de vigtige systemfiler på en given dato og tid på din computer. Når dit system har nogle problemer, der forårsager, at du ikke kan bruge computeren som normalt, kan du gendanne din computer til en normal tilstand ved at bruge et gemt gendannelsespunkt.
Hvordan opretter man et gendannelsespunkt i Windows 10?
Opret et gendannelsespunkt Windows 1 Skriv Opret et gendannelsespunkt i søgefeltet på proceslinjen, og vælg det fra listen over resultater.2 Vælg Opret på fanen Systembeskyttelse i Systemegenskaber. 3 Indtast en beskrivelse af gendannelsespunktet, og vælg derefter Opret > OK. Se mere….
Hvordan fortryder man systemgendannelse i Windows 10?
Under fanen Systembeskyttelse skal du vælge Systemgendannelse. Når skærmen Systemgendannelse vises, skal du markere Fortryd systemgendannelse og vælge knappen Næste. Når skærmen Bekræft dit gendannelsespunkt vises, skal du kontrollere indholdet og vælge Udfør. Når meddelelsen “Når den er startet, kan systemgendannelse ikke afbrydes.
Hvad er systemgendannelse, og hvordan bruger man det?
Systemgendannelse er en nyttig funktion indbygget i Microsoft Windows, og dens hovedfunktion er at beskytte og reparere computersystemet og softwaren. Systemgendannelsen tager et øjebliksbillede af de systemrelaterede data på din computer, så længe det er aktiveret: systemfiler, Windows-registreringsdatabasen, Windows-indstillinger, installerede programmer osv.
Hvordan nulstiller jeg Windows 10 til standardindstillingerne?
Vælg System. I venstre side skal du vælge Standardapp. Klik på Nulstil under Nulstil til de Microsoft anbefalede standarder. Med hensyn til din bekymring med standardknappen på hver indstilling, har du en god idé.
Hvordan gendanner jeg mit skrivebord til standardindstillingerne?
Klik i afkrydsningsfeltet ud for hver af de skærmindstillinger, du ønsker at vende tilbage til standardindstillingerne. Klik på “Tilpas”, når du har valgt alle indstillingerne, og klik på “Gendan standard”. Genstart din computer, for at ændringerne træder i kraft og for at returnere dit skrivebord til standard fabriksindstillingerne.
Hvad kan du ikke gøre med Windows Systemgendannelse?
Nogle af de ting, du ikke kan gøre med Windows Systemgendannelse inkluderer: Udfør en komplet systemgendannelse – Selvom Windows Systemgendannelse lader dig gendanne Windows-indstillingerne til en tidligere tilstand, tillader den dig ikke at udføre en komplet systemgendannelse.
Hvordan bruger jeg Systemgendannelse på Windows 10?
Systemgendannelse er tilgængelig fra Microsoft Windows 10, Windows 8, Windows 7, Windows Vista, Windows XP og Windows Me, men ikke nogen Windows Server-operativsystemer. Hvis du ikke kan få adgang til Windows normalt, kan Systemgendannelse også startes fra fejlsikret tilstand i alle versioner af Windows. Du kan også starte Systemgendannelse fra kommandoprompten.
Hvordan rettes Windows 10, der ikke gendanner Windows 10?
Trin 1. Højreklik på Denne pc, og vælg Egenskaber -> Systembeskyttelse. Trin 2. Tjek, om beskyttelsesindstillingerne er slået til. Hvis ikke, er den deaktiveret, du skal manuelt aktivere systemgendannelse ved at klikke på Konfigurer -> Slå systembeskyttelse til.