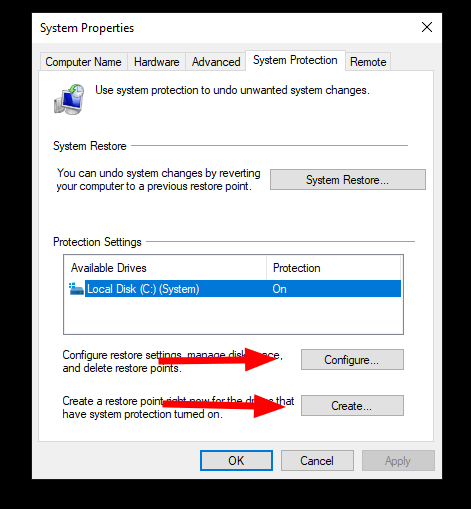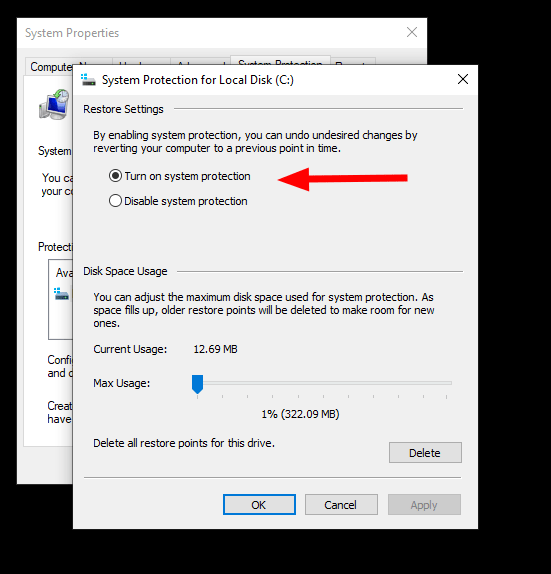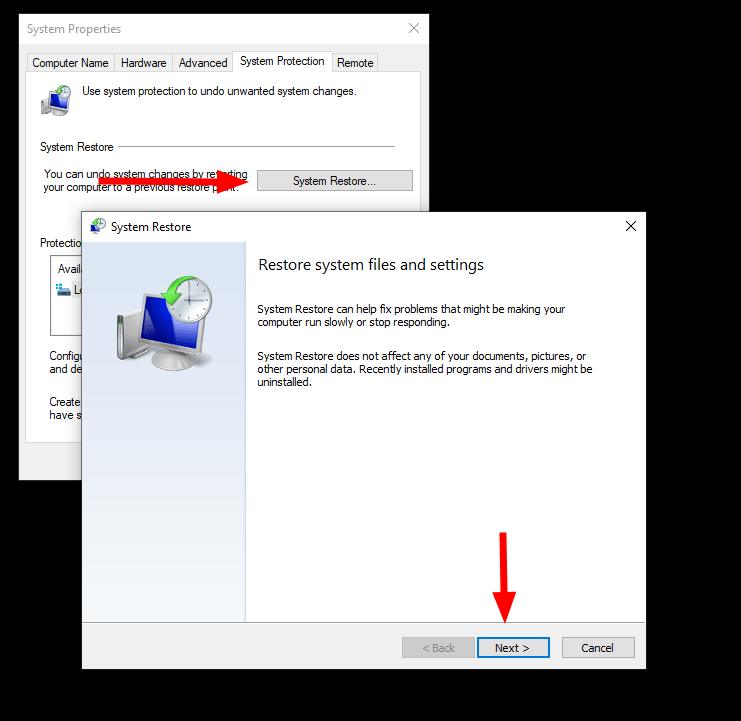Järjestelmän palautus on pitkäaikainen Windows-komponentti, joka tarjoaa yhdellä napsautuksella tavan varmuuskopioida tietokoneesi ja palata sitten takaisin tallennettuun tilaan myöhemmin. Vaikka Järjestelmän palauttaminen on melko haudattu Windows 10:een, se on edelleen elossa ja voi hyvin.
Sinun tulee harkita työkalun käyttöä ennen mahdollisesti tuhoavien järjestelmäänmuutosten tekemistä. Näin varmistat, että sinulla on helppo tapa poistaa tahattomat sivuvaikutukset. Järjestelmän palauttaminen varmuuskopioi ohjelmat, ohjaimet ja asetukset jättäen tiedostosi ennalleen.
Helpoin tapa luoda uusi palautuspiste on etsiä ”järjestelmän palautus” Käynnistä-valikosta. Valitse ensimmäinen näkyviin tuleva vaihtoehto. Järjestelmän ominaisuudet -valintaikkunan Järjestelmän suojaus -sivu tulee näkyviin.
Varmista, että järjestelmän palauttaminen on todella käytössä ennen kuin jatkat. Monissa uudemmissa koneissa Windows 10 toimitetaan järjestelmän palauttamisen ollessa pois päältä. Jos näin on, C:-asemasi Suojaus-kentässä näkyy ”Pois”.
Napsauta asemaa ja napsauta sitten ”Määritä” -painiketta. Napsauta näkyviin tulevassa valintaikkunassa ”Ota järjestelmän suojaus käyttöön”. Säädä seuraavaksi ”Levytilan käyttö” -liukusäädin hyväksyttävään arvoon – Järjestelmän palauttaminen käyttää sallimaasi tilaa ja poistaa vanhemmat palautuspisteet, kun tila loppuu uusille.
Suosittelemme määrittämään tämän useisiin gigatavuihin koneen tallennuskapasiteetin mukaan. Jotkut palautuspisteet voivat olla suuria, jos niihin on tehty monia muutoksia (esim. Windows-päivityskierros on otettu käyttöön).
Napsauta ”OK” ottaaksesi järjestelmän suojauksen käyttöön. Takaisin Järjestelmän suojaus -valintaikkunaan, napsauta ”Luo”-painiketta lisätäksesi palautuspisteen. Sinun on nimettävä uusi palautuspiste – varmista, että valitset jotain kuvaavaa, jotta tiedät, mihin palaat tulevaisuudessa.
Uusi palautuspisteesi luodaan nyt. Tämä voi kestää hetken, riippuen tallennusaseman koosta ja suorituskyvystä. Näet viestiruudun, kun prosessi on valmis.
Jos haluat käyttää Järjestelmän palauttamista tietokoneen palauttamiseen, palaa Järjestelmän suojaus -valintaikkunaan ja napsauta ”Järjestelmän palautus” -painiketta yläreunassa. Valitse palautuspiste ja ota muutokset käyttöön järjestelmääsi noudattamalla ohjeita.
FAQ
Kuinka voin palauttaa tietokoneeni oletusasetuksiin Windows 10?
Napsauta näkyviin tulevassa ”Järjestelmän ominaisuudet” -ikkunassa ”Järjestelmän palautus”. Napsauta esiin tulevassa ”Järjestelmän palautus” -ikkunassa ”Seuraava”, kun näet johdantotiedot. Seuraavassa näytössä näet luettelon tietokoneellasi käytettävissä olevista järjestelmän palautuspisteistä.
Kuinka luon järjestelmän palautuspisteen?
Valitse Järjestelmän ominaisuudet -kohdan Järjestelmän suojaus -välilehdeltä Luo. Kirjoita palautuspisteen kuvaus ja valitse sitten Luo > OK.
Mitä minun pitäisi tehdä, jos järjestelmän palautus ei toimi?
Toista järjestelmän palauttamisen vaiheet normaalitilassa. Jos järjestelmän palautus vikasietotilasta ei toimi, voit silti luoda palautusaseman tai käyttää asennuslevyä palauttaaksesi tietokoneen aikaisempaan päivämäärään käynnistyksen jälkeen.
Kuinka voin rajoittaa automaattisesti luotujen palautuspisteiden määrää?
Vaihe yksi: Muuta palautuspisteiden luontitaajuutta. Windows ohjaa automaattisten palautuspisteiden luomista taajuusasetuksen perusteella, mikä auttaa rajoittamaan tallennettujen palautuspisteiden määrää. Oletusarvon mukaan Windows ei luo automaattista palautuspistettä, jos toinen palautuspiste on luotu viimeisen 24 tunnin aikana.
Mikä on järjestelmän palautuspiste?
Järjestelmän palautuspiste tunnetaan myös palautuspisteenä. Se on kokoelma tärkeitä järjestelmätiedostoja tiettynä päivänä ja kellonaikana tietokoneellasi. Jos järjestelmässäsi on ongelmia, joiden vuoksi et voi käyttää tietokonetta normaalisti, voit palauttaa tietokoneen normaalitilaan käyttämällä tallennettua palautuspistettä.
Kuinka luoda palautuspiste Windows 10:ssä?
Palautuspisteen luominen Windows 1 Kirjoita tehtäväpalkin hakukenttään Luo palautuspiste ja valitse se tulosluettelosta.2 Valitse Järjestelmän ominaisuudet -kohdan Järjestelmän suojaus -välilehdeltä Luo. 3 Kirjoita palautuspisteen kuvaus ja valitse sitten Luo > OK. Katso lisää….
Kuinka peruuttaa järjestelmän palautus Windows 10:ssä?
Valitse Järjestelmän suojaus -välilehdeltä Järjestelmän palauttaminen. Kun Järjestelmän palautus -näyttö tulee näkyviin, valitse Undo System Restore ja valitse Seuraava-painike. Kun Vahvista palautuspiste -näyttö tulee näkyviin, tarkista sisältö ja valitse Valmis. Kun viesti ”Järjestelmän palauttamista ei voi keskeyttää, kun se on aloitettu.
Mikä on järjestelmän palautus ja miten sitä käytetään?
Järjestelmän palauttaminen on hyödyllinen Microsoft Windowsin sisäänrakennettu ominaisuus, ja sen päätehtävä on suojata ja korjata tietokonejärjestelmää ja ohjelmistoja. Järjestelmän palautus ottaa tilannekuvan tietokoneesi järjestelmään liittyvistä tiedoista niin kauan kuin se on käytössä: järjestelmätiedostot, Windowsin rekisteri, Windowsin asetukset, asennetut sovellukset jne.
Kuinka voin palauttaa Windows 10:n oletusasetukset?
Valitse Järjestelmä. Valitse vasemmasta reunasta Oletussovellus. Napsauta Palauta Microsoftin suosittelemiin oletusarvoihin -kohdassa Palauta. Mitä tulee huoleen kunkin asetuksen oletuspainikkeesta, sinulla on loistava idea.
Kuinka palautan työpöydän oletusasetuksiin?
Napsauta niiden näyttöasetusten vieressä olevaa valintaruutua, jonka oletusasetuksiin haluat palauttaa. Napsauta ”Muokkaa”, kun olet valinnut kaikki asetukset, ja napsauta ”Palauta oletus”. Käynnistä tietokone uudelleen, jotta muutokset tulevat voimaan ja työpöydän tehdasasetukset palautetaan.
Mitä et voi tehdä Windowsin järjestelmän palautuksella?
Joitakin asioita, joita et voi tehdä Windowsin järjestelmän palautuksella, ovat: Suorita täydellinen järjestelmän palautus – Vaikka Windowsin järjestelmän palauttaminen antaa sinun palauttaa Windowsin asetukset aikaisempaan tilaan, se ei salli täydellistä järjestelmän palautusta.
Kuinka käytän järjestelmän palauttamista Windows 10:ssä?
Järjestelmän palautus on saatavilla Microsoft Windows 10-, Windows 8-, Windows 7-, Windows Vista-, Windows XP- ja Windows Me -käyttöjärjestelmissä, mutta ei missään Windows Server -käyttöjärjestelmissä. Jos et voi käyttää Windowsia normaalisti, järjestelmän palauttaminen voidaan käynnistää myös vikasietotilasta kaikissa Windows-versioissa. Voit myös käynnistää järjestelmän palauttamisen komentokehotteesta.
Kuinka korjata Windows 10, joka ei palauta Windows 10:tä?
Vaihe 1. Napsauta hiiren kakkospainikkeella tätä tietokonetta ja valitse Ominaisuudet -> Järjestelmän suojaus. Vaihe 2. Tarkista, että suojausasetukset ovat päällä. Jos ei, se on poistettu käytöstä, sinun on otettava järjestelmän palautus käyttöön manuaalisesti napsauttamalla Määritä -> Ota järjestelmän suojaus käyttöön.