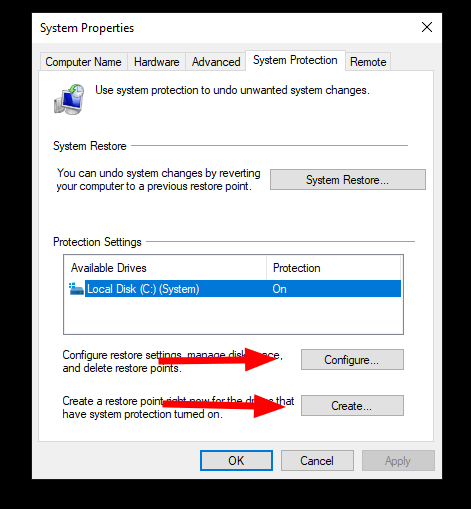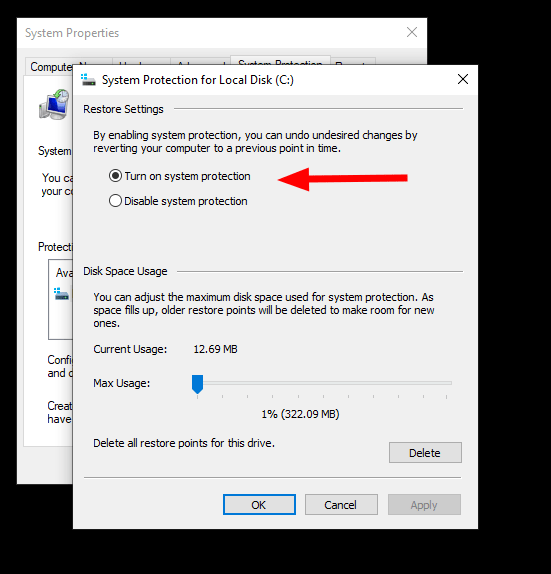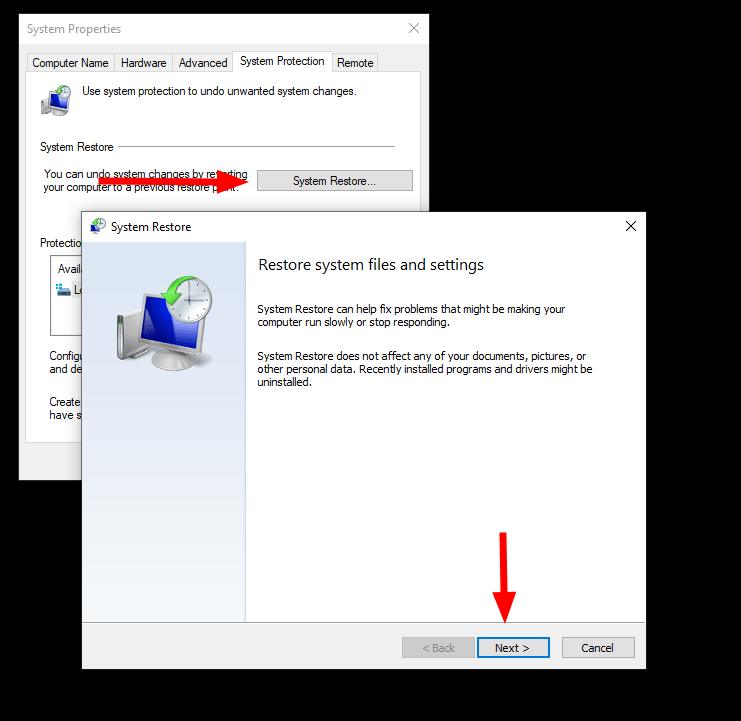Die Systemwiederherstellung ist eine langlebige Windows-Komponente, mit der Sie Ihren PC mit einem Klick sichern und später zum gespeicherten Zustand zurückkehren können. Obwohl die Systemwiederherstellung eher in Windows 10 vergraben ist, ist sie immer noch am Leben und gesund.
Sie sollten erwägen, das Tool zu verwenden, bevor Sie potenziell destruktive Systemänderungen vornehmen, um sicherzustellen, dass Sie eine einfache Möglichkeit haben, unbeabsichtigte Nebeneffekte zu beseitigen. Die Systemwiederherstellung sichert Programme, Treiber und Einstellungen und lässt Ihre Dateien unberührt.
Am einfachsten erstellen Sie einen neuen Wiederherstellungspunkt, indem Sie im Startmenü nach „Systemwiederherstellung“ suchen. Wählen Sie die erste angezeigte Option aus. Die Seite „Computerschutz“ des Dialogfelds „Systemeigenschaften“ wird angezeigt.
Stellen Sie sicher, dass die Systemwiederherstellung tatsächlich aktiviert ist, bevor Sie fortfahren. Auf vielen neueren Computern wird Windows 10 mit deaktivierter Systemwiederherstellung ausgeliefert. Wenn das der Fall ist, sehen Sie „Aus“ im Feld „Schutz“ für Ihr Laufwerk C:.
Klicken Sie auf das Laufwerk und dann auf die Schaltfläche „Konfigurieren“. Klicken Sie im erscheinenden Dialog auf „Systemschutz aktivieren“. Stellen Sie als Nächstes den Schieberegler „Speicherplatznutzung“ auf einen akzeptablen Wert ein – die Systemwiederherstellung verwendet den von Ihnen zugelassenen Speicherplatz und löscht ältere Wiederherstellungspunkte, wenn der Speicherplatz für neue ausgeht.
Wir empfehlen, dies auf mehrere Gigabyte einzustellen, abhängig von der Speicherkapazität Ihres Computers. Einige Wiederherstellungspunkte können groß sein, wenn viele Änderungen vorgenommen wurden (z. B. eine Runde von Windows-Updates angewendet wurde).
Klicken Sie auf „OK“, um den Systemschutz zu aktivieren. Zurück im Hauptdialog Systemschutz klicken Sie nun auf die Schaltfläche „Erstellen“, um einen Wiederherstellungspunkt hinzuzufügen. Sie müssen Ihren neuen Wiederherstellungspunkt benennen – achten Sie darauf, etwas Beschreibendes zu wählen, damit Sie wissen, worauf Sie in Zukunft zurückgreifen werden.
Ihr neuer Wiederherstellungspunkt wird nun erstellt. Dies kann je nach Größe und Leistung Ihres Speicherlaufwerks einige Zeit dauern. Wenn der Vorgang abgeschlossen ist, wird ein Meldungsfeld angezeigt.
Um die Systemwiederherstellung zum Wiederherstellen Ihres PCs zu verwenden, kehren Sie zum Dialogfeld „Systemschutz“ zurück und klicken Sie oben auf die Schaltfläche „Systemwiederherstellung“. Befolgen Sie die Anweisungen, um einen Wiederherstellungspunkt auszuwählen und die Änderungen auf Ihr System anzuwenden.
FAQ
Wie setze ich meinen Computer auf die Standardeinstellungen von Windows 10 zurück?
Klicken Sie im angezeigten Fenster „Systemeigenschaften“ auf „Systemwiederherstellung“. Klicken Sie im sich öffnenden Fenster „Systemwiederherstellung“ auf „Weiter“, wenn Sie die einführenden Informationen sehen. Auf dem folgenden Bildschirm sehen Sie eine Liste der auf Ihrem PC verfügbaren Systemwiederherstellungspunkte.
Wie erstelle ich einen Systemwiederherstellungspunkt?
Wählen Sie auf der Registerkarte Computerschutz in den Systemeigenschaften die Option Erstellen aus. Geben Sie eine Beschreibung für den Wiederherstellungspunkt ein und wählen Sie dann Erstellen > OK aus.
Was soll ich tun, wenn die Systemwiederherstellung nicht funktioniert?
Wiederholen Sie die Schritte der Systemwiederherstellung im Normalzustand. Wenn die Systemwiederherstellung aus dem abgesicherten Modus nicht funktioniert, können Sie trotzdem ein Wiederherstellungslaufwerk erstellen oder eine Installations-CD verwenden, um Ihren Computer nach dem Start auf ein früheres Datum zurückzusetzen.
Wie begrenze ich die Anzahl der automatisch erstellten Wiederherstellungspunkte?
Schritt 1: Ändern Sie die Erstellungshäufigkeit des Wiederherstellungspunkts. Windows steuert die Erstellung automatischer Wiederherstellungspunkte basierend auf einer Häufigkeitseinstellung, um die Anzahl der gespeicherten Wiederherstellungspunkte zu begrenzen. Standardmäßig erstellt Windows keinen automatischen Wiederherstellungspunkt, wenn in den letzten 24 Stunden ein anderer Wiederherstellungspunkt erstellt wurde.
Was ist ein Systemwiederherstellungspunkt?
Ein Systemwiederherstellungspunkt wird auch als Wiederherstellungspunkt bezeichnet. Es ist eine Sammlung wichtiger Systemdateien zu einem bestimmten Datum und zu einer bestimmten Uhrzeit auf Ihrem Computer. Wenn Ihr System Probleme hat, die dazu führen, dass Sie den Computer nicht wie gewohnt verwenden können, können Sie Ihren Computer mithilfe eines gespeicherten Wiederherstellungspunkts in einen normalen Zustand zurückversetzen.
Wie erstelle ich einen Wiederherstellungspunkt in Windows 10?
Wiederherstellungspunkt erstellen Windows 1 Geben Sie im Suchfeld auf der Taskleiste Wiederherstellungspunkt erstellen ein und wählen Sie ihn aus der Ergebnisliste aus.2 Wählen Sie auf der Registerkarte Computerschutz in den Systemeigenschaften die Option Erstellen aus. 3 Geben Sie eine Beschreibung für den Wiederherstellungspunkt ein und wählen Sie dann Erstellen > OK. Mehr sehen….
Wie macht man die Systemwiederherstellung in Windows 10 rückgängig?
Wählen Sie auf der Registerkarte Systemschutz die Option Systemwiederherstellung. Wenn der Bildschirm Systemwiederherstellung angezeigt wird, aktivieren Sie Systemwiederherstellung rückgängig machen und wählen Sie die Schaltfläche Weiter. Wenn der Bildschirm „Wiederherstellungspunkt bestätigen“ angezeigt wird, überprüfen Sie den Inhalt und wählen Sie „Fertig stellen“. Wenn die Meldung „Nach dem Start kann die Systemwiederherstellung nicht unterbrochen werden.
Was ist die Systemwiederherstellung und wie wird sie verwendet?
Die Systemwiederherstellung ist eine nützliche, in Microsoft Windows integrierte Funktion, deren Hauptfunktion darin besteht, das Computersystem und die Software zu schützen und zu reparieren. Die Systemwiederherstellung erstellt einen Schnappschuss der systembezogenen Daten auf Ihrem Computer, solange sie aktiviert ist: Systemdateien, Windows-Registrierung, Windows-Einstellungen, installierte Anwendungen usw.
Wie setze ich Windows 10 auf die Standardeinstellungen zurück?
Wählen Sie System. Wählen Sie auf der linken Seite Standard-App aus. Klicken Sie unter Auf die von Microsoft empfohlenen Standardeinstellungen zurücksetzen auf Zurücksetzen. In Bezug auf Ihre Bedenken hinsichtlich der Standardschaltfläche bei jeder Einstellung haben Sie eine großartige Idee.
Wie setze ich meinen Desktop auf die Standardeinstellungen zurück?
Klicken Sie auf das Kontrollkästchen neben den Anzeigeeinstellungen, die Sie auf die Standardeinstellungen zurücksetzen möchten. Klicken Sie auf „Anpassen“, sobald Sie alle Einstellungen ausgewählt haben, und klicken Sie auf „Standard wiederherstellen“. Starten Sie Ihren Computer neu, damit die Änderungen wirksam werden und Ihr Desktop auf die Werkseinstellungen zurückgesetzt wird.
Was können Sie mit der Windows-Systemwiederherstellung nicht tun?
Einige der Dinge, die Sie mit der Windows-Systemwiederherstellung nicht tun können, sind: Vollständige Systemwiederherstellung durchführen – Obwohl Sie mit der Windows-Systemwiederherstellung Windows-Einstellungen in einem früheren Zustand wiederherstellen können, erlaubt sie Ihnen nicht, eine vollständige Systemwiederherstellung durchzuführen.
Wie verwende ich die Systemwiederherstellung unter Windows 10?
Die Systemwiederherstellung ist in Microsoft Windows 10, Windows 8, Windows 7, Windows Vista, Windows XP und Windows Me verfügbar, jedoch nicht in allen Windows Server-Betriebssystemen. Wenn Sie nicht normal auf Windows zugreifen können, kann die Systemwiederherstellung in allen Windows-Versionen auch im abgesicherten Modus gestartet werden. Sie können die Systemwiederherstellung auch über die Eingabeaufforderung starten.
Wie kann ich beheben, dass Windows 10 Windows 10 nicht wiederherstellt?
Schritt 1. Klicken Sie mit der rechten Maustaste auf Dieser PC und wählen Sie Eigenschaften -> Systemschutz. Schritt 2. Überprüfen Sie, ob die Schutzeinstellungen aktiviert sind. Wenn nicht, ist es deaktiviert, Sie müssen die Systemwiederherstellung manuell aktivieren, indem Sie auf Konfigurieren -> Systemschutz aktivieren klicken.