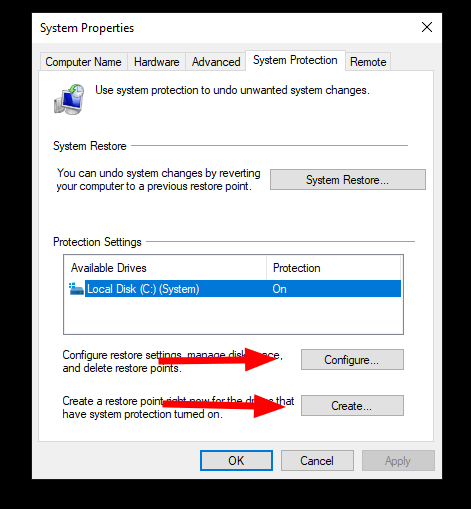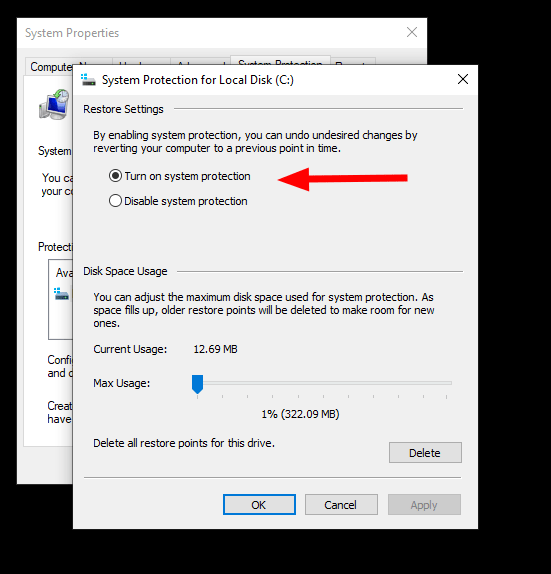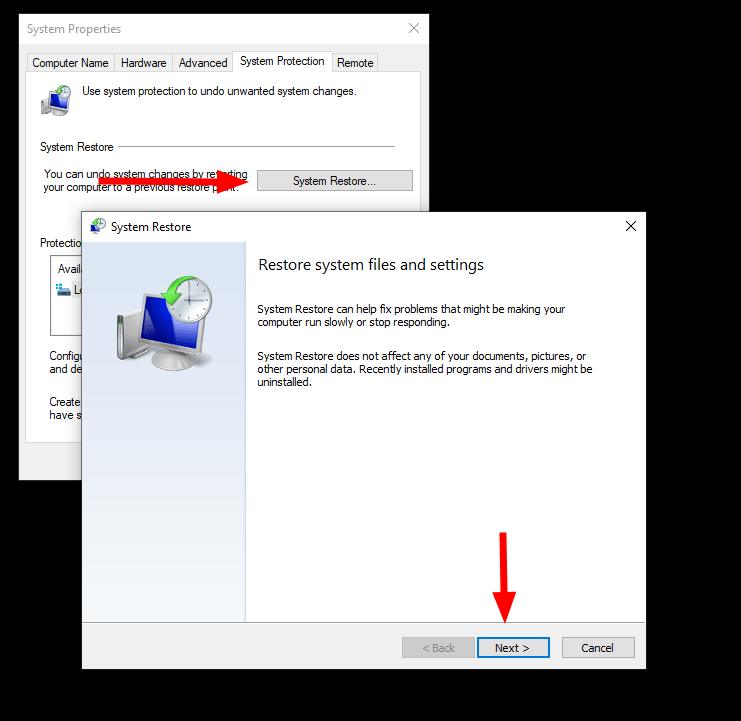Η Επαναφορά Συστήματος είναι ένα στοιχείο των Windows με μεγάλη διάρκεια χρήσης που παρέχει έναν τρόπο δημιουργίας αντιγράφων ασφαλείας του υπολογιστή σας με ένα κλικ και στη συνέχεια επαναφορά στην αποθηκευμένη κατάσταση αργότερα. Αν και μάλλον θαμμένο στα Windows 10, η Επαναφορά Συστήματος είναι ακόμα ζωντανή και καλά.
Θα πρέπει να εξετάσετε το ενδεχόμενο χρήσης του εργαλείου πριν κάνετε οποιεσδήποτε δυνητικά καταστροφικές αλλαγές στο σύστημα, διασφαλίζοντας ότι έχετε έναν εύκολο τρόπο για να καθαρίσετε τυχόν ανεπιθύμητες παρενέργειες. Η Επαναφορά Συστήματος δημιουργεί αντίγραφα ασφαλείας προγραμμάτων, προγραμμάτων οδήγησης και ρυθμίσεων, αφήνοντας τα αρχεία σας ανεπηρέαστα.
Ο ευκολότερος τρόπος για να δημιουργήσετε ένα νέο σημείο επαναφοράς είναι να αναζητήσετε “επαναφορά συστήματος” στο μενού “Έναρξη”. Επιλέξτε την πρώτη επιλογή που εμφανίζεται. Θα εμφανιστεί η σελίδα Προστασία συστήματος του διαλόγου Ιδιότητες συστήματος.
Βεβαιωθείτε ότι η Επαναφορά Συστήματος είναι όντως ενεργοποιημένη πριν συνεχίσετε. Σε πολλά νεότερα μηχανήματα, τα Windows 10 αποστέλλονται με απενεργοποιημένη την Επαναφορά Συστήματος. Εάν συμβαίνει αυτό, θα δείτε “Απενεργοποίηση” στο πεδίο Προστασία για τη μονάδα δίσκου C:.
Κάντε κλικ στη μονάδα δίσκου και, στη συνέχεια, κάντε κλικ στο κουμπί “Διαμόρφωση”. Στο παράθυρο διαλόγου που εμφανίζεται, κάντε κλικ στην επιλογή “Ενεργοποίηση προστασίας συστήματος”. Στη συνέχεια, προσαρμόστε το ρυθμιστικό “Χρήση χώρου στο δίσκο” σε μια αποδεκτή τιμή – Η Επαναφορά Συστήματος θα χρησιμοποιήσει τον χώρο που επιτρέπετε, διαγράφοντας παλαιότερα σημεία επαναφοράς καθώς εξαντλείται ο χώρος για νέα.
Σας συμβουλεύουμε να το ρυθμίσετε σε πολλά gigabyte, ανάλογα με την χωρητικότητα αποθήκευσης του μηχανήματος σας. Ορισμένα σημεία επαναφοράς μπορεί να είναι μεγάλα εάν έχουν γίνει πολλές αλλαγές (π.χ. εφαρμόστηκε ένας γύρος ενημερώσεων των Windows).
Κάντε κλικ στο “OK” για να ενεργοποιήσετε την Προστασία συστήματος. Πίσω στο κύριο παράθυρο διαλόγου Προστασία συστήματος, κάντε τώρα κλικ στο κουμπί “Δημιουργία” για να προσθέσετε ένα σημείο επαναφοράς. Θα χρειαστεί να ονομάσετε το νέο σας σημείο επαναφοράς – βεβαιωθείτε ότι έχετε επιλέξει κάτι περιγραφικό, ώστε να είστε σε τι θα επιστρέψετε στο μέλλον.
Το νέο σας σημείο επαναφοράς θα δημιουργηθεί τώρα. Αυτό μπορεί να διαρκέσει λίγο, ανάλογα με το μέγεθος και την απόδοση της μονάδας αποθήκευσης. Θα δείτε ένα πλαίσιο μηνύματος να εμφανίζεται όταν ολοκληρωθεί η διαδικασία.
Για να χρησιμοποιήσετε την Επαναφορά Συστήματος για την ανάκτηση του υπολογιστή σας, επιστρέψτε στο παράθυρο διαλόγου Προστασία συστήματος και κάντε κλικ στο κουμπί “Επαναφορά συστήματος” στο επάνω μέρος. Ακολουθήστε τις οδηγίες για να επιλέξετε ένα σημείο επαναφοράς και να εφαρμόσετε τις αλλαγές στο σύστημά σας.
FAQ
Πώς μπορώ να επαναφέρω τον υπολογιστή μου στις προεπιλεγμένες ρυθμίσεις των Windows 10;
Στο παράθυρο «Ιδιότητες συστήματος» που εμφανίζεται, κάντε κλικ στην «Επαναφορά συστήματος». Στο παράθυρο “Επαναφορά Συστήματος” που εμφανίζεται, κάντε κλικ στο “Επόμενο” όταν δείτε τις εισαγωγικές πληροφορίες. Στην παρακάτω οθόνη, θα δείτε μια λίστα με σημεία επαναφοράς συστήματος που είναι διαθέσιμα στον υπολογιστή σας.
Πώς μπορώ να δημιουργήσω ένα σημείο επαναφοράς συστήματος;
Στην καρτέλα Προστασία συστήματος στις Ιδιότητες συστήματος, επιλέξτε Δημιουργία. Πληκτρολογήστε μια περιγραφή για το σημείο επαναφοράς και, στη συνέχεια, επιλέξτε Δημιουργία > ΟΚ.
Τι πρέπει να κάνω εάν η Επαναφορά Συστήματος δεν λειτουργεί;
Επαναλάβετε τα βήματα της επαναφοράς συστήματος σε κανονική κατάσταση. Εάν η επαναφορά συστήματος από την ασφαλή λειτουργία δεν λειτουργεί, μπορείτε ακόμα να δημιουργήσετε μια μονάδα ανάκτησης ή να χρησιμοποιήσετε έναν δίσκο εγκατάστασης για να επαναφέρετε τον υπολογιστή σας σε παλαιότερη ημερομηνία από την εκκίνηση.
Πώς μπορώ να περιορίσω τον αριθμό των σημείων επαναφοράς που δημιουργούνται αυτόματα;
Βήμα πρώτο: Αλλάξτε τη συχνότητα δημιουργίας σημείου επαναφοράς. Τα Windows ελέγχουν τη δημιουργία σημείων αυτόματης επαναφοράς με βάση μια ρύθμιση συχνότητας για να περιορίσουν τον αριθμό των σημείων επαναφοράς που αποθηκεύονται. Από προεπιλογή, τα Windows δεν θα δημιουργήσουν ένα αυτόματο σημείο επαναφοράς εάν έχει δημιουργηθεί άλλο σημείο επαναφοράς τις τελευταίες 24 ώρες.
Τι είναι ένα σημείο επαναφοράς συστήματος;
Ένα σημείο επαναφοράς συστήματος είναι επίσης γνωστό ως σημείο επαναφοράς. Είναι μια συλλογή από τα σημαντικά αρχεία συστήματος σε μια δεδομένη ημερομηνία και ώρα στον υπολογιστή σας. Όταν το σύστημά σας έχει κάποια προβλήματα, τα οποία δεν σας επιτρέπουν να χρησιμοποιήσετε τον υπολογιστή κανονικά, μπορείτε να επαναφέρετε τον υπολογιστή σας σε κανονική κατάσταση χρησιμοποιώντας ένα αποθηκευμένο σημείο επαναφοράς.
Πώς να δημιουργήσετε ένα σημείο επαναφοράς στα Windows 10;
Δημιουργία σημείου επαναφοράς Windows 1 Στο πλαίσιο αναζήτησης στη γραμμή εργασιών, πληκτρολογήστε Δημιουργία σημείου επαναφοράς και επιλέξτε το από τη λίστα των αποτελεσμάτων.2 Στην καρτέλα Προστασία συστήματος στις Ιδιότητες συστήματος, επιλέξτε Δημιουργία. 3 Πληκτρολογήστε μια περιγραφή για το σημείο επαναφοράς και, στη συνέχεια, επιλέξτε Δημιουργία > ΟΚ. Δείτε περισσότερα….
Πώς να αναιρέσετε την Επαναφορά Συστήματος στα Windows 10;
Στην καρτέλα Προστασία συστήματος, επιλέξτε Επαναφορά συστήματος. Όταν εμφανιστεί η οθόνη Επαναφορά Συστήματος, επιλέξτε Αναίρεση Επαναφοράς Συστήματος και επιλέξτε το κουμπί Επόμενο. Όταν εμφανιστεί η οθόνη Επιβεβαιώστε το σημείο επαναφοράς, ελέγξτε το περιεχόμενο και επιλέξτε Τέλος. Όταν εμφανίζεται το μήνυμα “Μόλις ξεκινήσει, η Επαναφορά Συστήματος δεν μπορεί να διακοπεί.
Τι είναι η Επαναφορά Συστήματος και πώς να τη χρησιμοποιήσετε;
Η Επαναφορά Συστήματος είναι μια χρήσιμη δυνατότητα ενσωματωμένη στα Microsoft Windows και η κύρια λειτουργία της είναι η προστασία και η επιδιόρθωση του συστήματος και του λογισμικού του υπολογιστή. Η Επαναφορά Συστήματος θα τραβήξει ένα στιγμιότυπο των δεδομένων που σχετίζονται με το σύστημα στον υπολογιστή σας εφόσον είναι ενεργοποιημένο: αρχεία συστήματος, μητρώο των Windows, ρυθμίσεις των Windows, εγκατεστημένες εφαρμογές κ.λπ.
Πώς μπορώ να επαναφέρω τα Windows 10 στις προεπιλεγμένες ρυθμίσεις;
Επιλέξτε Σύστημα. Στην αριστερή πλευρά, επιλέξτε Προεπιλεγμένη εφαρμογή. Στην περιοχή Επαναφορά στις προτεινόμενες προεπιλογές της Microsoft, κάντε κλικ στην επιλογή Επαναφορά. Όσον αφορά την ανησυχία σας για το προεπιλεγμένο κουμπί σε κάθε ρύθμιση, έχετε μια υπέροχη ιδέα.
Πώς μπορώ να επαναφέρω την επιφάνεια εργασίας μου στις προεπιλεγμένες ρυθμίσεις;
Κάντε κλικ στο πλαίσιο ελέγχου δίπλα σε καθεμία από τις ρυθμίσεις οθόνης που θέλετε να επιστρέψετε στις προεπιλεγμένες ρυθμίσεις. Κάντε κλικ στο “Προσαρμογή” αφού επιλέξετε όλες τις ρυθμίσεις και κάντε κλικ στο “Επαναφορά προεπιλογής”. Επανεκκινήστε τον υπολογιστή σας για να τεθούν σε ισχύ οι αλλαγές και να επαναφέρετε την επιφάνεια εργασίας σας στις προεπιλεγμένες εργοστασιακές ρυθμίσεις.
Τι δεν μπορείτε να κάνετε με την Επαναφορά Συστήματος των Windows;
Μερικά από τα πράγματα που δεν μπορείτε να κάνετε με την Επαναφορά Συστήματος των Windows περιλαμβάνουν: Εκτελέστε πλήρη επαναφορά συστήματος – Παρόλο που η Επαναφορά Συστήματος των Windows σάς επιτρέπει να επαναφέρετε τις ρυθμίσεις των Windows στην προηγούμενη κατάσταση, δεν σας επιτρέπει να πραγματοποιήσετε πλήρη επαναφορά συστήματος.
Πώς μπορώ να χρησιμοποιήσω την Επαναφορά Συστήματος στα Windows 10;
Η Επαναφορά Συστήματος είναι διαθέσιμη από τα Microsoft Windows 10, Windows 8, Windows 7, Windows Vista, Windows XP και Windows Me, αλλά όχι από οποιοδήποτε λειτουργικό σύστημα Windows Server. Εάν δεν έχετε κανονική πρόσβαση στα Windows, η Επαναφορά Συστήματος μπορεί επίσης να ξεκινήσει από την Ασφαλή λειτουργία σε όλες τις εκδόσεις των Windows. Μπορείτε επίσης να ξεκινήσετε την Επαναφορά Συστήματος από τη Γραμμή εντολών.
Πώς να διορθώσετε τα Windows 10 που δεν επαναφέρουν τα Windows 10;
Βήμα 1. Κάντε δεξί κλικ σε Αυτός ο υπολογιστής και επιλέξτε Ιδιότητες -> Προστασία συστήματος. Βήμα 2. Ελέγξτε εάν οι ρυθμίσεις προστασίας είναι ενεργοποιημένες. Εάν όχι, είναι απενεργοποιημένο, πρέπει να ενεργοποιήσετε με μη αυτόματο τρόπο την επαναφορά συστήματος κάνοντας κλικ στην επιλογή Ρύθμιση παραμέτρων -> Ενεργοποίηση προστασίας συστήματος.