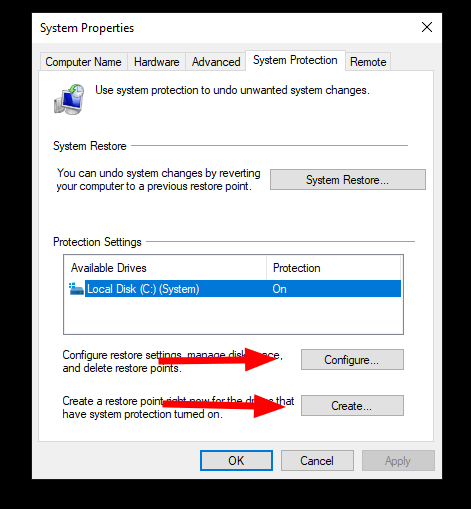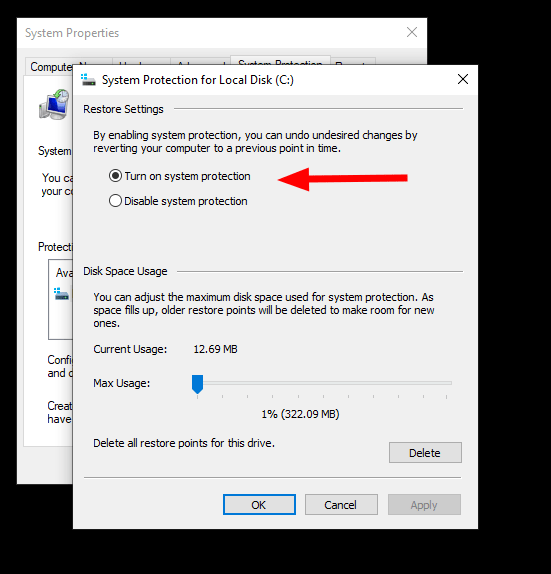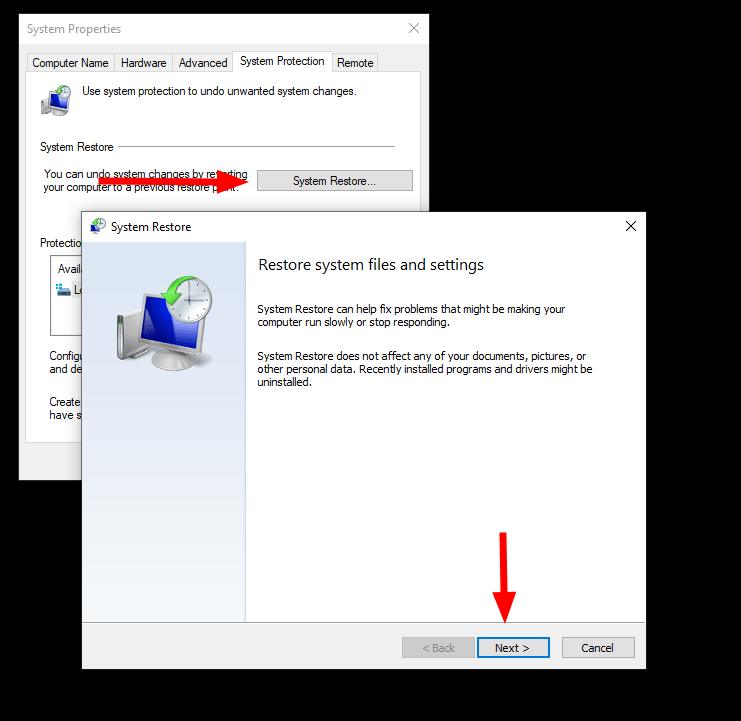A Rendszer-visszaállítás egy régóta működő Windows-összetevő, amely egyetlen kattintással biztosít biztonsági másolatot a számítógépről, majd később visszatérhet a mentett állapotba. Bár meglehetősen el van temetve a Windows 10 rendszerben, a Rendszer-visszaállítás továbbra is él és virul.
Érdemes megfontolni az eszköz használatát, mielőtt bármilyen potenciálisan romboló rendszermódosítást végrehajtana, így biztosítva, hogy könnyen megtisztítsa a nem kívánt mellékhatásokat. A Rendszer-visszaállítás biztonsági másolatot készít a programokról, az illesztőprogramokról és a beállításokról, nem érintve a fájlokat.
Új visszaállítási pont létrehozásának legegyszerűbb módja, ha a Start menüben rákeres a „rendszer-visszaállítás” kifejezésre. Válassza ki az első megjelenő lehetőséget. Megjelenik a Rendszer tulajdonságai párbeszédpanel Rendszervédelem oldala.
A folytatás előtt győződjön meg arról, hogy a Rendszer-visszaállítás valóban engedélyezve van. Sok újabb gépen a Windows 10 ki van kapcsolva a Rendszer-visszaállítás funkcióval. Ha ez a helyzet, akkor a „Ki” felirat látható a C: meghajtó Védelem mezőjében.
Kattintson a meghajtóra, majd kattintson a „Konfigurálás” gombra. A megjelenő párbeszédpanelen kattintson a „Rendszervédelem bekapcsolása” elemre. Ezután állítsa be a „Lemezterület-használat” csúszkát egy elfogadható értékre – a Rendszer-visszaállítás az Ön által engedélyezett területet használja fel, és törli a régebbi visszaállítási pontokat, amint elfogy a hely az újakhoz.
Javasoljuk, hogy ezt több gigabájtra állítsa, a gép tárolókapacitásától függően. Egyes visszaállítási pontok nagyok lehetnek, ha sok módosítást hajtottak végre (például Windows-frissítések sorát alkalmazták).
Kattintson az „OK” gombra a rendszervédelem engedélyezéséhez. A fő Rendszervédelem párbeszédpanelen kattintson a „Létrehozás” gombra egy visszaállítási pont hozzáadásához. Meg kell neveznie az új visszaállítási pontot – ügyeljen arra, hogy valami leírót válasszon, így tudja, mihez fog visszatérni a jövőben.
Ekkor létrejön az új visszaállítási pont. Ez eltarthat egy ideig, a tárolómeghajtó méretétől és teljesítményétől függően. Amikor a folyamat befejeződött, megjelenik egy üzenetablak.
A Rendszer-visszaállítás használatához a számítógép helyreállításához térjen vissza a Rendszervédelem párbeszédpanelhez, és kattintson a felül található „Rendszer-visszaállítás” gombra. Kövesse az utasításokat a visszaállítási pont kiválasztásához és a módosítások alkalmazásához a rendszeren.
GYIK
Hogyan állíthatom vissza a számítógépemet a Windows 10 alapértelmezett beállításaira?
A megjelenő „Rendszer tulajdonságai” ablakban kattintson a „Rendszer-visszaállítás” gombra. A felugró „Rendszer-visszaállítás” ablakban kattintson a „Tovább” gombra, amikor megjelenik a bevezető információ. A következő képernyőn megjelenik a számítógépén elérhető rendszer-visszaállítási pontok listája.
Hogyan hozhatok létre rendszer-visszaállítási pontot?
A Rendszer tulajdonságai lap Rendszervédelem lapján válassza a Létrehozás lehetőséget. Írja be a visszaállítási pont leírását, majd válassza a Létrehozás > OK lehetőséget.
Mi a teendő, ha a Rendszer-visszaállítás nem működik?
Ismételje meg a rendszer-visszaállítás lépéseit normál állapotban. Ha a csökkentett módból történő rendszer-visszaállítás nem működik, akkor is létrehozhat egy helyreállítási meghajtót, vagy egy telepítőlemez segítségével visszaállíthatja a számítógépet a korábbi dátumra a rendszerindítás után.
Hogyan korlátozhatom az automatikusan létrehozott visszaállítási pontok számát?
Első lépés: Módosítsa a visszaállítási pont létrehozási gyakoriságát. A Windows az automatikus visszaállítási pontok létrehozását frekvenciabeállítások alapján szabályozza, így korlátozza a mentett visszaállítási pontok számát. Alapértelmezés szerint a Windows nem hoz létre automatikus visszaállítási pontot, ha az elmúlt 24 órában újabb visszaállítási pontot hoztak létre.
Mi az a rendszer-visszaállítási pont?
A rendszer-visszaállítási pontot visszaállítási pontnak is nevezik. Ez a fontos rendszerfájlok gyűjteménye egy adott napon és időpontban a számítógépén. Ha a rendszerben olyan problémák lépnek fel, amelyek miatt nem tudja a szokásos módon használni a számítógépet, egy mentett visszaállítási pont használatával visszaállíthatja a számítógépet a normál állapotba.
Hogyan lehet visszaállítási pontot létrehozni a Windows 10 rendszerben?
Visszaállítási pont létrehozása Windows 1 A tálca keresőmezőjébe írja be a Visszaállítási pont létrehozása szót, és válassza ki a találati listából.2 A Rendszer tulajdonságai lap Rendszervédelem lapján válassza a Létrehozás lehetőséget. 3 Írja be a visszaállítási pont leírását, majd válassza a Létrehozás > OK lehetőséget. Többet látni….
Hogyan lehet visszavonni a rendszer-visszaállítást a Windows 10 rendszerben?
A Rendszervédelem lapon válassza a Rendszer-visszaállítás lehetőséget. Amikor megjelenik a Rendszer-visszaállítás képernyő, jelölje be a Rendszer-visszaállítás visszavonása jelölőnégyzetet, és kattintson a Tovább gombra. Amikor megjelenik a Visszaállítási pont megerősítése képernyő, ellenőrizze a tartalmat, és válassza a Befejezés lehetőséget. Amikor megjelenik a „Ha egyszer elindult, a rendszer-visszaállítás nem szakítható meg.
Mi az a rendszer-visszaállítás és hogyan kell használni?
A Rendszer-visszaállítás a Microsoft Windowsba beépített hasznos funkció, amelynek fő funkciója a számítógépes rendszer és szoftver védelme és javítása. A Rendszer-visszaállítás pillanatképet készít a számítógépen lévő rendszerrel kapcsolatos adatokról, amíg engedélyezve van: rendszerfájlok, Windows rendszerleíró adatbázis, Windows beállítások, telepített alkalmazások stb.
Hogyan állíthatom vissza a Windows 10 alapértelmezett beállításait?
Válassza a Rendszer lehetőséget. A bal oldalon válassza az Alapértelmezett alkalmazás lehetőséget. A Microsoft által javasolt alapértelmezett értékek visszaállítása alatt kattintson a Visszaállítás gombra. Az egyes beállítások alapértelmezett gombjával kapcsolatos aggodalmát illetően van egy nagyszerű ötlete.
Hogyan állíthatom vissza az asztalomat az alapértelmezett beállításokra?
Kattintson a jelölőnégyzetre minden olyan megjelenítési beállítás mellett, amelynél vissza kíván térni az alapértelmezett beállításokra. Kattintson a „Testreszabás” gombra, miután kiválasztotta az összes beállítást, majd kattintson az „Alapértelmezés visszaállítása” gombra. Indítsa újra a számítógépet, hogy a változtatások érvénybe lépjenek, és visszaállítsa az asztalt az alapértelmezett gyári beállításokra.
Mit nem tud megtenni a Windows rendszer-visszaállítással?
Néhány dolog, amit nem tehet meg a Windows rendszer-visszaállítással, többek között: Hajtsa végre a teljes rendszer-visszaállítást – Bár a Windows Rendszer-visszaállítás lehetővé teszi a Windows beállításainak korábbi állapotba való visszaállítását, nem teszi lehetővé a teljes rendszer-visszaállítást.
Hogyan használhatom a Rendszer-visszaállítást Windows 10 rendszeren?
A Rendszer-visszaállítás elérhető a Microsoft Windows 10, Windows 8, Windows 7, Windows Vista, Windows XP és Windows Me rendszerből, de nem bármely Windows Server operációs rendszerből. Ha nem tudja normálisan elérni a Windows rendszert, a Rendszer-visszaállítás a Windows összes verziójában csökkentett módból is elindítható. A Rendszer-visszaállítást a parancssorból is elindíthatja.
Hogyan lehet kijavítani a Windows 10-et, ha nem állítja vissza a Windows 10-et?
1. lépés: Kattintson jobb gombbal a This PC elemre, és válassza a Tulajdonságok -> Rendszervédelem menüpontot. 2. lépés Ellenőrizze, hogy a védelmi beállítások be vannak-e kapcsolva. Ha nem, akkor le van tiltva, manuálisan kell engedélyeznie a rendszer-visszaállítást a Konfigurálás -> Rendszervédelem bekapcsolása lehetőségre kattintva.