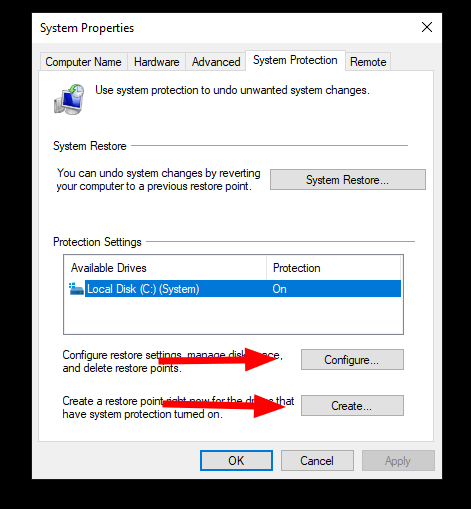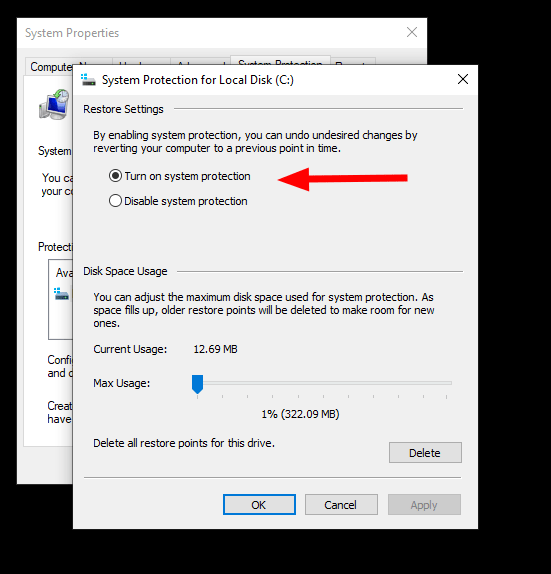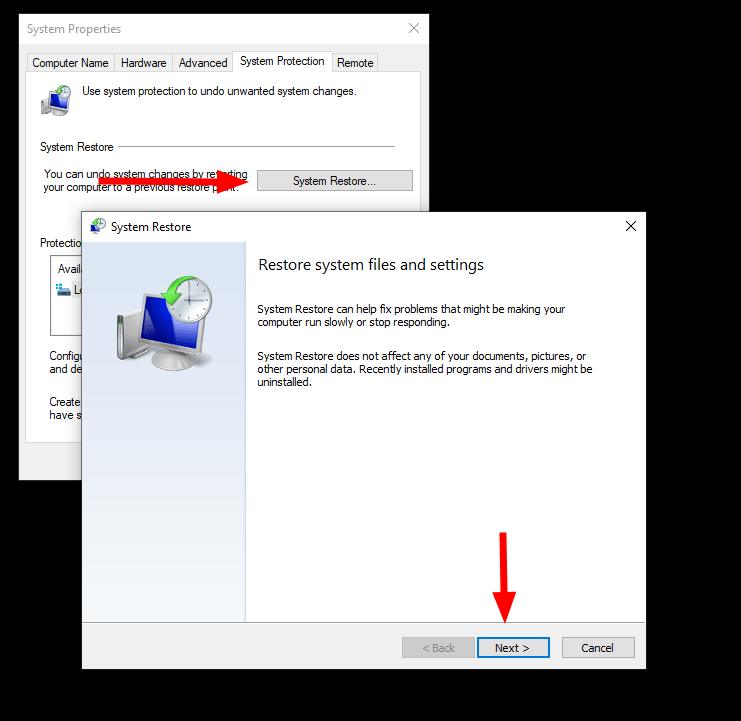La restauration du système est un composant Windows de longue date qui fournit un moyen en un clic de sauvegarder votre PC, puis de revenir ultérieurement à l’état enregistré. Bien que plutôt enterrée dans Windows 10, la restauration du système est toujours bien vivante.
Vous devriez envisager d’utiliser l’outil avant d’apporter des modifications potentiellement destructrices au système, en vous assurant que vous disposez d’un moyen simple de nettoyer tout effet secondaire involontaire. La restauration du système sauvegarde les programmes, les pilotes et les paramètres, sans affecter vos fichiers.
Le moyen le plus simple de créer un nouveau point de restauration consiste à rechercher « restauration du système » dans le menu Démarrer. Sélectionnez la première option qui apparaît. La page Protection du système de la boîte de dialogue Propriétés système s’affiche.
Assurez-vous que la restauration du système est réellement activée avant de continuer. Sur de nombreuses machines plus récentes, Windows 10 est livré avec la restauration du système désactivée. Si tel est le cas, vous verrez « Désactivé » dans le champ Protection de votre lecteur C:.
Cliquez sur le lecteur, puis cliquez sur le bouton « Configurer ». Dans la boîte de dialogue qui apparaît, cliquez sur « Activer la protection du système ». Ensuite, réglez le curseur « Utilisation de l’espace disque » sur une valeur acceptable – La restauration du système utilisera la quantité d’espace que vous autorisez, supprimant les anciens points de restauration car il manque d’espace pour les nouveaux.
Nous vous conseillons de le régler sur plusieurs gigaoctets, en fonction de la capacité de stockage de votre machine. Certains points de restauration peuvent être volumineux si de nombreuses modifications ont été apportées (par exemple, une série de mises à jour Windows a été appliquée).
Cliquez sur « OK » pour activer la protection du système. De retour dans la boîte de dialogue principale de la protection du système, cliquez maintenant sur le bouton « Créer » pour ajouter un point de restauration. Vous devrez nommer votre nouveau point de restauration – assurez-vous de choisir quelque chose de descriptif, de sorte que vous reviendrez à l’avenir.
Votre nouveau point de restauration va maintenant être créé. Cela peut prendre un peu de temps, selon la taille et les performances de votre disque de stockage. Vous verrez une boîte de message apparaître lorsque le processus est terminé.
Pour utiliser la restauration du système pour récupérer votre PC, revenez à la boîte de dialogue Protection du système et cliquez sur le bouton « Restauration du système » en haut. Suivez les invites pour choisir un point de restauration et appliquer les modifications à votre système.
FAQ
Comment restaurer mon ordinateur aux paramètres par défaut de Windows 10 ?
Dans la fenêtre « Propriétés système » qui apparaît, cliquez sur « Restauration du système ». Dans la fenêtre « Restauration du système » qui apparaît, cliquez sur « Suivant » lorsque vous voyez les informations d’introduction. Sur l’écran suivant, vous verrez une liste des points de restauration système disponibles sur votre PC.
Comment créer un point de restauration système ?
Dans l’onglet Protection du système des Propriétés système, sélectionnez Créer. Tapez une description pour le point de restauration, puis sélectionnez Créer > OK.
Que dois-je faire si la restauration du système ne fonctionne pas ?
Répétez les étapes de restauration du système à l’état normal. Si la restauration du système à partir du mode sans échec ne fonctionne pas, vous pouvez toujours créer un lecteur de récupération ou utiliser un disque d’installation pour restaurer votre ordinateur à une date antérieure à partir du démarrage.
Comment limiter le nombre de points de restauration créés automatiquement ?
Première étape : modifiez la fréquence de création du point de restauration. Windows contrôle la création de points de restauration automatiques en fonction d’un paramètre de fréquence pour limiter le nombre de points de restauration enregistrés. Par défaut, Windows ne créera pas de point de restauration automatique si un autre point de restauration a été créé au cours des dernières 24 heures.
Qu’est-ce qu’un point de restauration système ?
Un point de restauration système est également appelé point de restauration. Il s’agit d’une collection des fichiers système importants à une date et une heure données sur votre ordinateur. Lorsque votre système rencontre des problèmes qui vous empêchent d’utiliser l’ordinateur normalement, vous pouvez restaurer votre ordinateur à un état normal à l’aide d’un point de restauration enregistré.
Comment créer un point de restauration dans Windows 10 ?
Créer un point de restauration Windows 1 Dans la zone de recherche de la barre des tâches, saisissez Créer un point de restauration et sélectionnez-le dans la liste des résultats.2 Dans l’onglet Protection du système des Propriétés système, sélectionnez Créer. 3 Saisissez une description pour le point de restauration, puis sélectionnez Créer > OK. Voir plus….
Comment annuler la restauration du système dans Windows 10 ?
Sous l’onglet Protection du système, sélectionnez Restauration du système. Lorsque l’écran Restauration du système s’affiche, cochez Annuler la restauration du système et sélectionnez le bouton Suivant. Lorsque l’écran Confirmer votre point de restauration s’affiche, vérifiez le contenu et sélectionnez Terminer. Lorsque le message « Une fois démarré, la restauration du système ne peut pas être interrompue.
Qu’est-ce que la restauration du système et comment l’utiliser ?
La restauration du système est une fonctionnalité utile intégrée à Microsoft Windows et sa fonction principale est de protéger et de réparer le système informatique et les logiciels. La restauration du système prendra un instantané des données liées au système sur votre ordinateur tant qu’il est activé : fichiers système, registre Windows, paramètres Windows, applications installées, etc.
Comment réinitialiser Windows 10 aux paramètres par défaut ?
Choisissez Système. Sur le côté gauche, sélectionnez Application par défaut. Sous Réinitialiser aux valeurs par défaut recommandées par Microsoft, cliquez sur Réinitialiser. Concernant votre souci de bouton par défaut sur chaque réglage, vous avez une excellente idée.
Comment restaurer mon bureau aux paramètres par défaut ?
Cochez la case à côté de chacun des paramètres d’affichage pour lesquels vous souhaitez rétablir les paramètres par défaut. Cliquez sur « Personnaliser » une fois que vous avez sélectionné tous les paramètres et cliquez sur « Restaurer par défaut ». Redémarrez votre ordinateur pour que les modifications prennent effet et pour que votre bureau revienne aux paramètres d’usine par défaut.
Que ne pouvez-vous pas faire avec la restauration du système Windows ?
Certaines des choses que vous ne pouvez pas faire avec la restauration du système Windows incluent : Effectuer une restauration complète du système – Bien que la restauration du système Windows vous permette de restaurer les paramètres Windows à un état antérieur, elle ne vous permet pas d’effectuer une restauration complète du système.
Comment utiliser la restauration du système sur Windows 10 ?
La restauration du système est disponible à partir de Microsoft Windows 10, Windows 8, Windows 7, Windows Vista, Windows XP et Windows Me, mais pas des systèmes d’exploitation Windows Server. Si vous ne pouvez pas accéder à Windows normalement, la restauration du système peut également être lancée à partir du mode sans échec dans toutes les versions de Windows. Vous pouvez également démarrer la restauration du système à partir de l’invite de commande.
Comment réparer Windows 10 qui ne restaure pas Windows 10 ?
Étape 1. Cliquez avec le bouton droit sur Ce PC et sélectionnez Propriétés -> Protection du système. Étape 2. Vérifiez si les paramètres de protection sont activés. Sinon, il est désactivé, vous devez activer manuellement la restauration du système en cliquant sur Configurer -> Activer la protection du système.