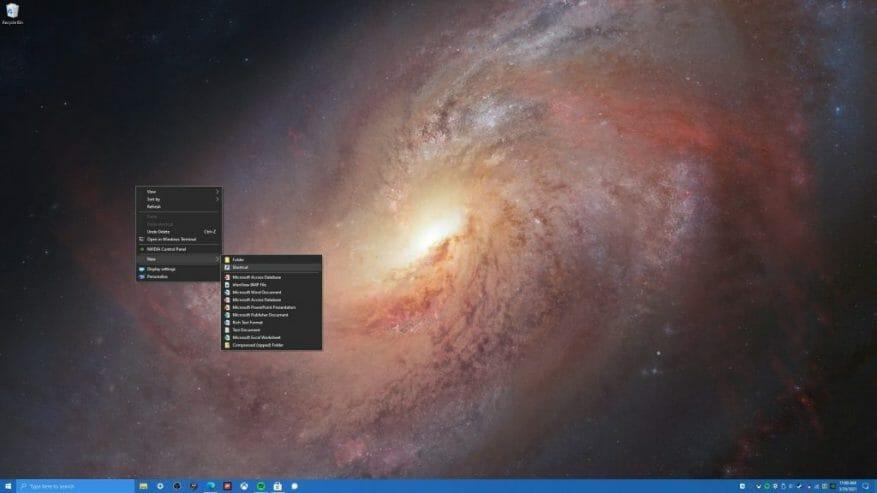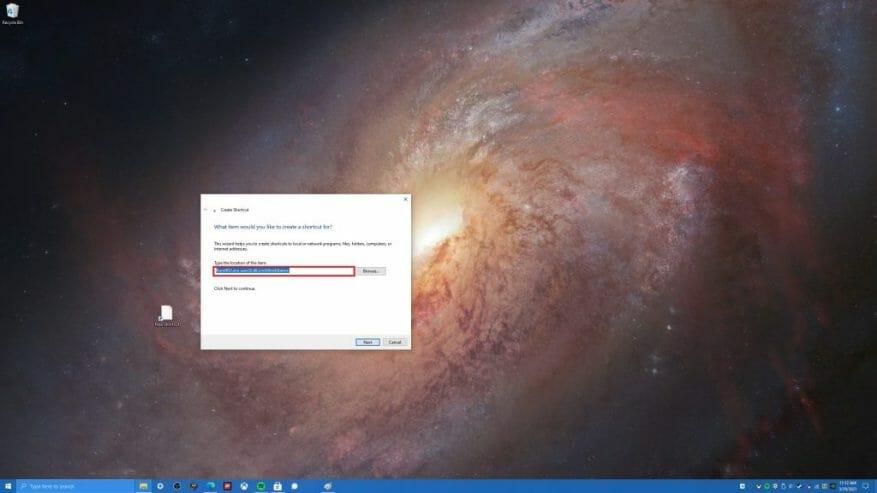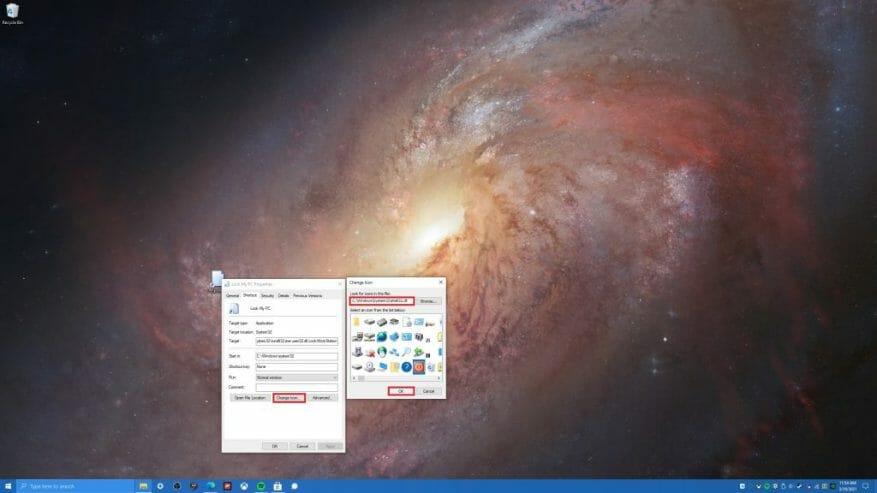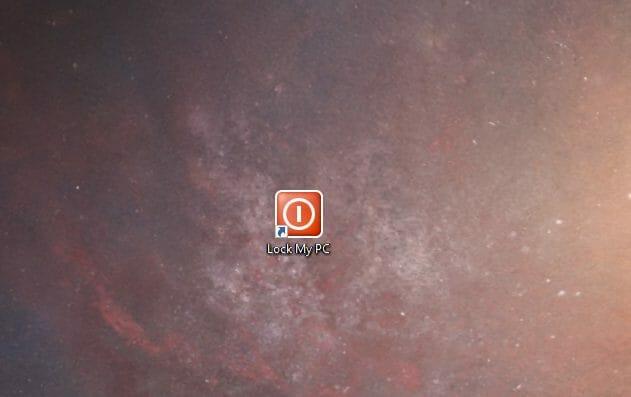Der er flere måder at låse din Windows 10-pc på, men vidste du, at du gør det med en genvej på skærmen, du opretter? Oprettelse af en genvej til at låse din Windows 10-pc kan være praktisk, hvis du vil have en nem måde at låse din pc på uden at skulle huske en tastaturgenvej (Windows-tast + L), eller forsøger at navigere i menuer for at logge ud af din Windows 10-pc. Uanset din grund, her er, hvordan du opretter en genvej til at låse din Windows 10-pc.
1. Højreklik hvor som helst på dit skrivebord og vælg Ny
2. Vælg Genvej
3. Dernæst bliver du bedt om at angive placeringen af genvejen. kopier og indsæt følgende: Rundll32.exe user32.dll,LockWorkStation
4. Til sidst bliver du bedt om at navngive din genvej. For dette eksempel navngav jeg denne genvej “Lås min pc“, men du kan navngive det, hvad du vil.
Det er det! Du er færdig. Herfra kan du klikke på genvejen “Lås min pc” for at låse din Windows 10-pc, når som helst du træder væk fra din pc. Hvis du er interesseret i at ændre ikonet for din Lås din pc-genvej, er der et ekstra trin, du skal gøre. De fleste ikoner, som Windows 10 bruger kan findes i følgende to mapper; C:\Windows\System32\shell32.dll og C:\Windows\System32\imageres.dll. Her er de trin, du skal følge for at ændre din genvejsikon.
1. Højreklik på din genvej, vælg Ejendomme
2. Vælg fra fanen Genvej Skift ikon
3. Herfra vil Windows spørge dig, hvor du vil lede efter ikoner, du kan bruge. Afhængigt af placeringen af dine Windows 10-ikoner kan du vælge enten C:\Windows\System32\shell32.dll eller C:\Windows\System32\imageres.dll for at finde det Windows 10-ikon, der passer bedst til dine behov.
4. Når du har valgt et ikon, skal du klikke Okay under vinduet Skift ikon og Okay igen i genvejsegenskabsvinduet.
Tillykke! Du har ændret dit genvejsikon.Nu har du en let genvej, som du bare kan dobbeltklikke på, når som helst du vil låse din Windows 10-pc.
Hvordan låser du din Windows 10-pc? Fortæl os det i kommentarerne!