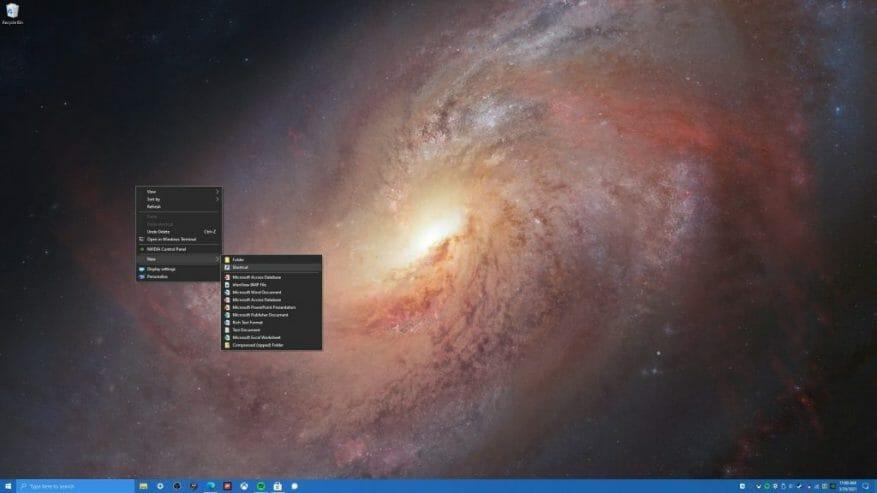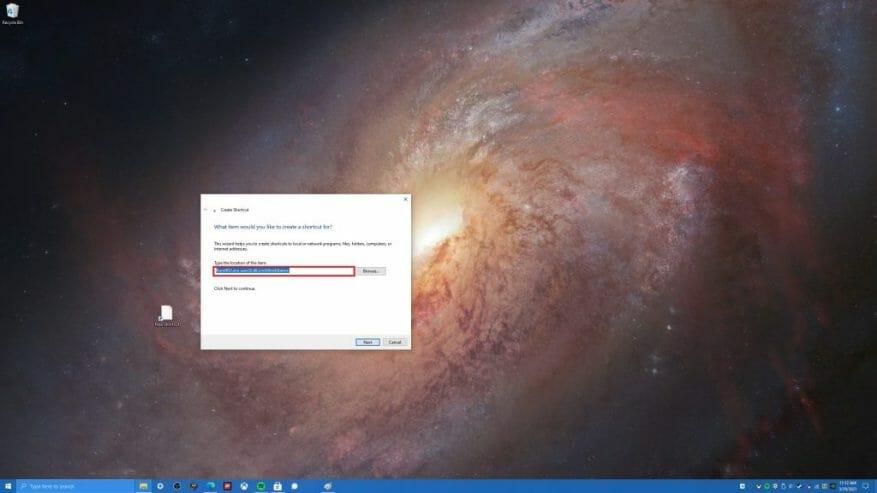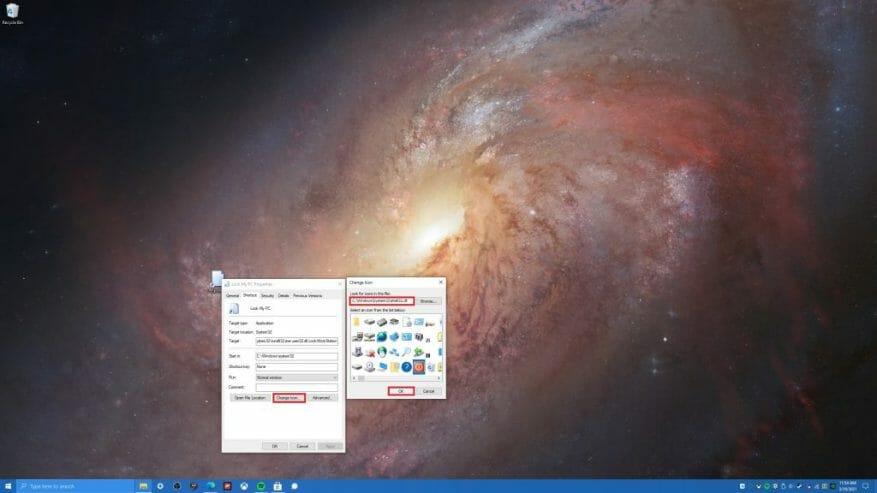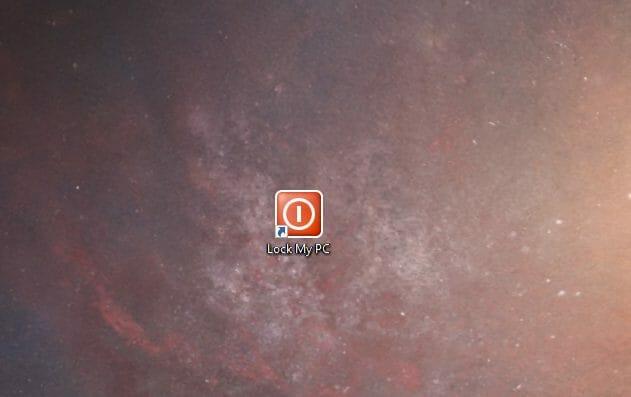Det er flere måter å låse din Windows 10-PC på, men visste du at du gjør det med en snarvei på skjermen du oppretter? Å lage en snarvei for å låse din Windows 10 PC kan være nyttig hvis du vil ha en enkel måte å låse PCen på uten å måtte huske en hurtigtast (Windows-tast + L), eller prøver å navigere i menyer for å logge ut av din Windows 10 PC. Uansett årsak, her er hvordan du lager en snarvei for å låse Windows 10-PCen.
1. Høyreklikk hvor som helst på skrivebordet og velg Ny
2. Velg Snarvei
3. Deretter vil du bli bedt om å angi plasseringen av snarveien. kopier og lim inn følgende: Rundll32.exe user32.dll,LockWorkStation
4. Til slutt vil du bli bedt om å navngi snarveien. For dette eksemplet kalte jeg denne snarveien «Lås PC-en min«, men du kan navngi det hva du vil.
Det er det! Du er ferdig. Herfra kan du klikke på «Lock My PC»-snarveien for å låse Windows 10-PC-en din når som helst du går bort fra PC-en. Hvis du er interessert i å endre ikonet for Lås PC-snarveien, er det ett ekstra trinn du må gjøre. De fleste ikoner som Windows 10 bruker kan finnes i følgende to kataloger; C:\Windows\System32\shell32.dll og C:\Windows\System32\imageres.dll. Her er trinnene du må følge for å endre snarveiens ikon.
1. Høyreklikk snarveien, velg Eiendommer
2. Fra Snarvei-fanen velger du Endre ikon
3. Herfra vil Windows spørre deg hvor du vil se etter ikoner du kan bruke. Avhengig av plasseringen til Windows 10-ikonene dine, kan du velge enten C:\Windows\System32\shell32.dll eller C:\Windows\System32\imageres.dll for å finne Windows 10-ikonet som passer best for dine behov.
4. Når du har valgt et ikon, klikker du OK under Endre ikon-vinduet og OK igjen i vinduet med snarveiegenskaper.
Gratulerer! Du har endret snarveiikonet.Nå har du en lett identifiserbar snarvei som du bare kan dobbeltklikke når som helst du vil låse din Windows 10 PC.
Hvordan låser du din Windows 10 PC? Gi oss beskjed i kommentarene!