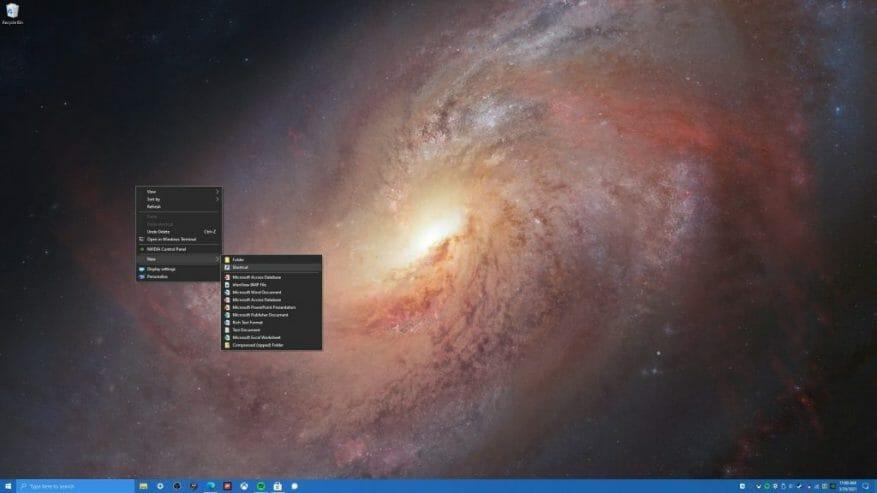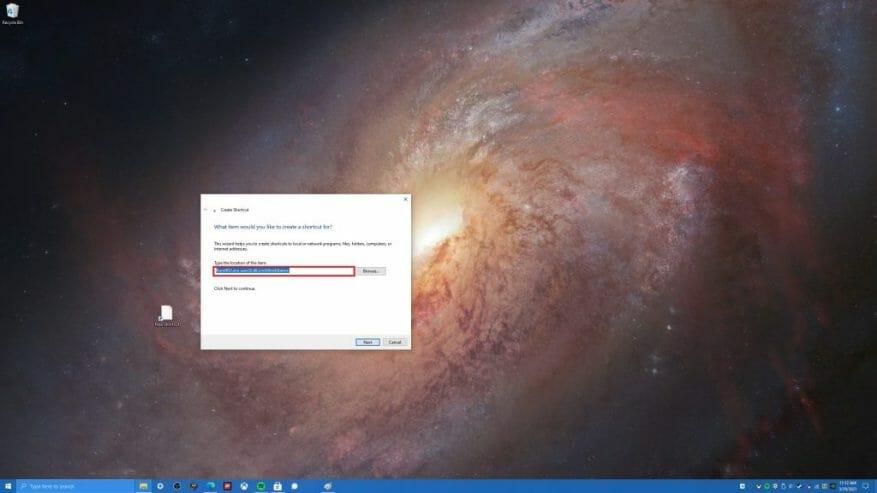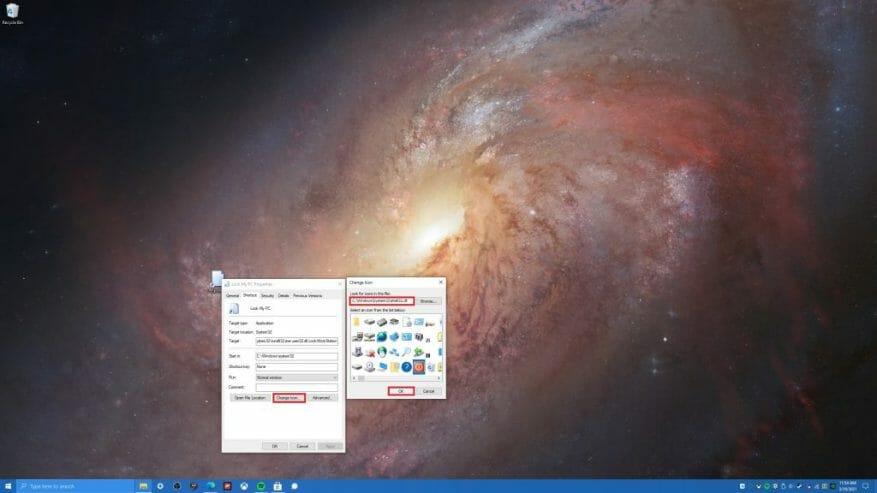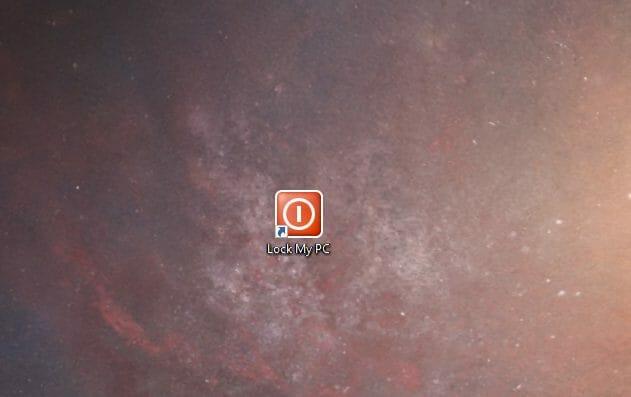Hay varias formas de bloquear su PC con Windows 10, pero ¿sabía que lo hace con un acceso directo en pantalla que usted crea? Crear un atajo para bloquear su PC con Windows 10 puede ser útil si desea una manera fácil de bloquear su PC sin la necesidad de recordar un atajo de teclado (Tecla de Windows + L), o tratando de navegar por los menús para cerrar sesión en su PC con Windows 10. Cualquiera sea el motivo, aquí le mostramos cómo crear un acceso directo para bloquear su PC con Windows 10.
1. En su escritorio, haga clic derecho en cualquier lugar y elija Nuevo
2. Elige Atajo
3. A continuación, se le pedirá que indique la ubicación del acceso directo. copia y pega lo siguiente: Rundll32.exe user32.dll, LockWorkStation
4. Finalmente, se le pedirá que asigne un nombre a su acceso directo. Para este ejemplo, nombré este atajo «Bloquear mi PC, pero puedes ponerle el nombre que quieras.
¡Eso es todo! Estás listo. Desde aquí, puede hacer clic en el acceso directo «Bloquear mi PC» para bloquear su PC con Windows 10 cada vez que se aleje de su PC. Si está interesado en cambiar el ícono de su acceso directo Lock Your PC, hay un paso adicional que deberá realizar. La mayoría de los íconos que usa Windows 10 se puede encontrar en los siguientes dos directorios; C:\Windows\System32\shell32.dll y C:\Windows\System32\imageres.dll. Estos son los pasos que debe seguir para cambiar el icono de su acceso directo.
1. Haga clic derecho en su acceso directo, elija Propiedades
2. En la pestaña Acceso directo, elija Cambiar el ícono
3. Desde aquí, Windows le preguntará dónde desea buscar iconos para usar. Según la ubicación de los iconos de Windows 10, puede elegir entre C:\Windows\System32\shell32.dll o C:\Windows\System32\imageres.dll para encontrar el icono de Windows 10 que mejor se adapte a sus necesidades.
4. Una vez que elija un icono, haga clic en OK en la ventana Cambiar icono y OK de nuevo en la ventana de propiedades del acceso directo.
¡Felicidades! Ha cambiado con éxito su icono de acceso directo.Ahora, tiene un acceso directo fácilmente identificable en el que puede hacer doble clic en cualquier momento que desee bloquear su PC con Windows 10.
¿Cómo bloquea su PC con Windows 10? ¡Cuéntanos en los comentarios!