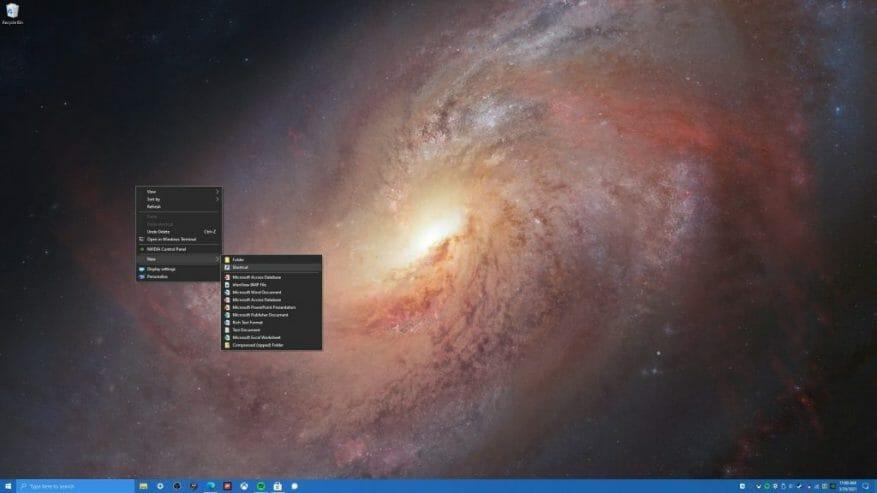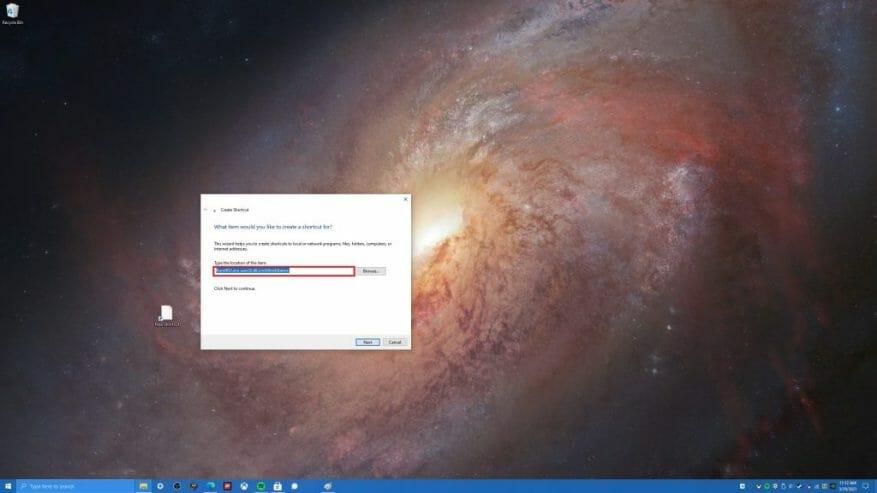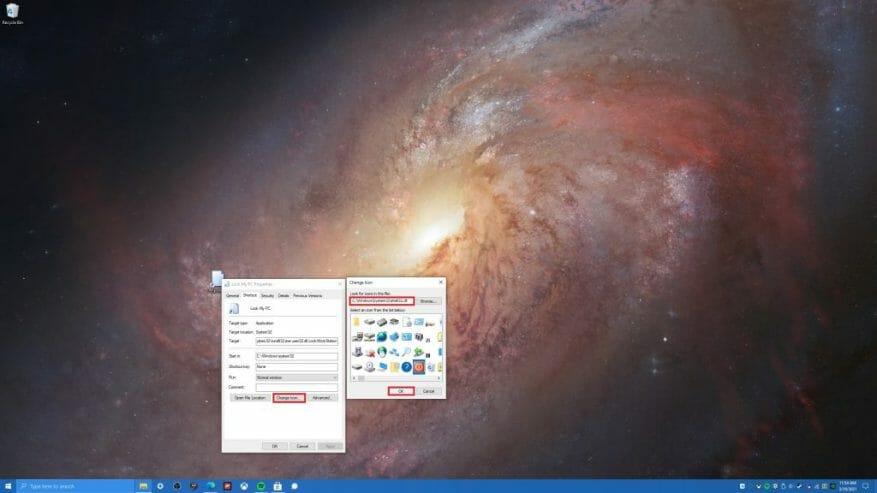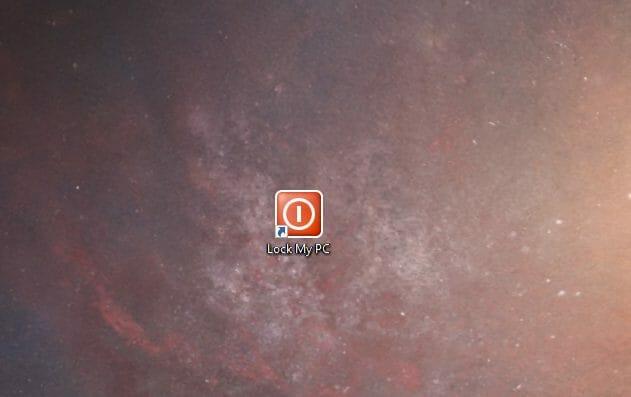Existem várias maneiras de bloquear seu PC com Windows 10, mas você sabia que faz isso com um atalho na tela que você cria? Criar um atalho para bloquear seu PC com Windows 10 pode ser útil se você quiser uma maneira fácil de bloquear seu PC sem a necessidade de lembrar de um atalho de teclado (Tecla Windows + L), ou tentando navegar pelos menus para sair do seu PC com Windows 10. Seja qual for o motivo, veja como criar um atalho para bloquear seu PC com Windows 10.
1. Na área de trabalho, clique com o botão direito do mouse em qualquer lugar e escolha Novo
2. Escolha Atalho
3. Em seguida, você será solicitado a indicar a localização do atalho. copie e cole o seguinte: Rundll32.exe user32.dll, LockWorkStation
4. Finalmente, você será solicitado a nomear seu atalho. Para este exemplo, chamei este atalho “Bloquear meu PC“, mas você pode nomeá-lo como quiser.
É isso! Você terminou. A partir daqui, você pode clicar no atalho “Bloquear meu PC” para bloquear seu PC com Windows 10 sempre que sair do seu PC. Se você estiver interessado em alterar o ícone do atalho Bloquear seu PC, há uma etapa extra que você precisará fazer. A maioria dos ícones que o Windows 10 usa pode ser encontrado nos dois diretórios a seguir; C:\Windows\System32\shell32.dll e C:\Windows\System32\imageres.dll. Aqui estão as etapas que você precisa seguir para alterar o ícone do seu atalho.
1. Clique com o botão direito do mouse no atalho, escolha Propriedades
2. Na guia Atalho, escolha Alterar ícone
3. A partir daqui, o Windows perguntará onde você deseja procurar ícones para usar. Dependendo dos locais dos ícones do Windows 10, você pode escolher C:\Windows\System32\shell32.dll ou C:\Windows\System32\imageres.dll para encontrar o ícone do Windows 10 mais adequado às suas necessidades.
4. Depois de escolher um ícone, clique em OK na janela Alterar ícone e OK novamente na janela de propriedades do atalho.
Parabéns! Você alterou com sucesso seu ícone de atalho.Agora, você tem um atalho facilmente identificável no qual pode clicar duas vezes sempre que quiser bloquear seu PC com Windows 10.
Como você bloqueia seu PC com Windows 10? Deixe-nos saber nos comentários!