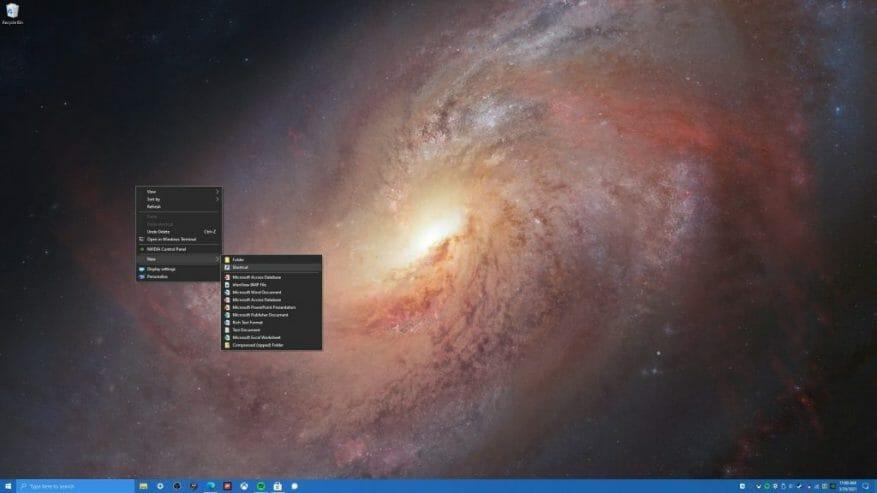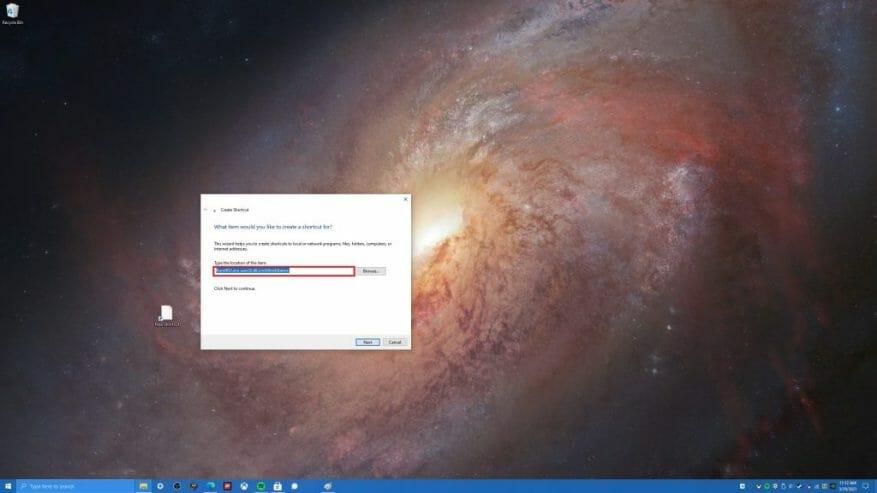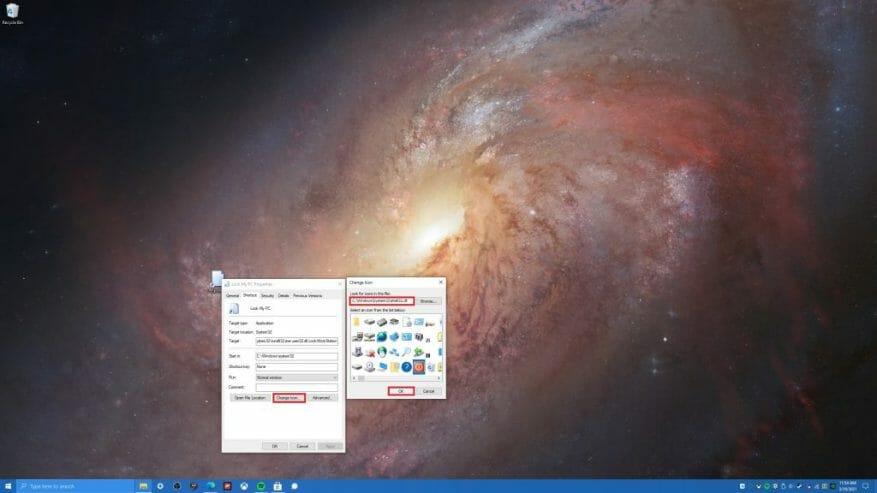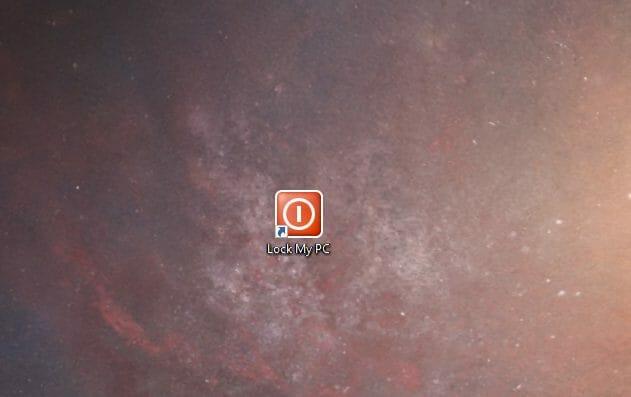Il existe plusieurs façons de verrouiller votre PC Windows 10, mais saviez-vous que vous le faites avec un raccourci à l’écran que vous créez ? La création d’un raccourci pour verrouiller votre PC Windows 10 peut s’avérer utile si vous souhaitez verrouiller facilement votre PC sans avoir à mémoriser un raccourci clavier (Touche Windows + L), ou en essayant de naviguer dans les menus pour vous déconnecter de votre PC Windows 10. Quelle que soit votre raison, voici comment créer un raccourci pour verrouiller votre PC Windows 10.
1. Sur votre bureau, faites un clic droit n’importe où et choisissez Nouveau
2. Choisissez Raccourci
3. Ensuite, vous serez invité à indiquer l’emplacement du raccourci. copiez et collez ce qui suit : Rundll32.exe user32.dll,LockWorkStation
4. Enfin, il vous sera demandé de nommer votre raccourci. Pour cet exemple, j’ai nommé ce raccourci « Verrouiller mon PC« , mais vous pouvez lui donner le nom que vous voulez.
C’est ça! Vous avez terminé. À partir de là, vous pouvez cliquer sur le raccourci « Verrouiller mon PC » pour verrouiller votre PC Windows 10 chaque fois que vous vous éloignez de votre PC. Si vous souhaitez modifier l’icône de votre raccourci Verrouiller votre PC, vous devrez effectuer une étape supplémentaire. La plupart des icônes utilisées par Windows 10 peut être trouvé dans les deux répertoires suivants; C:\Windows\System32\shell32.dll et C:\Windows\System32\imageres.dll. Voici les étapes à suivre pour changer l’icône de votre raccourci.
1. Faites un clic droit sur votre raccourci, choisissez Propriétés
2. Dans l’onglet Raccourci, choisissez Changer d’icône
3. À partir de là, Windows vous demandera où vous souhaitez rechercher les icônes à utiliser. Selon l’emplacement de vos icônes Windows 10, vous pouvez choisir soit C:\Windows\System32\shell32.dll ou C:\Windows\System32\imageres.dll pour trouver l’icône Windows 10 qui correspond le mieux à vos besoins.
4. Une fois que vous avez choisi une icône, cliquez sur D’ACCORD sous la fenêtre Changer d’icône et D’ACCORD à nouveau dans la fenêtre des propriétés du raccourci.
Toutes nos félicitations! Vous avez changé avec succès votre icône de raccourci.Maintenant, vous disposez d’un raccourci facilement identifiable sur lequel vous pouvez simplement double-cliquer chaque fois que vous souhaitez verrouiller votre PC Windows 10.
Comment verrouiller votre PC Windows 10 ? Faites le nous savoir dans les commentaires!