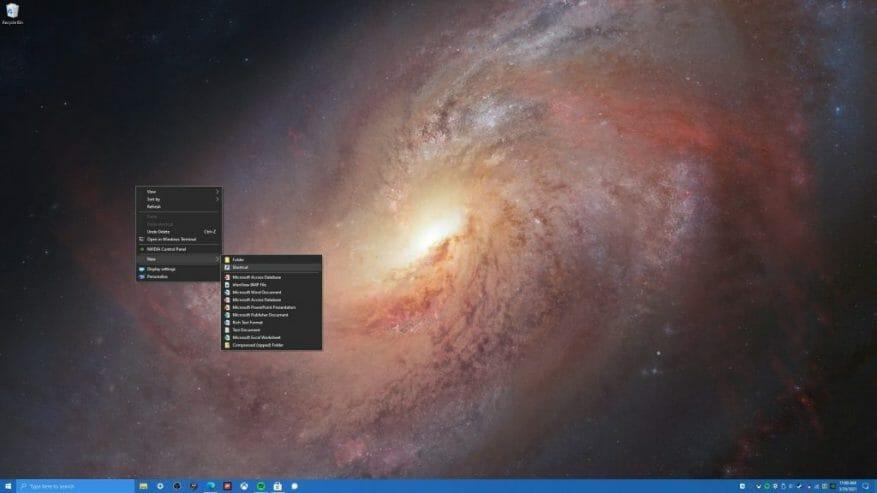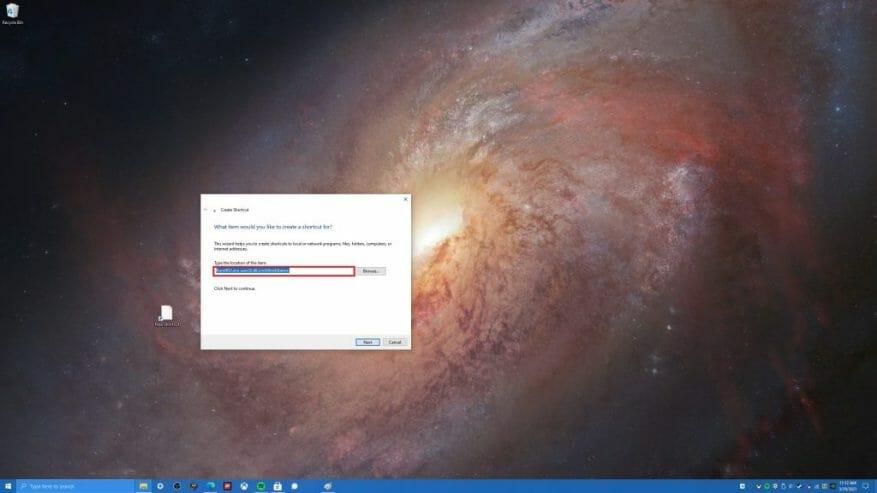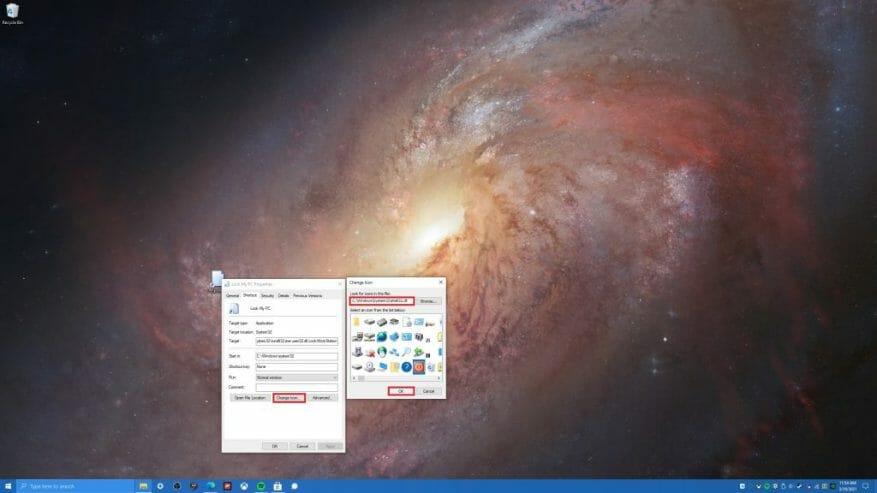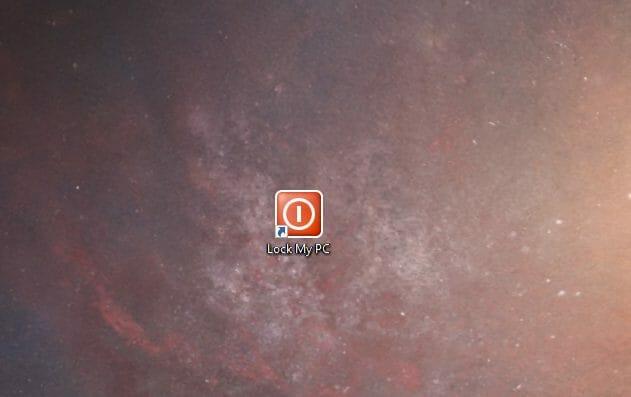Esistono diversi modi per bloccare il tuo PC Windows 10, ma sapevi che lo fai con un collegamento sullo schermo che crei? La creazione di una scorciatoia per bloccare il tuo PC Windows 10 può tornare utile se desideri un modo semplice per bloccare il tuo PC senza dover ricordare una scorciatoia da tastiera (Tasto Windows + L) o provando a navigare nei menu per disconnettersi dal PC Windows 10. Qualunque sia la tua ragione, ecco come creare un collegamento per bloccare il tuo PC Windows 10.
1. Sul desktop, fai clic con il pulsante destro del mouse in un punto qualsiasi e scegli Nuovo
2. Scegli Scorciatoia
3. Successivamente, ti verrà chiesto di indicare la posizione del collegamento. copia e incolla quanto segue: Rundll32.exe utente32.dll, LockWorkStation
4. Infine, ti verrà chiesto di nominare la tua scorciatoia. Per questo esempio, ho chiamato questa scorciatoia “Blocca il mio PC,” ma puoi nominarlo come vuoi.
Questo è tutto! Hai fatto. Da qui, puoi fare clic sul collegamento “Blocca il mio PC” per bloccare il tuo PC Windows 10 ogni volta che ti allontani dal PC. Se sei interessato a cambiare l’icona del collegamento Blocca il PC, c’è un passaggio in più che dovrai fare. La maggior parte delle icone utilizzate da Windows 10 può essere trovato nelle seguenti due directory; C:\Windows\System32\shell32.dll e C:\Windows\System32\imageres.dll. Ecco i passaggi che devi seguire per cambiare l’icona del collegamento.
1. Fare clic con il tasto destro del mouse sul collegamento, scegliere Proprietà
2. Dalla scheda Collegamento, scegliere Cambia icona
3. Da qui, Windows ti chiederà dove vuoi cercare le icone da usare. A seconda delle posizioni delle icone di Windows 10, puoi scegliere una delle due C:\Windows\System32\shell32.dll o C:\Windows\System32\imageres.dll per trovare l’icona di Windows 10 più adatta alle tue esigenze.
4. Dopo aver scelto un’icona, fare clic su OK sotto la finestra Cambia icona e OK di nuovo nella finestra delle proprietà del collegamento.
Congratulazioni! Hai cambiato con successo l’icona del collegamento.Ora hai un collegamento facilmente identificabile che puoi semplicemente fare doppio clic ogni volta che vuoi bloccare il tuo PC Windows 10.
Come si blocca il PC Windows 10? Fateci sapere nei commenti!