Voice Access er en cool, ny funktion i Windows 11, der lader dig administrere hele computeren, som du måske har gættet, blot gennem din stemme. Med stemmestyring i høj grad i dag, ville det være mærkeligt, hvis Microsoft ikke havde tilføjet denne funktion.
Og i denne artikel vil vi dække netop det. Så lad os lære, hvordan du kan aktivere stemmeadgang i Windows 11.
Sådan aktiverer du stemmeadgang i Windows 11
Stemmeadgang blev introduceret tilbage i december 2021 og understøtter alt fra at gennemse dine apps, læse og skrive dine e-mails og skifte mellem dine apps. Bemærk, at stemmeadgang er forskellig fra Tale genkendelse, som fungerer mere som et biometrisk værktøj end noget som en stemmecontroller. Nogle gange forveksler brugere det ene med det andet, så det er nyttigt at huske på forskellen.
Så her er, hvordan du kan aktivere stemmeadgang i din Windows 11.
- Start Indstillinger app ved at klikke på Windows-tast + I. Alternativt kan du gå til Start menu søgelinjen, skriv ‘indstillinger’ og vælg det bedste match.
- Fra Indstillinger menuen, klik på Tilgængelighed menu.
- Klik nu på Tale mulighed, inde i Interaktion fanen.
- Slå endelig til Stemmeadgang mulighed.
Hvis du følger ovenstående trin, vil indstillingen Stemmeadgang blive aktiveret på din pc. Så snart du gør det, bliver du bedt om at downloade talemodellen til enhedsgenkendelse. Når det downloadede er færdigt, har du kun tilbage at konfigurere stemmeadgang på din pc.
Du kan aktivere stemmeadgang, lige når du starter din pc. Tjek blot radioboksen for Start stemmeadgang, når du logger ind på din pc, og alt vil blive konfigureret – Stemmeadgangen vil nu blive aktiveret, så snart du logger ind på din pc.
Aktivering af stemmeadgang i Windows 11
Så det handler om at konfigurere stemmeadgang i din Windows 11.Stemmeadgang kan gøre håndteringen af dine hverdagsagtige pc-opgaver mere ubesværet; alt du skal gøre er at tale ind på din pc, og opgaven bliver løst. Vi håber at se flere og flere af sådanne funktioner fra Microsoft i den kommende fremtid.
FAQ
Hvad er stemmeadgang i Windows 11?
WindowsClub dækker Windows 11, Windows 10 tips, tutorials, how-to’s, funktioner, freeware. Skabt af Anand Khanse. Microsoft har tilføjet en ny funktion kaldet Voice Access til den seneste build af Windows 11. Ved hjælp af denne funktion kan brugere styre deres computere ved hjælp af stemmekommandoer og udvide talegenkendelsesplatformens funktionalitet.
Hvordan aktiverer eller deaktiverer man stemmeadgang i Windows 10?
Rul derefter ned i højre rude, indtil du når sektionen Interaktion, og vælg Tale. Her vil du se en skifteknap ved siden af indstillingen Stemmeadgang. Klik for at aktivere det. For at deaktivere denne funktion skal du åbne Indstillinger > Tilgængelighed > Interaktion > Tale. Dernæst skal du deaktivere vippekontakten ved siden af Stemmeadgang.
Hvordan stopper man stemmeadgang i at starte efter login?
Hvis du nogensinde vil stoppe stemmeadgang fra at starte, skal du bare fjerne markeringen i feltet, der siger “Start stemmeadgang, når du logger ind på din pc” i den sidste del af vinduet. Tryk på Win+X-tastaturgenvejen, og vælg Kør. Skriv regedit i dialogboksen, og klik på OK. Når UAC vises på skærmen, skal du klikke på knappen Ja for at fortsætte.
Hvordan aktiverer man stemme til tekst på Windows 11?
Åbn appen Indstillinger ved hjælp af Windows 11-tastaturgenvejen “Win+I” og skift til sektionen “Tilgængelighed” fra venstre sidebjælke. 2. Under “Interaktion”-indstillinger, klik på ” Tale ” for at åbne indstillingsskærmen for Stemmeadgang. 3. Aktiver nu “Stemmeadgang” for at bruge din stemme til at skrive og styre din Windows 11-maskine.
Hvordan aktiverer jeg stemmeskrivning og diktering på Windows 11?
Hvis du er spændt på at komme i gang med at skrive med din stemme, er den gode nyhed, at det er virkelig nemt at aktivere og bruge værktøjet til stemmeskrivning eller diktering på Windows 11.Først skal du klikke på et felt, der lader dig indtaste tekst. Dette kan være et tekstfelt i din browser, et tekstbehandlingsprogram eller endda en beskedapp.
Hvordan aktiveres stemmeadgang i Windows 11?
For at aktivere stemmeadgang i Windows 11 skal du bruge følgende selvstudier: Trin 1: Tryk på Win + I-tasten for at åbne Indstillinger, og skift derefter til sektionen Tilgængelighed fra venstre sidebjælke. Trin 2: Under sektionen Interaktion skal du klikke på Tale for at åbne skærmen med indstillinger for stemmeadgang.
Hvad er stemme til tekst i Windows 11?
Stemmeskrivning, også kendt som “tale-til-tekst” eller “diktering”, er Microsofts kraftfulde talegenkendelsesværktøj. Det kan transskribere tale til tekst perfekt på enhver Windows-applikation. Windows 11 tilbyder sine brugere skybaseret talegenkendelsesteknologi ud over de eksisterende standard enhedsbaserede talegenkendelsesfunktioner.
Er Windows 11 stemmeskrivning bedre end Windows 10?
Hvis du tidligere har brugt dikteringsværktøjet på Windows 10, så er du også nødt til at elske Windows 11-stemmeskrivningsværktøjet. Stemmeskrivning på Windows 11 er meget mere præcis, tilbyder en pålidelig funktion til automatisk punktlighed og har hundredvis af nye mulige anvendelsesmuligheder.
Hvad er Microsoft stemmeadgang, og hvordan bruger man det?
Microsoft introducerede Voice Access-funktionen i build 22518. Som en del af tilgængelighedsværktøjer giver det dig mulighed for at udføre en lang række opgaver. Du kan for eksempel bruge den til at åbne og skifte mellem apps, surfe på nettet og læse og skrive mail.
Hvordan aktiverer man stemme til tekst på Windows 10?
Slå til/fra-knappen til ved siden af indstillingen Stemmeadgang. For at komme i gang skal du trykke på Windows-tasten + I for at åbne menuen Indstillinger. Klik på fanen Tilgængelighed i venstre side af appen Indstillinger.
Hvad er den nye stemmeadgangsfunktion i Windows 11?
Microsoft har tilføjet en ny funktion kaldet Voice Access til den seneste version af Windows 11.Ved at bruge denne funktion kan brugere styre deres computere ved hjælp af stemmekommandoer og udvide talegenkendelsesplatformens funktionalitet. Hvis du finder denne funktion nyttig, er her en guide til, hvordan du aktiverer og deaktiverer stemmeadgang i Windows 11.
Hvordan slår jeg fortælleren fra i Windows 10?
Start eller stop Oplæser Der er tre måder at slå Oplæser til eller fra: I Windows 10 skal du trykke på Windows-logotasten + Ctrl + Enter på dit tastatur. I tidligere versioner af Windows skal du muligvis trykke på Windows-logotasten + Enter.
Hvordan slår jeg stemmeadgang til i Google-appen?
Gå til Indstillinger Voice i Google-appen. Lær, hvordan du ændrer Google-appens indstillinger. Download Voice Access fra Google Play. Følg disse trin for at aktivere stemmeadgang: Åbn din enheds app Indstillinger . Tryk på Tilgængelighed, og tryk derefter på Stemmeadgang. Tryk på Brug stemmeadgang. Hvis “Hey Google”-registrering er aktiveret, kan du sige “Hey Google, Voice Access”.
Hvordan starter og stopper jeg stemmeadgang?
Du kan derefter trykke på knappen til enhver tid for at starte Voice Access. For at flytte knappen på din skærm skal du trykke og holde nede og derefter trække den til den nye position. Aktiveringsnøgle: Du kan bruge en fysisk tast, såsom en tastaturtast eller Bluetooth-switch, til at starte og stoppe stemmeadgang. Sådan konfigurerer du en aktiveringsnøgle:

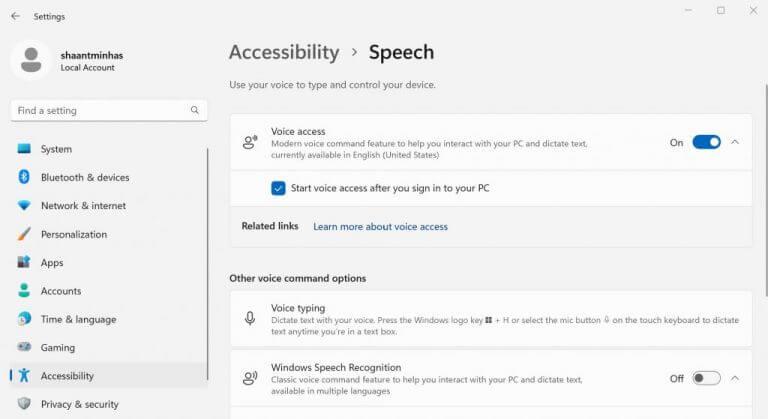



-on-windows-11-and-the-web.jpg)