Voice Access on hieno, uusi Windows 11:n ominaisuus, jonka avulla voit hallita kaikkia tietokoneita, kuten olet ehkä arvannut, yksinkertaisesti äänesi avulla. Ääniohjauksen ansiosta olisikin outoa, jos Microsoft ei olisi lisännyt tätä ominaisuutta.
Ja tässä artikkelissa aiomme kattaa juuri sen. Joten, opitaan kuinka voit ottaa äänikäytön käyttöön Windows 11:ssä.
Äänikäytön ottaminen käyttöön Windows 11:ssä
Joulukuussa 2021 esitelty Voice Access tukee kaikkea sovellusten selaamisesta, sähköpostien lukemisesta ja kirjoittamisesta sekä sovellusten välillä vaihtamisesta. Huomaa, että äänikäyttö on erilainen kuin Puheentunnistus, joka toimii enemmän biometrisenä työkaluna kuin ääniohjaimena. Joskus käyttäjät erehtyvät keskenään, joten ero on hyvä pitää mielessä.
Joten näin voit ottaa äänikäytön käyttöön Windows 11:ssäsi.
- Käynnistä asetukset sovellus napsauttamalla Windows-näppäin + I. Vaihtoehtoisesti siirry kohtaan Aloitusvalikko hakupalkkiin, kirjoita ”asetukset” ja valitse paras haku.
- alkaen asetukset valikosta, napsauta Esteettömyys valikosta.
- Napsauta nyt Puhe vaihtoehto, sisällä Vuorovaikutus -välilehti.
- Kytke lopuksi päälle Äänikäyttö vaihtoehto.
Jos noudatat yllä olevia ohjeita, äänikäyttövaihtoehto otetaan käyttöön tietokoneessasi. Heti kun teet sen, sinua pyydetään lataamaan puhemalli laitteen tunnistukseen. Kun lataus on valmis, sinun tarvitsee vain määrittää äänikäyttö tietokoneellasi.
Voit ottaa puheyhteyden käyttöön heti, kun käynnistät tietokoneen. Tarkista vain radioruudusta Aloita äänikäyttö, kun olet kirjautunut tietokoneellesi, ja kaikki määritetään – äänikäyttö otetaan nyt käyttöön heti, kun kirjaudut sisään tietokoneellesi.
Äänikäytön ottaminen käyttöön Windows 11:ssä
Joten tässä on kyse äänikäytön määrittämisestä Windows 11:ssä.Äänikäyttö voi tehdä arkipäiväisten PC-tehtävien hoitamisesta vaivatonta; sinun tarvitsee vain puhua tietokoneellesi, ja tehtävä on suoritettu. Toivomme näkevämme Microsoftilta enemmän ja enemmän tällaisia toimintoja tulevaisuudessa.
FAQ
Mikä on äänikäyttö Windows 11:ssä?
WindowsClub kattaa Windows 11:n, Windows 10 -vinkkejä, opetusohjelmia, ohjeita, ominaisuuksia ja ilmaisohjelmia. Luonut Anand Khanse. Microsoft on lisännyt uuden ominaisuuden nimeltä Voice Access uusimpaan Windows 11 -versioon. Tämän ominaisuuden avulla käyttäjät voivat ohjata tietokoneitaan äänikomennoilla ja laajentaa puheentunnistusalustan toimintoja.
Kuinka äänikäyttö otetaan käyttöön tai poistetaan käytöstä Windows 10:ssä?
Vieritä sitten oikeaa ruutua alaspäin, kunnes tulet Vuorovaikutus-osioon, ja valitse Puhe. Tässä näet vaihtopainikkeen Äänikäyttö-vaihtoehdon vieressä. Napsauta ottaaksesi sen käyttöön. Voit poistaa tämän ominaisuuden käytöstä avaamalla Asetukset > Esteettömyys > Vuorovaikutus > Puhe. Seuraavaksi sinun on poistettava käytöstä Äänikäyttö-kohdan vieressä oleva vaihtokytkin.
Kuinka estää äänikäytön alkaminen sisäänkirjautumisen jälkeen?
Jos haluat lopettaa äänikäytön käynnistymisen, poista valinta ikkunan jälkimmäisestä osiosta ”Aloita äänikäyttö, kun kirjaudut sisään tietokoneellesi”. Paina Win+X-pikanäppäintä ja valitse Suorita. Kirjoita valintaikkunaan regedit ja napsauta OK. Kun UAC tulee näkyviin, napsauta Kyllä-painiketta jatkaaksesi.
Kuinka ottaa puhe käyttöön tekstiksi Windows 11:ssä?
Avaa Asetukset-sovellus Windows 11:n pikanäppäimellä ”Win+I” ja vaihda ”Esteettömyys”-osioon vasemmasta sivupalkista. 2. Napsauta ”Vuorovaikutus”-asetuksissa ”Puhe” avataksesi Voice Access -asetusnäytön. 3. Ota nyt käyttöön ”Äänikäyttö”-kytkin käyttääksesi ääntäsi Windows 11 -koneen kirjoittamiseen ja ohjaamiseen.
Kuinka voin ottaa puhekirjoituksen ja sanelun käyttöön Windows 11:ssä?
Jos haluat kirjoittaa äänelläsi, hyvä uutinen on, että puhekirjoitus- tai sanelutyökalun käyttöönotto ja käyttö Windows 11:ssä on todella helppoa.Ensin sinun on napsautettava kenttää, johon voit kirjoittaa tekstiä. Tämä voi olla tekstiruutu selaimessasi, tekstinkäsittelysovellus tai jopa viestisovellus.
Kuinka ottaa äänikäyttö käyttöön Windows 11:ssä?
Ota äänikäyttö käyttöön Windows 11:ssä käyttämällä seuraavia opetusohjelmia: Vaihe 1: Avaa Asetukset painamalla Win + I -näppäintä ja vaihda sitten Esteettömyys-osioon vasemmasta sivupalkista. Vaihe 2: Napsauta Vuorovaikutus-osiossa Puhe avataksesi äänikäyttöasetusten näytön.
Mikä on ääni tekstiksi Windows 11:ssä?
Puhekirjoitus, joka tunnetaan myös nimellä ”puhe tekstiksi” tai ”sanelu”, on Microsoftin tehokas puheentunnistustyökalu. Se voi kopioida puheen tekstiksi täydellisesti missä tahansa Windows-sovelluksessa. Windows 11 tarjoaa käyttäjilleen pilvipohjaista puheentunnistustekniikkaa olemassa olevien tavallisten laitepohjaisten puheentunnistusominaisuuksien lisäksi.
Onko Windows 11:n puhekirjoitus parempi kuin Windows 10?
Jos olet aiemmin käyttänyt sanelutyökalua Windows 10:ssä, pidät varmasti myös Windows 11:n äänikirjoitustyökalusta. Äänikirjoitus Windows 11:ssä on paljon tarkempaa, tarjoaa luotettavan automaattisen täsmällisyysominaisuuden ja sillä on satoja uusia mahdollisia käyttötapauksia.
Mikä on Microsoftin äänikäyttö ja miten sitä käytetään?
Microsoft esitteli Voice Access -ominaisuuden versiossa 22518. Esteettömyystyökalujen osana sen avulla voit suorittaa monenlaisia tehtäviä. Voit käyttää sitä esimerkiksi sovellusten avaamiseen ja vaihtamiseen, verkon selaamiseen sekä sähköpostin lukemiseen ja kirjoittamiseen.
Kuinka ottaa puhe käyttöön tekstiksi Windows 10:ssä?
Kytke Äänikäyttö-vaihtoehdon vieressä oleva vaihtopainike päälle. Aloita se avaamalla Asetukset-valikko painamalla Windows-näppäintä + I. Napsauta Asetukset-sovelluksen vasemmalla puolella Esteettömyys-välilehteä.
Mikä on uusi äänikäyttöominaisuus Windows 11:ssä?
Microsoft on lisännyt uuden ominaisuuden nimeltä Voice Access uusimpaan Windows 11 -versioon.Tämän ominaisuuden avulla käyttäjät voivat ohjata tietokoneitaan äänikomennoilla ja laajentaa puheentunnistusalustan toimintoja. Jos pidät tätä ominaisuutta hyödyllisenä, tässä on opas äänikäytön ottamiseksi käyttöön ja poistamiseksi käytöstä Windows 11:ssä.
Kuinka voin sammuttaa kertojan Windows 10:ssä?
Lukijan käynnistäminen tai pysäyttäminen Voit ottaa Narratorin käyttöön tai poistaa sen käytöstä kolmella tavalla: Paina Windows 10:ssä näppäimistön Windows-logonäppäintä + Ctrl + Enter. Aiemmissa Windowsin versioissa saatat joutua painamaan Windows-logonäppäintä + Enter.
Kuinka voin ottaa puhekäytön käyttöön Google-sovelluksessa?
Siirry Google-sovelluksessa kohtaan Asetukset Voice. Opi muuttamaan Google-sovelluksen asetuksia. Lataa Voice Access Google Playsta. Ota äänikäyttö käyttöön seuraavasti: Avaa laitteesi Asetukset-sovellus . Napauta Esteettömyys ja napauta sitten Äänikäyttö. Napauta Käytä äänikäyttöä. Jos ”Ok Google” -tunnistus on käytössä, voit sanoa ”Ok Google, Voice Access”.
Kuinka käynnistän ja lopetan äänikäytön?
Voit sitten napauttaa painiketta milloin tahansa käynnistääksesi Voice Accessin. Voit siirtää painiketta näytöllä koskettamalla pitkään ja vetämällä sen sitten uuteen paikkaan. Aktivointiavain: Voit käyttää fyysistä näppäintä, kuten näppäimistön näppäintä tai Bluetooth-kytkintä, käynnistääksesi ja pysäyttääksesi Voice Accessin. Aktivointiavaimen määrittäminen:

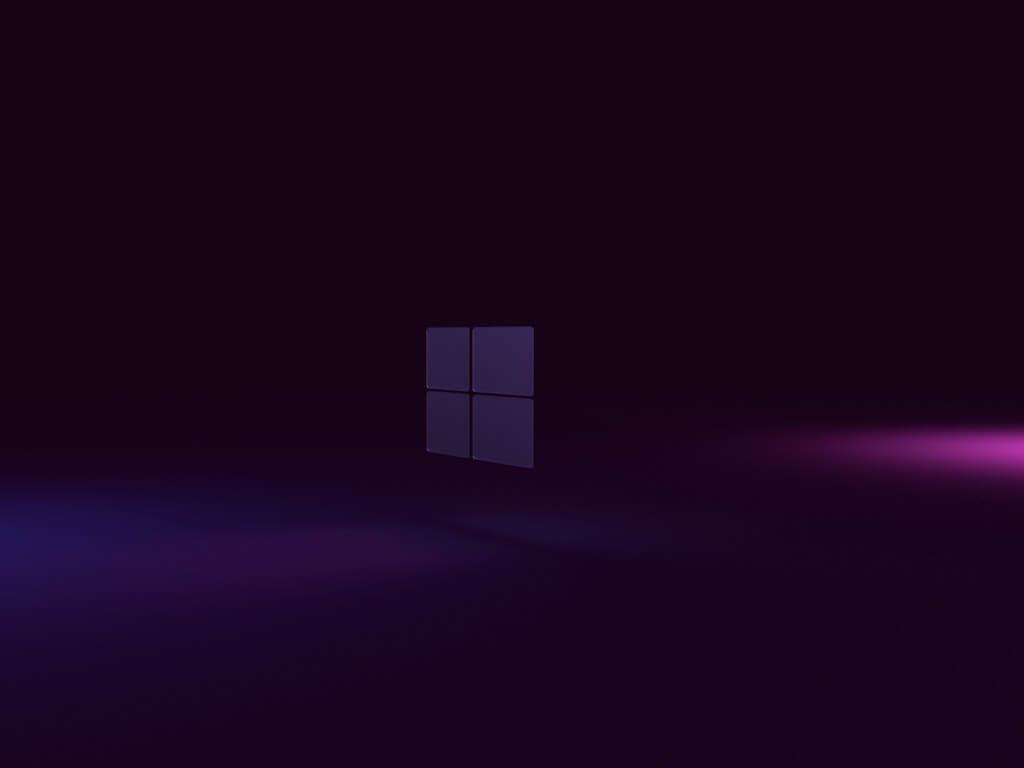
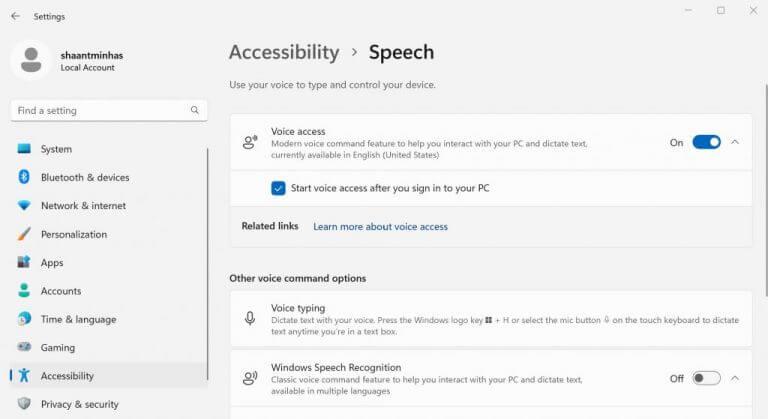



-on-windows-11-and-the-web.jpg)