Hlasový prístup je skvelá, nová funkcia v systéme Windows 11, ktorá vám umožňuje spravovať celý počítač, ako ste možno uhádli, jednoducho pomocou hlasu. Pri hlasovom ovládaní, ktoré je v súčasnosti v móde, by bolo divné, keby Microsoft túto funkciu nepridal.
A v tomto článku sa budeme zaoberať práve tým. Poďme sa teda dozvedieť, ako môžete povoliť hlasový prístup v systéme Windows 11.
Ako povoliť hlasový prístup v systéme Windows 11
Hlasový prístup, ktorý bol predstavený v decembri 2021, podporuje všetko od prehliadania vašich aplikácií, čítania a písania e-mailov a prepínania medzi vašimi aplikáciami. Upozorňujeme, že hlasový prístup sa líši od Rozpoznávanie reči, ktorý funguje skôr ako biometrický nástroj než niečo ako hlasový ovládač. Používatelia si niekedy mýlia jeden s druhým, takže je užitočné mať na pamäti rozdiel.
Takto môžete povoliť hlasový prístup v systéme Windows 11.
- Spustite nastavenie aplikáciu kliknutím na Kláves Windows + I. Prípadne prejdite na stránku Úvodná ponuka vyhľadávací panel, zadajte „nastavenia“ a vyberte najlepšiu zhodu.
- Z nastavenie kliknite na Prístupnosť Ponuka.
- Teraz kliknite na Reč možnosť, vnútri Interakcia tab.
- Nakoniec prepnite na Hlasový prístup možnosť.
Ak budete postupovať podľa vyššie uvedených krokov, na vašom počítači bude povolená možnosť Hlasový prístup. Hneď ako to urobíte, budete požiadaní, aby ste si stiahli model reči na rozpoznávanie v zariadení. Po dokončení sťahovania vám zostáva len nastaviť hlasový prístup v počítači.
Hlasový prístup môžete povoliť hneď pri spustení počítača. Stačí skontrolovať políčko rádia Spustite hlasový prístup po prihlásení do počítačaa všetko bude nastavené – hlasový prístup bude teraz povolený hneď, ako sa prihlásite do počítača.
Povolenie hlasového prístupu v systéme Windows 11
To je všetko o nastavení hlasového prístupu v systéme Windows 11.Hlasový prístup vám uľahčí zvládanie vašich každodenných úloh na počítači; všetko, čo musíte urobiť, je hovoriť do počítača a úloha bude vykonaná. Dúfame, že v nadchádzajúcej budúcnosti uvidíme viac a viac takýchto funkcií od spoločnosti Microsoft.
FAQ
Čo je hlasový prístup v systéme Windows 11?
TheWindowsClub pokrýva Windows 11, Windows 10 tipy, návody, návody, funkcie, freeware. Vytvoril Anand Khanse. Spoločnosť Microsoft pridala do najnovšej zostavy Windows 11 novú funkciu s názvom Voice Access. Pomocou tejto funkcie môžu používatelia ovládať svoje počítače pomocou hlasových príkazov a rozšíriť funkčnosť platformy rozpoznávania reči.
Ako povoliť alebo zakázať hlasový prístup v systéme Windows 10?
Potom prejdite nadol na pravej table, kým sa nedostanete do časti Interakcia, a vyberte položku Reč. Tu uvidíte prepínač vedľa možnosti Hlasový prístup. Kliknutím ju povolíte. Ak chcete túto funkciu zakázať, musíte otvoriť Nastavenia > Prístupnosť > Interakcia > Reč. Ďalej budete musieť vypnúť prepínač vedľa položky Hlasový prístup.
Ako zastaviť spustenie hlasového prístupu po prihlásení?
Ak niekedy budete chcieť zastaviť spustenie hlasového prístupu, zrušte začiarknutie políčka „Spustiť hlasový prístup po prihlásení do počítača“ v druhej časti okna. Stlačte klávesovú skratku Win+X a vyberte Spustiť. Do dialógového okna napíšte regedit a kliknite na OK. Keď sa na obrazovke zobrazí UAC, pokračujte kliknutím na tlačidlo Áno.
Ako povoliť hlas na text v systéme Windows 11?
Otvorte aplikáciu Nastavenia pomocou klávesovej skratky Windows 11 „Win+I“ a na ľavom bočnom paneli prepnite do časti „Prístupnosť“. 2. V nastaveniach „Interaction“ kliknite na „ Speech “, čím otvoríte obrazovku nastavení hlasového prístupu. 3. Teraz povoľte prepínač „Hlasový prístup“, aby ste mohli používať svoj hlas na písanie a ovládanie počítača so systémom Windows 11.
Ako povolím hlasové písanie a diktovanie v systéme Windows 11?
Ak ste nadšení, že môžete písať hlasom, dobrou správou je, že povoliť a používať nástroj hlasového zadávania alebo diktovania v systéme Windows 11 je naozaj jednoduché.Najprv musíte kliknúť na pole, ktoré vám umožní zadať text. Môže to byť textové pole vo vašom prehliadači, aplikácia na spracovanie textu alebo dokonca aplikácia na odosielanie správ.
Ako povoliť hlasový prístup v systéme Windows 11?
Ak chcete povoliť hlasový prístup v systéme Windows 11, použite nasledujúce návody: Krok 1: Stlačením klávesu Win + I otvorte Nastavenia a potom sa na ľavom bočnom paneli prepnite do časti Prístupnosť. Krok 2: V časti Interakcia kliknite na položku Hlas, aby ste otvorili obrazovku Nastavenia hlasového prístupu.
Čo je hlas na text v systéme Windows 11?
Hlasové zadávanie, známe aj ako „prevod reči na text“ alebo „diktát“, je výkonný nástroj spoločnosti Microsoft na rozpoznávanie reči. Dokáže dokonale prepísať reč do textu v akejkoľvek aplikácii Windows. Windows 11 ponúka svojim používateľom cloudovú technológiu rozpoznávania reči ako doplnok k existujúcim štandardným funkciám rozpoznávania reči na zariadení.
Je hlasové písanie v systéme Windows 11 lepšie ako v systéme Windows 10?
Ak ste predtým používali nástroj na diktovanie v systéme Windows 10, určite si obľúbite aj nástroj na písanie hlasom v systéme Windows 11. Hlasové zadávanie v systéme Windows 11 je oveľa presnejšie, ponúka spoľahlivú funkciu automatickej dochvíľnosti a má stovky nových možných prípadov použitia.
Čo je hlasový prístup od spoločnosti Microsoft a ako ho používať?
Spoločnosť Microsoft predstavila funkciu hlasového prístupu v zostave 22518. Ako súčasť nástrojov na zjednodušenie ovládania vám umožňuje vykonávať širokú škálu úloh. Môžete ho použiť napríklad na otváranie a prepínanie medzi aplikáciami, prehliadanie webu a čítanie a vytváranie pošty.
Ako povoliť hlas na text v systéme Windows 10?
Vedľa možnosti Hlasový prístup zapnite prepínač. Ak chcete začať, stlačením klávesu Windows + I otvorte ponuku Nastavenia. Na ľavej strane aplikácie Nastavenia kliknite na kartu Dostupnosť.
Aká je nová funkcia hlasového prístupu v systéme Windows 11?
Microsoft pridal do najnovšej zostavy Windowsu 11 novú funkciu s názvom Voice Access.Pomocou tejto funkcie môžu používatelia ovládať svoje počítače pomocou hlasových príkazov a rozšíriť funkčnosť platformy rozpoznávania reči. Ak považujete túto funkciu za užitočnú, tu je návod, ako povoliť a zakázať hlasový prístup v systéme Windows 11.
Ako vypnem rozprávača v systéme Windows 10?
Spustenie alebo zastavenie Moderátora Existujú tri spôsoby, ako zapnúť alebo vypnúť Moderátora: V systéme Windows 10 stlačte kláves s logom Windows + Ctrl + Enter na klávesnici. V starších verziách systému Windows možno budete musieť stlačiť kláves s logom Windows + Enter.
Ako zapnem hlasový prístup v aplikácii Google?
V aplikácii Google prejdite do časti Nastavenia Voice. Zistite, ako zmeniť nastavenia aplikácie Google. Stiahnite si hlasový prístup zo služby Google Play. Ak chcete zapnúť hlasový prístup, postupujte podľa týchto krokov: Otvorte na zariadení aplikáciu Nastavenia . Klepnite na Prístupnosť a potom na Hlasový prístup. Klepnite na položku Použiť hlasový prístup. Ak je detekcia „Hey Google“ zapnutá, môžete povedať „Hey Google, Voice Access“.
Ako spustím a zastavím hlasový prístup?
Potom môžete kedykoľvek klepnúť na tlačidlo a spustiť Hlasový prístup. Ak chcete tlačidlo na obrazovke posunúť, dotknite sa ho, podržte ho a potom ho presuňte na novú pozíciu. Aktivačný kľúč: Na spustenie a zastavenie hlasového prístupu môžete použiť fyzický kláves, napríklad kláves na klávesnici alebo prepínač Bluetooth. Ak chcete nastaviť aktivačný kľúč:

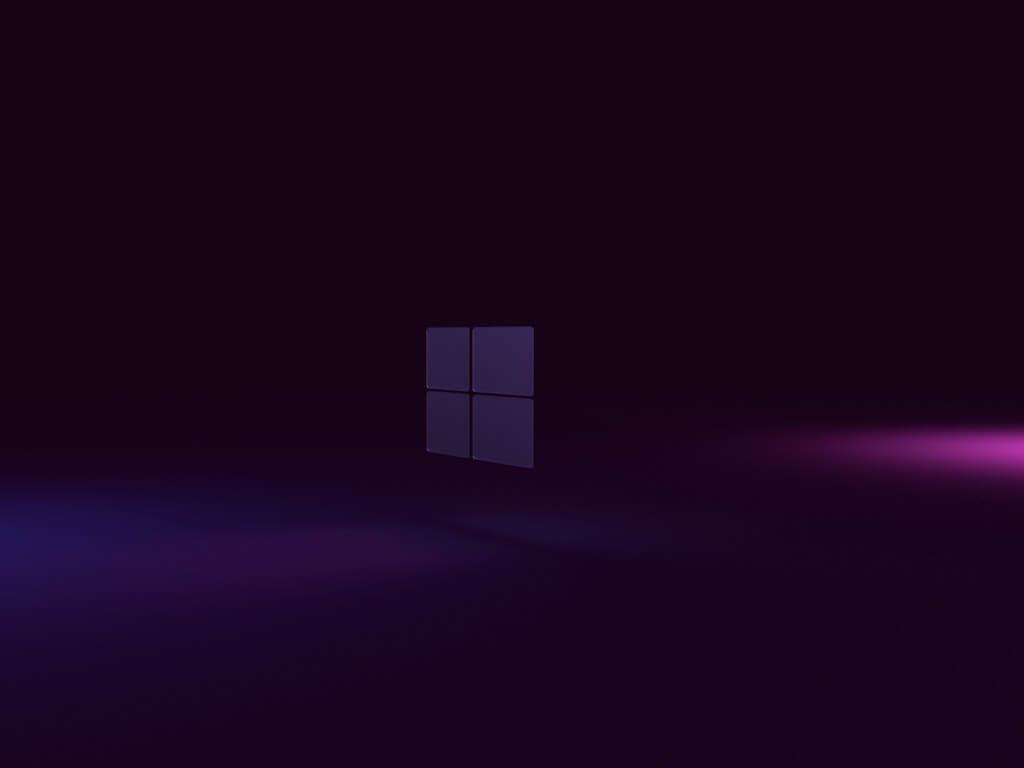
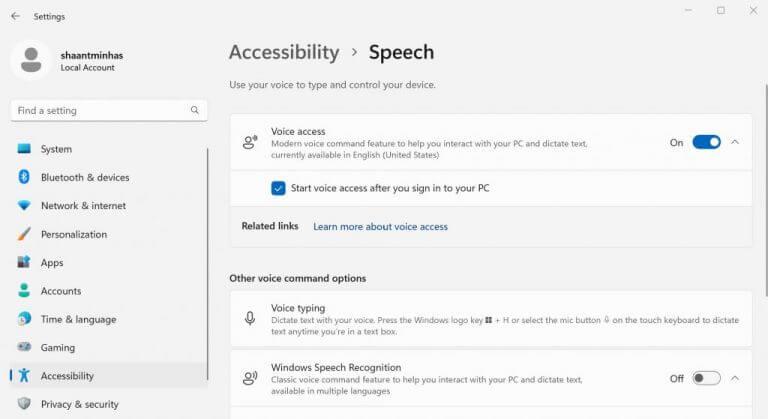



-on-windows-11-and-the-web.jpg)