Voice Access est une nouvelle fonctionnalité intéressante de Windows 11 qui vous permet de gérer tout l’ordinateur, comme vous l’avez peut-être deviné, simplement par votre voix. Avec le contrôle vocal à la mode de nos jours, ce serait bizarre si Microsoft n’avait pas ajouté cette fonctionnalité.
Et dans cet article, nous allons couvrir exactement cela. Alors, apprenons comment vous pouvez activer l’accès vocal dans Windows 11.
Comment activer l’accès vocal dans Windows 11
Introduit en décembre 2021, l’accès vocal prend en charge tout, de la navigation dans vos applications, à la lecture et à l’écriture de vos e-mails et au basculement entre vos applications. Notez que l’accès vocal est différent de Reconnaissance de la parole, qui agit plus comme un outil biométrique que quelque chose comme un contrôleur vocal. Parfois, les utilisateurs confondent l’un avec l’autre, il est donc utile de garder la distinction à l’esprit.
Alors, voici comment vous pouvez activer l’accès vocal dans votre Windows 11.
- Lancez le Réglages application en cliquant sur Touche Windows + I. Sinon, rendez-vous sur Le menu Démarrer barre de recherche, tapez « paramètres » et sélectionnez la meilleure correspondance.
- Du Réglages menu, cliquez sur le Accessibilité menu.
- Cliquez maintenant sur le Parole option, à l’intérieur du Interaction languette.
- Enfin, activez le Accès vocal option.
Si vous suivez les étapes ci-dessus, l’option d’accès vocal sera activée sur votre PC. Dès que vous faites cela, il vous sera demandé de télécharger le modèle vocal pour la reconnaissance sur l’appareil. Une fois le téléchargement terminé, il ne vous reste plus qu’à configurer l’accès vocal sur votre PC.
Vous pouvez activer l’accès vocal pour être activé dès que vous démarrez votre PC. Cochez simplement la case radio pour Démarrez l’accès vocal après vous être connecté à votre PC, et tout sera configuré. L’accès vocal sera désormais activé dès que vous vous connecterez à votre PC.
Activation de l’accès vocal dans Windows 11
Il s’agit donc de configurer l’accès vocal dans votre Windows 11.L’accès vocal peut faciliter la gestion de vos tâches PC banales ; tout ce que vous avez à faire est de parler dans votre PC et la tâche sera accomplie. Nous espérons voir de plus en plus de telles fonctionnalités de Microsoft dans un futur proche.
FAQ
Qu’est-ce que l’accès vocal dans Windows 11 ?
TheWindowsClub couvre Windows 11, des astuces Windows 10, des didacticiels, des procédures, des fonctionnalités et des logiciels gratuits. Créé par Anand Khanse. Microsoft a ajouté une nouvelle fonctionnalité appelée Voice Access à la dernière version de Windows 11. Grâce à cette fonctionnalité, les utilisateurs peuvent contrôler leurs ordinateurs à l’aide de commandes vocales et étendre les fonctionnalités de la plate-forme de reconnaissance vocale.
Comment activer ou désactiver l’accès vocal dans Windows 10 ?
Ensuite, faites défiler le volet de droite jusqu’à ce que vous atteigniez la section Interaction et choisissez Parole. Ici, vous verrez un bouton bascule à côté de l’option d’accès vocal. Cliquez pour l’activer. Pour désactiver cette fonctionnalité, vous devez ouvrir Paramètres > Accessibilité > Interaction > Voix. Ensuite, vous devrez désactiver l’interrupteur à bascule à côté de l’accès vocal.
Comment empêcher l’accès vocal de démarrer après la connexion ?
Si jamais vous souhaitez empêcher le démarrage de l’accès vocal, décochez simplement la case « Démarrer l’accès vocal après vous être connecté à votre PC » dans la dernière section de la fenêtre. Appuyez sur le raccourci clavier Win+X et sélectionnez Exécuter. Tapez regedit dans la boîte de dialogue et cliquez sur OK. Lorsque UAC apparaît à l’écran, cliquez sur le bouton Oui pour continuer.
Comment activer la voix en texte sur Windows 11 ?
Ouvrez l’application Paramètres à l’aide du raccourci clavier Windows 11 « Win + I » et passez à la section « Accessibilité » dans la barre latérale gauche. 2. Dans les paramètres « Interaction », cliquez sur « Discours » pour ouvrir l’écran des paramètres d’accès vocal. 3. Maintenant, activez la bascule « Accès vocal » pour utiliser votre voix pour taper et contrôler votre machine Windows 11.
Comment activer la saisie vocale et la dictée sur Windows 11 ?
Si vous êtes impatient de taper avec votre voix, la bonne nouvelle est qu’il est vraiment facile d’activer et d’utiliser l’outil de saisie vocale ou de dictée sur Windows 11.Tout d’abord, vous devez cliquer sur un champ qui vous permet de saisir du texte. Il peut s’agir d’une zone de texte sur votre navigateur, d’une application de traitement de texte ou même d’une application de messagerie.
Comment activer l’accès vocal dans Windows 11 ?
Pour activer l’accès vocal dans Windows 11, utilisez les didacticiels suivants : Étape 1 : appuyez sur la touche Win + I pour ouvrir les paramètres, puis passez à la section Accessibilité dans la barre latérale gauche. Étape 2 : Dans la section Interaction, cliquez sur Parole pour ouvrir l’écran des paramètres d’accès vocal.
Qu’est-ce que la voix en texte dans Windows 11 ?
La saisie vocale, également appelée « synthèse vocale » ou « dictée », est le puissant outil de reconnaissance vocale de Microsoft. Il peut parfaitement transcrire la parole en texte sur n’importe quelle application Windows. Windows 11 offre à ses utilisateurs une technologie de reconnaissance vocale basée sur le cloud en plus des fonctionnalités de reconnaissance vocale standard existantes basées sur les appareils.
La saisie vocale Windows 11 est-elle meilleure que Windows 10 ?
Si vous avez déjà utilisé l’outil de dictée sur Windows 10, vous aimerez également l’outil de saisie vocale de Windows 11. La saisie vocale sur Windows 11 est beaucoup plus précise, offre une fonction de ponctualité automatique fiable et propose des centaines de nouveaux cas d’utilisation possibles.
Qu’est-ce que l’accès vocal Microsoft et comment l’utiliser ?
Microsoft a introduit la fonctionnalité Voice Access dans la version 22518. Faisant partie des outils d’accessibilité, elle vous permet d’effectuer un large éventail de tâches. Par exemple, vous pouvez l’utiliser pour ouvrir et basculer entre les applications, naviguer sur le Web, lire et créer des e-mails.
Comment activer la voix en texte sur Windows 10 ?
À côté de l’option Accès vocal, activez le bouton bascule. Pour le démarrer, appuyez sur la touche Windows + I pour ouvrir le menu Paramètres. Sur le côté gauche de l’application Paramètres, cliquez sur l’onglet Accessibilité.
Qu’est-ce que la nouvelle fonctionnalité d’accès vocal dans Windows 11 ?
Microsoft a ajouté une nouvelle fonctionnalité appelée Voice Access à la dernière version de Windows 11.Grâce à cette fonctionnalité, les utilisateurs peuvent contrôler leurs ordinateurs à l’aide de commandes vocales et étendre les fonctionnalités de la plate-forme de reconnaissance vocale. Si vous trouvez cette fonctionnalité utile, voici un guide sur la façon d’activer et de désactiver l’accès vocal dans Windows 11.
Comment désactiver le narrateur dans Windows 10 ?
Démarrer ou arrêter le Narrateur Il existe trois façons d’activer ou de désactiver le Narrateur : Sous Windows 10, appuyez sur la touche de logo Windows + Ctrl + Entrée sur votre clavier. Dans les versions antérieures de Windows, vous devrez peut-être appuyer sur la touche de logo Windows + Entrée.
Comment activer l’accès vocal dans l’appli Google ?
Dans l’appli Google, accédez à Paramètres Voix. Découvrez comment modifier les paramètres de l’appli Google. Téléchargez Voice Access depuis Google Play. Pour activer Voice Access, procédez comme suit : Ouvrez l’application Paramètres de votre appareil . Appuyez sur Accessibilité, puis sur Accès vocal. Appuyez sur Utiliser l’accès vocal. Si la détection « Hey Google » est activée, vous pouvez dire « Hey Google, Voice Access ».
Comment démarrer et arrêter l’accès vocal ?
Vous pouvez ensuite appuyer sur le bouton à tout moment pour démarrer Voice Access. Pour déplacer le bouton sur votre écran, appuyez longuement, puis faites-le glisser vers la nouvelle position. Clé d’activation : vous pouvez utiliser une clé physique, telle qu’une touche de clavier ou un commutateur Bluetooth, pour démarrer et arrêter Voice Access. Pour configurer une clé d’activation :

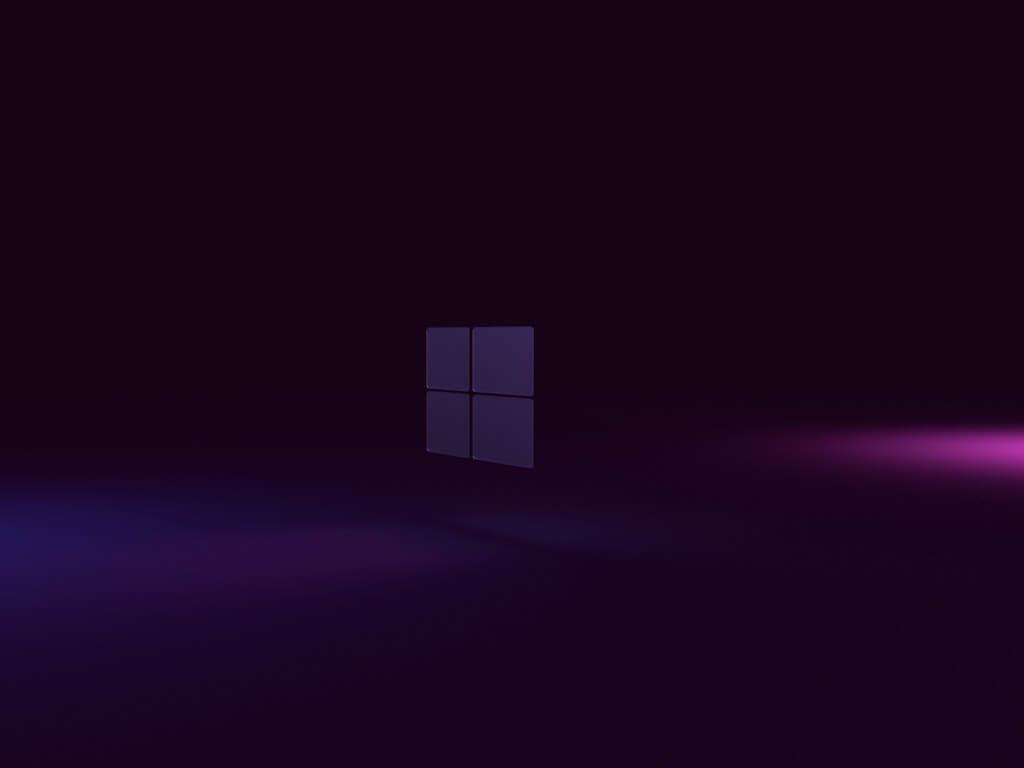
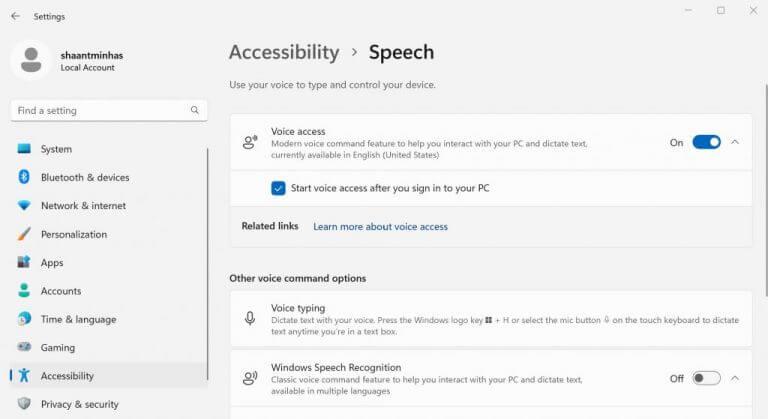



-on-windows-11-and-the-web.jpg)