A Voice Access egy klassz, új funkció a Windows 11 rendszerben, amely lehetővé teszi az egész számítógép kezelését, ahogy azt sejthette, egyszerűen a hangján keresztül. A manapság divatos hangvezérlés mellett furcsa lenne, ha a Microsoft nem adta volna hozzá ezt a funkciót.
Ebben a cikkben pedig éppen ezzel foglalkozunk. Tehát nézzük meg, hogyan engedélyezheti a hangalapú hozzáférést a Windows 11 rendszerben.
A hangalapú hozzáférés engedélyezése a Windows 11 rendszerben
A 2021 decemberében bemutatott Voice Access mindent támogat, kezdve az alkalmazások böngészésétől, az e-mailek olvasásától és írásától kezdve az alkalmazások közötti váltásig. Vegye figyelembe, hogy a hangalapú hozzáférés eltér a Beszédfelismerés, amely inkább biometrikus eszközként működik, mint valami hangvezérlőként. A felhasználók néha összetévesztik az egyiket a másikkal, ezért érdemes szem előtt tartani a különbséget.
Tehát a következőképpen engedélyezheti a hangalapú hozzáférést a Windows 11 rendszerben.
- Indítsa el a Beállítások alkalmazásra kattintva Windows billentyű + I. Alternatív megoldásként lépjen a Start menü keresősávba, írja be a „beállítások” mezőt, és válassza ki a legjobb egyezést.
- Tól Beállítások menüben kattintson a Megközelíthetőség menü.
- Most kattintson a Beszéd opció, belül a Kölcsönhatás lapon.
- Végül kapcsolja be a Hangalapú hozzáférés választási lehetőség.
Ha követi a fenti lépéseket, a Hangalapú hozzáférés opció engedélyezve lesz a számítógépén. Amint ezt megteszi, a rendszer felkéri, hogy töltse le a beszédmodellt az eszközfelismeréshez. Amikor a letöltés befejeződött, nincs más hátra, mint beállítani a hangalapú hozzáférést a számítógépen.
A hangalapú hozzáférést közvetlenül a számítógép indításakor engedélyezheti. Csak jelölje be a rádió négyzetét Indítsa el a hangalapú hozzáférést, miután bejelentkezett a számítógépére, és minden be lesz állítva – a Hangalapú hozzáférés mostantól engedélyezve lesz, amint bejelentkezik a számítógépére.
Hangalapú hozzáférés engedélyezése a Windows 11 rendszerben
Tehát ennyi a hangalapú hozzáférés beállításáról szól a Windows 11 rendszerben.A hangalapú hozzáférés egyszerűbbé teheti a hétköznapi számítógépes feladatok kezelését; mindössze annyit kell tennie, hogy beszél a számítógépével, és a feladat már kész is lesz. Reméljük, hogy a jövőben egyre több ilyen funkciót láthatunk majd a Microsofttól.
GYIK
Mi az a hangalapú hozzáférés a Windows 11 rendszerben?
A WindowsClub Windows 11-et, Windows 10 tippeket, oktatóanyagokat, útmutatókat, szolgáltatásokat és ingyenes szoftvereket tartalmaz. Készítette: Anand Khanse. A Microsoft egy új, Voice Access nevű funkcióval egészítette ki a Windows 11 legújabb verzióját. Ezzel a funkcióval a felhasználók hangutasításokkal vezérelhetik számítógépeiket, és kibővíthetik a beszédfelismerő platform funkcióit.
Hogyan lehet engedélyezni vagy letiltani a hangalapú hozzáférést a Windows 10 rendszerben?
Ezután görgessen lefelé a jobb oldali ablaktáblában, amíg el nem éri az Interakció szakaszt, és válassza a Beszéd lehetőséget. Itt egy váltógombot fog látni a Hangalapú hozzáférés opció mellett. Kattintson az engedélyezéséhez. A funkció letiltásához nyissa meg a Beállítások > Kisegítő lehetőségek > Interakció > Beszéd menüpontot. Ezután le kell tiltania a Hangalapú hozzáférés melletti kapcsolót.
Hogyan lehet megakadályozni, hogy a hangalapú hozzáférés elinduljon bejelentkezés után?
Ha le szeretné állítani a Hangalapú hozzáférés elindítását, egyszerűen törölje a jelet a „Hangalapú hozzáférés indítása a számítógépre való bejelentkezés után” jelölőnégyzetből az ablak utolsó részében. Nyomja meg a Win+X billentyűparancsot, és válassza a Futtatás lehetőséget. Írja be a regedit parancsot a párbeszédpanelbe, és kattintson az OK gombra. Amikor az UAC megjelenik a képernyőn, kattintson az Igen gombra a folytatáshoz.
Hogyan lehet engedélyezni a szöveges hangot a Windows 11 rendszerben?
Nyissa meg a Beállítások alkalmazást a Windows 11 „Win+I” billentyűparancsával, és váltson a „Kisegítő lehetőségek” szakaszra a bal oldalsávról. 2. Az „Interakció” beállítások alatt kattintson a „Beszéd” elemre a Voice Access beállítások képernyő megnyitásához. 3. Most engedélyezze a „Hangalapú hozzáférés” kapcsolót, hogy hangjával gépelhessen és vezérelhessen Windows 11-es gépét.
Hogyan engedélyezhetem a hangos gépelést és diktálást Windows 11 rendszeren?
Ha már izgatottan szeretne gépelni a hangjával, a jó hír az, hogy a hangos gépelés vagy diktáló eszköz engedélyezése és használata a Windows 11 rendszeren nagyon egyszerű.Először is rá kell kattintania egy mezőre, amely lehetővé teszi a szöveg beírását. Ez lehet egy szövegmező a böngészőjében, egy szövegszerkesztő alkalmazás vagy akár egy üzenetküldő alkalmazás.
Hogyan lehet engedélyezni a hangalapú hozzáférést a Windows 11 rendszerben?
A hangalapú hozzáférés engedélyezéséhez Windows 11 rendszerben használja a következő oktatóanyagokat: 1. lépés: Nyomja meg a Win + I billentyűket a Beállítások megnyitásához, majd váltson át a Kisegítő lehetőségek szakaszra a bal oldalsávról. 2. lépés: Az Interakció részben kattintson a Beszéd elemre a Hangalapú hozzáférés beállításai képernyő megnyitásához.
Mi a hangból szöveggé alakítás a Windows 11 rendszerben?
A hangos gépelés, más néven „beszéd-szöveg” vagy „diktálás”, a Microsoft hatékony beszédfelismerő eszköze. Tökéletesen át tudja írni a beszédet szöveggé bármely Windows alkalmazásban. A Windows 11 felhőalapú beszédfelismerő technológiát kínál felhasználóinak a meglévő szabványos eszközalapú beszédfelismerő funkciókon felül.
A Windows 11 hangalapú gépelése jobb, mint a Windows 10?
Ha korábban használta a diktáló eszközt a Windows 10 rendszeren, akkor biztosan szeretni fogja a Windows 11 hanggépelési eszközét is. A hangos gépelés a Windows 11 rendszerben sokkal pontosabb, megbízható automatikus pontossági funkciót kínál, és több száz új lehetséges használati esettel rendelkezik.
Mi az a Microsoft hangalapú hozzáférés, és hogyan kell használni?
A Microsoft bevezette a Voice Access funkciót a 22518-as buildben. Az akadálymentesítési eszközök részeként számos feladat elvégzését teszi lehetővé. Használhatja például alkalmazások megnyitásához és közötti váltáshoz, böngészéshez az interneten, valamint levelek olvasásához és létrehozásához.
Hogyan lehet engedélyezni a szöveges hangot a Windows 10 rendszeren?
A Hangalapú hozzáférés opció mellett kapcsolja be a váltógombot. A kezdéshez nyomja meg a Windows + I billentyűkombinációt a Beállítások menü megnyitásához. A Beállítások alkalmazás bal oldalán kattintson a Kisegítő lehetőségek fülre.
Mi az új hangalapú hozzáférési funkció a Windows 11 rendszerben?
A Microsoft a Voice Access nevű új funkcióval bővítette a Windows 11 legújabb verzióját.Ezzel a funkcióval a felhasználók hangutasításokkal vezérelhetik számítógépeiket, és kiterjeszthetik a beszédfelismerő platform funkcionalitását. Ha hasznosnak találja ezt a funkciót, itt talál egy útmutatót a hangalapú hozzáférés engedélyezéséhez és letiltásához a Windows 11 rendszerben.
Hogyan kapcsolhatom ki a narrátort a Windows 10 rendszerben?
A Narrátor indítása vagy leállítása Háromféleképpen kapcsolhatja be vagy ki a Narrátort: Windows 10 rendszerben nyomja meg a Windows logó billentyűt + Ctrl + Entert a billentyűzeten. A Windows korábbi verzióiban előfordulhat, hogy meg kell nyomnia a Windows logó + Enter billentyűket.
Hogyan kapcsolhatom be a hangalapú hozzáférést a Google alkalmazásban?
A Google alkalmazásban lépjen a Beállítások Voice elemre. További információ a Google alkalmazás beállításainak módosításáról. A Voice Access letöltése a Google Playről. A Hangalapú hozzáférés bekapcsolásához kövesse az alábbi lépéseket: Nyissa meg eszköze Beállítások alkalmazását . Koppintson a Kisegítő lehetőségek, majd a Hangalapú hozzáférés elemre. Koppintson a Hangalapú hozzáférés használata elemre. Ha az „Ok Google” felismerés be van kapcsolva, akkor azt mondhatja, hogy „Ok Google, Voice Access”.
Hogyan indíthatom el és állíthatom le a hangalapú hozzáférést?
Ezután bármikor megérintheti a gombot a Voice Access elindításához. A gomb képernyőn való mozgatásához érintse meg és tartsa lenyomva, majd húzza az új pozícióba. Aktiváló kulcs: A Voice Access elindításához és leállításához használhat fizikai gombot, például billentyűzetbillentyűt vagy Bluetooth-kapcsolót. Aktiváló kulcs beállításához:

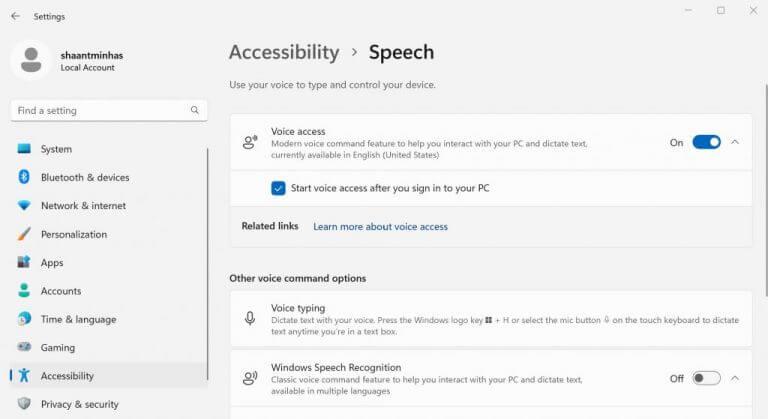



-on-windows-11-and-the-web.jpg)