Voice Access ist eine coole, neue Funktion in Windows 11, mit der Sie den gesamten Computer, wie Sie vielleicht schon erraten haben, einfach über Ihre Stimme verwalten können. Da die Sprachsteuerung heutzutage im Trend liegt, wäre es seltsam, wenn Microsoft diese Funktion nicht hinzugefügt hätte.
Und in diesem Artikel werden wir genau das behandeln. Lassen Sie uns also lernen, wie Sie den Sprachzugriff in Windows 11 aktivieren können.
So aktivieren Sie den Sprachzugriff in Windows 11
Voice Access wurde bereits im Dezember 2021 eingeführt und unterstützt alles, vom Durchsuchen Ihrer Apps über das Lesen und Schreiben Ihrer E-Mails bis hin zum Wechseln zwischen Ihren Apps. Beachten Sie, dass sich der Sprachzugriff von unterscheidet Spracherkennung, das eher ein biometrisches Werkzeug als eine Sprachsteuerung ist. Manchmal verwechseln Benutzer das eine mit dem anderen, daher ist es hilfreich, die Unterscheidung im Hinterkopf zu behalten.
So können Sie den Sprachzugriff in Ihrem Windows 11 aktivieren.
- Starte den Einstellungen App durch Anklicken Windows-Taste + I. Alternativ gehen Sie auf die Startmenü Suchleiste, geben Sie „Einstellungen“ ein und wählen Sie die beste Übereinstimmung aus.
- Von dem Einstellungen Menü, klicken Sie auf die Barrierefreiheit Speisekarte.
- Klicken Sie nun auf die Rede Option, innerhalb der Interaktion Tab.
- Schalten Sie schließlich ein Sprachzugriff Möglichkeit.
Wenn Sie die obigen Schritte befolgen, wird die Sprachzugriffsoption auf Ihrem PC aktiviert. Sobald Sie dies tun, werden Sie aufgefordert, das Sprachmodell für die Erkennung auf dem Gerät herunterzuladen. Wenn der Download abgeschlossen ist, müssen Sie nur noch den Sprachzugriff auf Ihrem PC einrichten.
Sie können den Sprachzugriff direkt beim Starten Ihres PCs aktivieren. Überprüfen Sie einfach die Radiobox für Starten Sie den Sprachzugriff, nachdem Sie sich bei Ihrem PC angemeldet haben, und alles ist eingerichtet – der Sprachzugriff wird jetzt aktiviert, sobald Sie sich an Ihrem PC anmelden.
Aktivieren des Sprachzugriffs in Windows 11
Das ist also alles über die Einrichtung des Sprachzugriffs in Ihrem Windows 11.Der Sprachzugriff kann die Bewältigung Ihrer alltäglichen PC-Aufgaben müheloser machen; Alles, was Sie tun müssen, ist in Ihren PC zu sprechen, und die Aufgabe wird erledigt. Wir hoffen, in naher Zukunft immer mehr solcher Funktionalitäten von Microsoft zu sehen.
FAQ
Was ist Sprachzugriff in Windows 11?
TheWindowsClub behandelt Windows 11, Windows 10-Tipps, Tutorials, Anleitungen, Funktionen und Freeware. Erstellt von Anand Khanse. Microsoft hat der neuesten Version von Windows 11 eine neue Funktion namens Voice Access hinzugefügt. Mit dieser Funktion können Benutzer ihre Computer mit Sprachbefehlen steuern und die Funktionalität der Spracherkennungsplattform erweitern.
Wie aktiviere oder deaktiviere ich den Sprachzugriff in Windows 10?
Scrollen Sie dann im rechten Bereich nach unten, bis Sie den Abschnitt Interaktion erreichen, und wählen Sie Sprache aus. Hier sehen Sie eine Umschaltfläche neben der Option Sprachzugriff. Klicken Sie, um es zu aktivieren. Um diese Funktion zu deaktivieren, müssen Sie Einstellungen > Barrierefreiheit > Interaktion > Sprache öffnen. Als nächstes müssen Sie den Kippschalter neben Sprachzugriff deaktivieren.
Wie kann ich verhindern, dass der Sprachzugriff nach der Anmeldung gestartet wird?
Wenn Sie den Start des Sprachzugriffs jemals stoppen möchten, deaktivieren Sie einfach das Kontrollkästchen „Starten Sie den Sprachzugriff, nachdem Sie sich bei Ihrem PC angemeldet haben“ im letzten Abschnitt des Fensters. Drücken Sie die Tastenkombination Win+X und wählen Sie Ausführen. Geben Sie regedit in das Dialogfeld ein und klicken Sie auf OK. Wenn UAC auf dem Bildschirm erscheint, klicken Sie auf die Schaltfläche Ja, um fortzufahren.
Wie aktiviere ich Sprache zu Text unter Windows 11?
Öffnen Sie die Einstellungen-App mit der Windows 11-Tastenkombination „Win+I“ und wechseln Sie in der linken Seitenleiste zum Abschnitt „Barrierefreiheit“. 2. Klicken Sie unter „Interaktionseinstellungen“ auf „Sprache“, um den Einstellungsbildschirm für den Sprachzugriff zu öffnen. 3. Aktivieren Sie nun den Schalter „Sprachzugriff“, um Ihre Stimme zum Tippen und Steuern Ihres Windows 11-Computers zu verwenden.
Wie aktiviere ich die Spracheingabe und das Diktieren unter Windows 11?
Wenn Sie begeistert sind, mit Ihrer Stimme zu tippen, ist die gute Nachricht, dass es wirklich einfach ist, das Spracheingabe- oder Diktiertool unter Windows 11 zu aktivieren und zu verwenden.Zuerst müssen Sie auf ein Feld klicken, in das Sie Text eingeben können. Dies kann ein Textfeld in Ihrem Browser, eine Textverarbeitungsanwendung oder sogar eine Messaging-App sein.
Wie aktiviere ich den Sprachzugriff in Windows 11?
Um den Sprachzugriff in Windows 11 zu aktivieren, verwenden Sie die folgenden Tutorials: Schritt 1: Drücken Sie die Taste Win + I, um Einstellungen zu öffnen, und wechseln Sie dann in der linken Seitenleiste zum Abschnitt Barrierefreiheit. Schritt 2: Klicken Sie im Abschnitt „Interaktion“ auf Sprache, um den Bildschirm mit den Sprachzugriffseinstellungen zu öffnen.
Was ist Sprache zu Text in Windows 11?
Die Spracheingabe, auch bekannt als „Speech-to-Text“ oder „Diktat“, ist das leistungsstarke Spracherkennungstool von Microsoft. Es kann Sprache in jeder Windows-Anwendung perfekt in Text umwandeln. Windows 11 bietet seinen Benutzern zusätzlich zu den bestehenden standardmäßigen gerätebasierten Spracherkennungsfunktionen eine cloudbasierte Spracherkennungstechnologie.
Ist die Spracheingabe unter Windows 11 besser als unter Windows 10?
Wenn Sie das Diktiertool zuvor unter Windows 10 verwendet haben, werden Sie auch das Spracheingabetool von Windows 11 lieben. Die Spracheingabe unter Windows 11 ist viel genauer, bietet eine zuverlässige automatische Pünktlichkeitsfunktion und hat Hunderte von neuen möglichen Anwendungsfällen.
Was ist Microsoft Voice Access und wie wird es verwendet?
Microsoft hat die Voice Access-Funktion in Build 22518 eingeführt. Als Teil der Barrierefreiheitstools können Sie damit eine Vielzahl von Aufgaben ausführen. Sie können es beispielsweise zum Öffnen und Wechseln zwischen Apps, zum Surfen im Internet und zum Lesen und Verfassen von E-Mails verwenden.
Wie aktiviere ich Sprache zu Text unter Windows 10?
Aktivieren Sie neben der Option Sprachzugriff die Umschaltfläche. Um es zu starten, drücken Sie die Windows-Taste + I, um das Menü Einstellungen zu öffnen. Klicken Sie auf der linken Seite der App „Einstellungen“ auf die Registerkarte „Barrierefreiheit“.
Was ist die neue Sprachzugriffsfunktion in Windows 11?
Microsoft hat dem neuesten Build von Windows 11 eine neue Funktion namens Voice Access hinzugefügt.Mit dieser Funktion können Benutzer ihre Computer mit Sprachbefehlen steuern und die Funktionalität der Spracherkennungsplattform erweitern. Wenn Sie diese Funktion nützlich finden, finden Sie hier eine Anleitung zum Aktivieren und Deaktivieren von Voice Access in Windows 11.
Wie schalte ich die Sprachausgabe in Windows 10 aus?
Sprachausgabe starten oder stoppen Es gibt drei Möglichkeiten, die Sprachausgabe ein- oder auszuschalten: Drücken Sie unter Windows 10 die Windows-Logo-Taste + Strg + Eingabetaste auf Ihrer Tastatur. In früheren Versionen von Windows müssen Sie möglicherweise die Windows-Logo-Taste + Eingabetaste drücken.
Wie aktiviere ich den Sprachzugriff in der Google App?
Gehen Sie in der Google-App zu Einstellungen Sprache. Erfahren Sie, wie Sie die Einstellungen der Google-App ändern. Laden Sie Voice Access von Google Play herunter. Führen Sie die folgenden Schritte aus, um Voice Access zu aktivieren: Öffnen Sie die Einstellungen-App Ihres Geräts . Tippen Sie auf Barrierefreiheit und dann auf Voice Access. Tippen Sie auf Sprachzugriff verwenden. Wenn die „Hey Google“-Erkennung aktiviert ist, können Sie „Hey Google, Voice Access“ sagen.
Wie starte und stoppe ich den Sprachzugriff?
Sie können dann jederzeit auf die Schaltfläche tippen, um Voice Access zu starten. Um die Schaltfläche auf Ihrem Bildschirm zu verschieben, berühren und halten Sie sie und ziehen Sie sie dann an die neue Position. Aktivierungsschlüssel: Sie können einen physischen Schlüssel verwenden, z. B. eine Tastaturtaste oder einen Bluetooth-Schalter, um Voice Access zu starten und zu stoppen. So richten Sie einen Aktivierungsschlüssel ein:

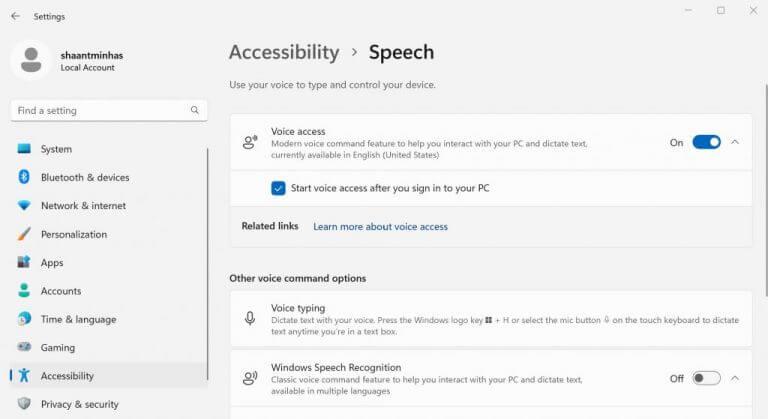



-on-windows-11-and-the-web.jpg)