Το Voice Access είναι μια δροσερή, νέα δυνατότητα στα Windows 11 που σας επιτρέπει να διαχειρίζεστε όλο τον υπολογιστή, όπως ίσως έχετε μαντέψει, απλά μέσω της φωνής σας. Με τον φωνητικό έλεγχο σε όλη τη μανία στις μέρες μας, θα ήταν περίεργο αν η Microsoft δεν είχε προσθέσει αυτήν τη δυνατότητα.
Και σε αυτό το άρθρο, θα καλύψουμε ακριβώς αυτό. Λοιπόν, ας μάθουμε πώς μπορείτε να ενεργοποιήσετε τη φωνητική πρόσβαση στα Windows 11.
Πώς να ενεργοποιήσετε τη φωνητική πρόσβαση στα Windows 11
Το Voice Access, το οποίο εισήχθη τον Δεκέμβριο του 2021, υποστηρίζει τα πάντα, από την περιήγηση στις εφαρμογές σας, την ανάγνωση και τη σύνταξη των email σας και την εναλλαγή μεταξύ των εφαρμογών σας. Σημειώστε ότι η φωνητική πρόσβαση είναι διαφορετική από Αναγνώρισης ομιλίας, το οποίο λειτουργεί περισσότερο ως βιομετρικό εργαλείο παρά κάτι σαν ελεγκτής φωνής. Μερικές φορές οι χρήστες μπερδεύουν το ένα με το άλλο, επομένως είναι χρήσιμο να έχετε υπόψη σας τη διάκριση.
Έτσι, δείτε πώς μπορείτε να ενεργοποιήσετε τη Φωνητική πρόσβαση στα Windows 11.
- Εκκινήστε το Ρυθμίσεις εφαρμογή κάνοντας κλικ στην Πλήκτρο Windows + I. Εναλλακτικά, μεταβείτε στο Αρχικο ΜΕΝΟΥ γραμμή αναζήτησης, πληκτρολογήστε “ρυθμίσεις” και επιλέξτε την καλύτερη αντιστοίχιση.
- Από το Ρυθμίσεις μενού, κάντε κλικ στο Προσιτότητα μενού.
- Τώρα κάντε κλικ στο Ομιλία επιλογή, μέσα στο ΑΛΛΗΛΕΠΙΔΡΑΣΗ αυτί.
- Τέλος, ενεργοποιήστε το Φωνητική πρόσβαση επιλογή.
Εάν ακολουθήσετε τα παραπάνω βήματα, η επιλογή Φωνητική πρόσβαση θα ενεργοποιηθεί στον υπολογιστή σας. Μόλις το κάνετε αυτό, θα σας ζητηθεί να κάνετε λήψη του μοντέλου ομιλίας για την αναγνώριση συσκευής. Όταν ολοκληρωθεί η λήψη, το μόνο που σας απομένει είναι να ρυθμίσετε τη φωνητική πρόσβαση στον υπολογιστή σας.
Μπορείτε να ενεργοποιήσετε τη φωνητική πρόσβαση κατά την εκκίνηση του υπολογιστή σας. Απλώς επιλέξτε το πλαίσιο ραδιοφώνου για Ξεκινήστε τη φωνητική πρόσβαση αφού συνδεθείτε στον υπολογιστή σας, και όλα θα ρυθμιστούν—η φωνητική πρόσβαση θα ενεργοποιηθεί τώρα μόλις συνδεθείτε στον υπολογιστή σας.
Ενεργοποίηση φωνητικής πρόσβασης στα Windows 11
Οπότε όλα αυτά αφορούν τη ρύθμιση της φωνητικής πρόσβασης στα Windows 11.Η φωνητική πρόσβαση μπορεί να κάνει τον χειρισμό των καθημερινών εργασιών του υπολογιστή σας πιο εύκολο. Το μόνο που έχετε να κάνετε είναι να μιλήσετε στον υπολογιστή σας και η εργασία θα ολοκληρωθεί. Ελπίζουμε να δούμε όλο και περισσότερες τέτοιες λειτουργίες από τη Microsoft στο προσεχές μέλλον.
FAQ
Τι είναι η φωνητική πρόσβαση στα Windows 11;
Το TheWindowsClub καλύπτει Windows 11, συμβουλές για Windows 10, σεμινάρια, οδηγίες, δυνατότητες, δωρεάν λογισμικό. Δημιουργήθηκε από τον Anand Khanse. Η Microsoft πρόσθεσε μια νέα δυνατότητα που ονομάζεται Voice Access στην πιο πρόσφατη έκδοση των Windows 11. Χρησιμοποιώντας αυτήν τη δυνατότητα, οι χρήστες μπορούν να ελέγχουν τους υπολογιστές τους χρησιμοποιώντας φωνητικές εντολές και να επεκτείνουν τη λειτουργικότητα της πλατφόρμας αναγνώρισης ομιλίας.
Πώς να ενεργοποιήσετε ή να απενεργοποιήσετε τη φωνητική πρόσβαση στα Windows 10;
Στη συνέχεια, κάντε κύλιση προς τα κάτω στο δεξιό παράθυρο μέχρι να φτάσετε στην ενότητα Αλληλεπίδραση και επιλέξτε Ομιλία. Εδώ θα δείτε ένα κουμπί εναλλαγής δίπλα στην επιλογή Φωνητική πρόσβαση. Κάντε κλικ για να το ενεργοποιήσετε. Για να απενεργοποιήσετε αυτήν τη δυνατότητα, πρέπει να ανοίξετε τις Ρυθμίσεις > Προσβασιμότητα > Αλληλεπίδραση > Ομιλία. Στη συνέχεια, θα πρέπει να απενεργοποιήσετε τον διακόπτη εναλλαγής δίπλα στο Voice Access.
Πώς να σταματήσετε την έναρξη της φωνητικής πρόσβασης μετά τη σύνδεση;
Εάν θέλετε ποτέ να σταματήσετε την εκκίνηση της φωνητικής πρόσβασης, απλώς καταργήστε την επιλογή του πλαισίου που λέει “Έναρξη φωνητικής πρόσβασης αφού συνδεθείτε στον υπολογιστή σας” στο τελευταίο τμήμα του παραθύρου. Πατήστε τη συντόμευση πληκτρολογίου Win+X και επιλέξτε Εκτέλεση. Πληκτρολογήστε regedit στο παράθυρο διαλόγου και κάντε κλικ στο OK. Όταν εμφανιστεί το UAC στην οθόνη, κάντε κλικ στο κουμπί Ναι για να προχωρήσετε.
Πώς να ενεργοποιήσετε τη φωνή σε κείμενο στα Windows 11;
Ανοίξτε την εφαρμογή Ρυθμίσεις χρησιμοποιώντας τη συντόμευση πληκτρολογίου των Windows 11 “Win+I” και μεταβείτε στην ενότητα “Προσβασιμότητα” από την αριστερή πλαϊνή γραμμή. 2. Στις ρυθμίσεις “Αλληλεπίδραση”, κάντε κλικ στο ” Ομιλία ” για να ανοίξετε την οθόνη ρυθμίσεων Φωνητικής πρόσβασης. 3. Τώρα, ενεργοποιήστε την εναλλαγή “Φωνητική πρόσβαση” για να χρησιμοποιήσετε τη φωνή σας για να πληκτρολογήσετε και να ελέγξετε τον υπολογιστή σας με Windows 11.
Πώς μπορώ να ενεργοποιήσω τη φωνητική πληκτρολόγηση και υπαγόρευση στα Windows 11;
Αν θέλετε να πληκτρολογείτε με τη φωνή σας, τα καλά νέα είναι ότι είναι πολύ εύκολο να ενεργοποιήσετε και να χρησιμοποιήσετε το εργαλείο φωνητικής πληκτρολόγησης ή υπαγόρευσης στα Windows 11.Πρώτα, πρέπει να κάνετε κλικ σε ένα πεδίο που σας επιτρέπει να εισάγετε κείμενο. Αυτό θα μπορούσε να είναι ένα πλαίσιο κειμένου στο πρόγραμμα περιήγησής σας, μια εφαρμογή επεξεργασίας κειμένου ή ακόμα και μια εφαρμογή ανταλλαγής μηνυμάτων.
Πώς να ενεργοποιήσετε τη φωνητική πρόσβαση στα Windows 11;
Για να ενεργοποιήσετε τη Φωνητική πρόσβαση στα Windows 11, χρησιμοποιήστε τους ακόλουθους οδηγούς: Βήμα 1: Πατήστε το πλήκτρο Win + I για να ανοίξετε τις Ρυθμίσεις και, στη συνέχεια, μεταβείτε στην ενότητα Προσβασιμότητα από την αριστερή πλαϊνή γραμμή. Βήμα 2: Στην ενότητα Αλληλεπίδραση, κάντε κλικ στην Ομιλία για να ανοίξετε την οθόνη Ρυθμίσεις φωνητικής πρόσβασης.
Τι είναι η φωνή σε κείμενο στα Windows 11;
Η φωνητική πληκτρολόγηση, γνωστή και ως “ομιλία σε κείμενο” ή “υπαγόρευση”, είναι το ισχυρό εργαλείο αναγνώρισης ομιλίας της Microsoft. Μπορεί να μεταγράψει τέλεια την ομιλία σε κείμενο σε οποιαδήποτε εφαρμογή των Windows. Τα Windows 11 προσφέρουν στους χρήστες τους τεχνολογία αναγνώρισης ομιλίας που βασίζεται σε σύννεφο, εκτός από τις υπάρχουσες τυπικές λειτουργίες αναγνώρισης ομιλίας που βασίζονται σε συσκευές.
Είναι η φωνητική πληκτρολόγηση των Windows 11 καλύτερη από τα Windows 10;
Εάν έχετε χρησιμοποιήσει προηγουμένως το εργαλείο υπαγόρευσης στα Windows 10, τότε σίγουρα θα λατρέψετε και το εργαλείο φωνητικής πληκτρολόγησης των Windows 11. Η φωνητική πληκτρολόγηση στα Windows 11 είναι πολύ πιο ακριβής, προσφέρει μια αξιόπιστη λειτουργία αυτόματης ακρίβειας και έχει εκατοντάδες νέες πιθανές περιπτώσεις χρήσης.
Τι είναι η φωνητική πρόσβαση της Microsoft και πώς να τη χρησιμοποιήσετε;
Η Microsoft εισήγαγε τη δυνατότητα Voice Access στο build 22518. Ως μέρος των εργαλείων προσβασιμότητας, σας επιτρέπει να εκτελείτε ένα ευρύ φάσμα εργασιών. Για παράδειγμα, μπορείτε να το χρησιμοποιήσετε για άνοιγμα και εναλλαγή μεταξύ εφαρμογών, περιήγηση στον Ιστό και ανάγνωση και σύνταξη αλληλογραφίας.
Πώς να ενεργοποιήσετε τη φωνή σε κείμενο στα Windows 10;
Δίπλα στην επιλογή Φωνητική πρόσβαση, ενεργοποιήστε το κουμπί εναλλαγής. Για να το ξεκινήσετε, πατήστε το πλήκτρο Windows + I για να ανοίξετε το μενού Ρυθμίσεις. Στην αριστερή πλευρά της εφαρμογής Ρυθμίσεις, κάντε κλικ στην καρτέλα Προσβασιμότητα.
Ποια είναι η νέα δυνατότητα φωνητικής πρόσβασης στα Windows 11;
Η Microsoft πρόσθεσε μια νέα δυνατότητα που ονομάζεται Voice Access στην πιο πρόσφατη έκδοση των Windows 11.Χρησιμοποιώντας αυτήν τη δυνατότητα, οι χρήστες μπορούν να ελέγχουν τους υπολογιστές τους χρησιμοποιώντας φωνητικές εντολές και να επεκτείνουν τη λειτουργικότητα της πλατφόρμας αναγνώρισης ομιλίας. Εάν βρίσκετε αυτή τη δυνατότητα χρήσιμη, ακολουθεί ένας οδηγός για τον τρόπο ενεργοποίησης και απενεργοποίησης της φωνητικής πρόσβασης στα Windows 11.
Πώς μπορώ να απενεργοποιήσω τον αφηγητή στα Windows 10;
Έναρξη ή διακοπή του Αφηγητή Υπάρχουν τρεις τρόποι για να ενεργοποιήσετε ή να απενεργοποιήσετε τον Αφηγητή: Στα Windows 10, πατήστε το πλήκτρο με το λογότυπο των Windows + Ctrl + Enter στο πληκτρολόγιό σας. Σε παλαιότερες εκδόσεις των Windows, ίσως χρειαστεί να πατήσετε το πλήκτρο λογότυπου των Windows + Enter.
Πώς μπορώ να ενεργοποιήσω την φωνητική πρόσβαση στην εφαρμογή Google;
Στην εφαρμογή Google, μεταβείτε στις Ρυθμίσεις Voice. Μάθετε πώς μπορείτε να αλλάξετε τις ρυθμίσεις της εφαρμογής Google. Λήψη Voice Access από το Google Play. Για να ενεργοποιήσετε τη Φωνητική Πρόσβαση, ακολουθήστε τα εξής βήματα: Ανοίξτε την εφαρμογή Ρυθμίσεις της συσκευής σας. Πατήστε Προσβασιμότητα και μετά πατήστε Φωνητική Πρόσβαση. Πατήστε Χρήση φωνητικής πρόσβασης. Εάν ο εντοπισμός “Hey Google” είναι ενεργοποιημένος, μπορείτε να πείτε “Hey Google, Voice Access”.
Πώς μπορώ να ξεκινήσω και να σταματήσω τη φωνητική πρόσβαση;
Στη συνέχεια, μπορείτε να πατήσετε το κουμπί ανά πάσα στιγμή για να ξεκινήσετε τη Φωνητική Πρόσβαση. Για να μετακινήσετε το κουμπί στην οθόνη σας, αγγίξτε παρατεταμένα και, στη συνέχεια, σύρετέ το στη νέα θέση. Κλειδί ενεργοποίησης: Μπορείτε να χρησιμοποιήσετε ένα φυσικό κλειδί, όπως ένα πλήκτρο πληκτρολογίου ή διακόπτη Bluetooth, για να ξεκινήσετε και να σταματήσετε τη Φωνητική Πρόσβαση. Για να ρυθμίσετε ένα κλειδί ενεργοποίησης:

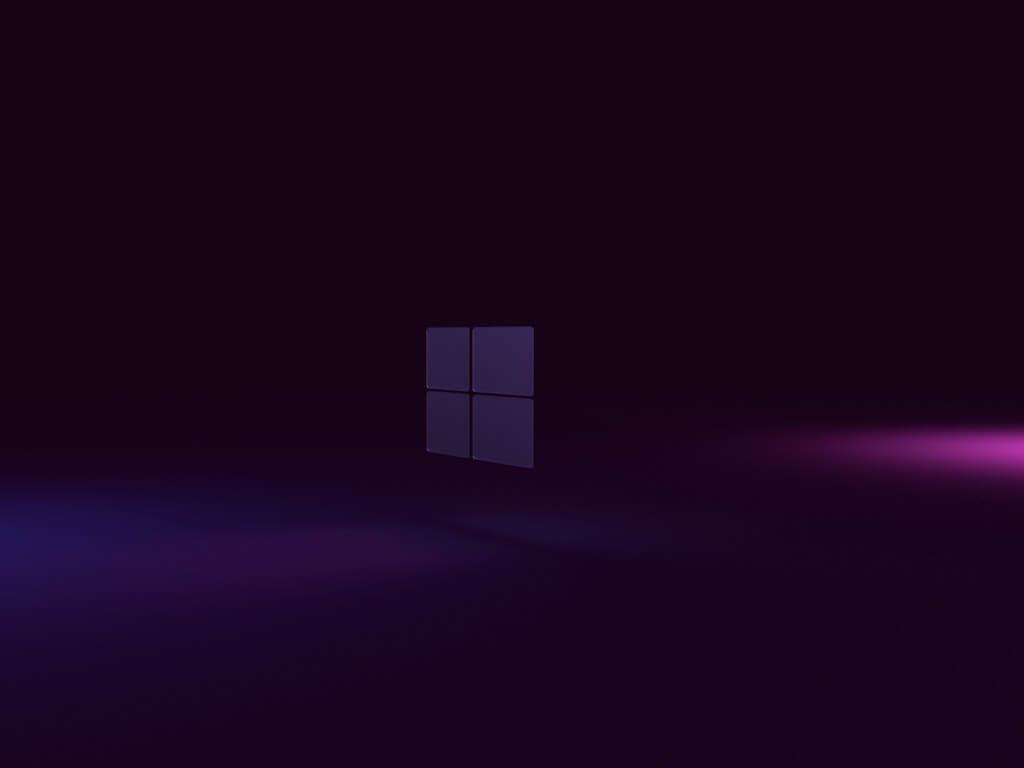
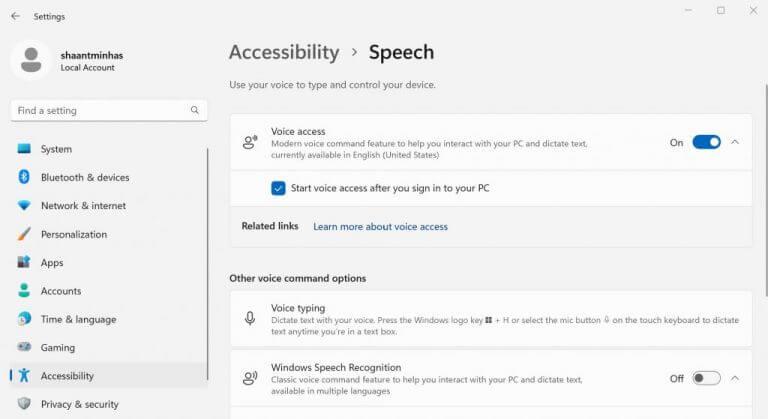



-on-windows-11-and-the-web.jpg)