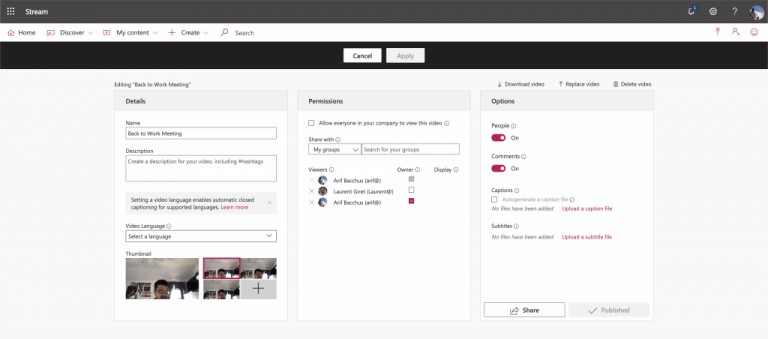Hvis du lige har afsluttet et opkald i Microsoft Teams, kan du gå tilbage og læse en udskrift af, hvad der lige er sket, ved at gå til Microsoft Stream. Hvis din administrator har muliggjort muligheden for at transskribere møder, og du allerede har optaget dit opkald, kan du også gå tilbage til transskriptionen for at fremhæve vigtige punkter og give en mere færdig kopi til distribution i din organisation.
Det er selvfølgelig bedst at have din organisations politikker og overholdelse i tankerne, når du gør dette. Du ønsker ikke at vildlede dine kolleger, der skal læse udskriften. Uanset hvad, for at komme i gang skal du besøge chathistorikken for mødet eller opkaldet, der lige fandt sted. Du bør se en post for mødet med et afspilningsikon over det. Du kan nemt afspille det med det samme ved at klikke, men du vil gerne redigere det. Du skal klikke på … ud for mødet, vælg Åbn i Microsoft Stream.
Når Microsoft Stream-portalen er åben, skal du klikke Rediger under videoen. Under Indstillinger vil du derefter gå til Billedtekster og vælg Download fil. Du vil derefter downloade VTT-tekstfilen og kontrollere for at se, redigere den for at se, at den afspejler, hvad der skete i opkaldet. Når du er færdig med at læse den, kan du gå tilbage til din browser til Microsoft Stream og fjerne markeringen af muligheden for at Autogenerer en billedtekstfil. Du vil så gerne klikke Upload en billedtekstfil, vælge Vælg fil, find din billedtekstfil, og klik derefter OKAY. Du kan afslutte ved at klikke Ansøge.
Husk på, at kun den person, der startede et møde, kan redigere den lukkede billedtekstudskrift, efter at optagelsen er blevet uploadet til Microsoft Stream. De samme regler for optagelse af møder gælder også for transskriptioner. Det betyder, at du kun kan få udskrift til møder og gruppeopkald, og ikke i en-til-en-opkald.Optagelse af møder er også kun tilgængelig under konti med Office 365 Enterprise E1-, E3- eller E5-licenser, så dette er muligvis ikke en mulighed for alle.
FAQ
Hvad er transskribering i word i Microsoft 365?
Med Transskribering i Word i Microsoft 365 kan du optage personlige samtaler eller virtuelle interviews ved hjælp af enhver videokonferenceplatform og automatisk generere en komplet transskription. Du kan også uploade eksisterende lydfiler til Word til internettet og oprette transskriptioner fra dem.
Hvordan starter jeg optagelse med Microsoft transskribering?
Sørg for, at du er logget ind på Microsoft 365 ved hjælp af den nye Microsoft Edge eller Chrome. Gå til Hjem > Dikter dropdown > Transskriber . Vælg Start optagelse i ruden Transskribering.
Hvordan slår jeg transskription til i Microsoft Word?
Find desuden ud af, hvordan det klarer sig i forhold til konkurrenterne. For at aktivere transskriptionsfunktionen i Microsoft Word skal du klikke på pilen ved siden af den blå mikrofon. Det er på højre side af hovedværktøjslinjen. Når rullemenuen vises, skal du vælge “transskribere”.
Hvordan tilføjer jeg en transskription til et Microsoft Word-dokument?
For at importere hele transskriptionen skal du klikke på “tilføj alt til dokument.” Hvis du vil importere et enkelt citat, skal du klikke på plustegnet, der vises, når du holder markøren over et afsnit af transskriptionen. Når du har importeret transskriptionen, kan du dele Word-dokumentet som normalt, så andre får adgang til det.
Hvad er transskribering i Office 365?
Office 365-abonnenter, der bruger Microsoft Word til internettet, vil nu have en transskriptionsmulighed. Den nye funktion giver dig mulighed for at transskribere optagede lyd- og videofiler samt live-møder i webversionen af Word. Interesseret i at prøve det? Her er en trin-for-trin guide til, hvordan du bruger Transskribering i Word.
Kan jeg transskribere et Microsoft Word-dokument?
Office 365-abonnenter, der bruger Microsoft Word til internettet, vil nu have en transskriptionsmulighed.Den nye funktion giver dig mulighed for at transskribere optagede lyd- og videofiler samt live-møder i webversionen af Word.
Er der en måde at transskribere lydfiler i Office 365?
Office 365-abonnenter, der bruger Microsoft Word til internettet, vil nu have en transskriptionsmulighed. Den nye funktion giver dig mulighed for at transskribere optagede lyd- og videofiler samt live-møder i webversionen af Word. Interesseret i at prøve det?
Hvor nøjagtig er Microsoft 365-transskription?
Hvis du er abonnent, kan Microsofts 365-transskriptionsfunktion hjælpe dig med at transskribere lyd, men dens nøjagtighed kommer til kort. Brugere vil se en gennemsnitlig ordfejlrate (WER) på 16,51 %.
Hvordan transskriberes et møde i Microsoft Word?
Microsoft Word giver dig mulighed for at uploade og transskribere .mp4-, .m4a-, .mp3- eller .wav-filer. Når du klikker på “upload fil”, vises en skærm, hvor du kan vælge en lydfil fra din computer. På den anden side, hvis du vil transskribere et møde i realtid, skal du klikke på “start optagelse.”
Hvordan transskriberer jeg lydfiler i Microsoft Word?
Når rullemenuen vises, skal du vælge “transskribere”. Dette åbner transskriberingsruden. Microsoft Word giver dig mulighed for at uploade og transskribere .mp4-, .m4a-, .mp3- eller .wav-filer. Når du klikker på “upload fil”, vises en skærm, hvor du kan vælge en lydfil fra din computer.
Hvordan aktiverer jeg transskription i Microsoft Word 2016?
For at aktivere transskriptionsfunktionen i Microsoft Word skal du klikke på pilen ved siden af den blå mikrofon. Det er på højre side af hovedværktøjslinjen. Når rullemenuen vises, skal du vælge “transskribere”. Dette åbner transskriberingsruden.
Hvordan transskriberer jeg i Microsoft Word?
På fanen “Hjem” skal du klikke på pilen ved siden af ”Dikter” og derefter vælge “Transkriber” fra menuen, der vises. Hvis det er første gang, du bruger funktionen, skal du give Microsoft tilladelse til at få adgang til din mikrofon. “Transkriber”-ruden åbnes i højre side af vinduet.
Hvordan transskriberer jeg på min computer med Microsoft 365?
Sørg for, at du er logget ind på Microsoft 365 ved hjælp af den nye Microsoft Edge eller Chrome. Gå til Hjem > Dikter dropdown > Transskriber. Vælg Start optagelse i ruden Transskribering. Hvis det er første gang, du transskriberer, skal du give browseren tilladelse til at bruge din mikrofon.