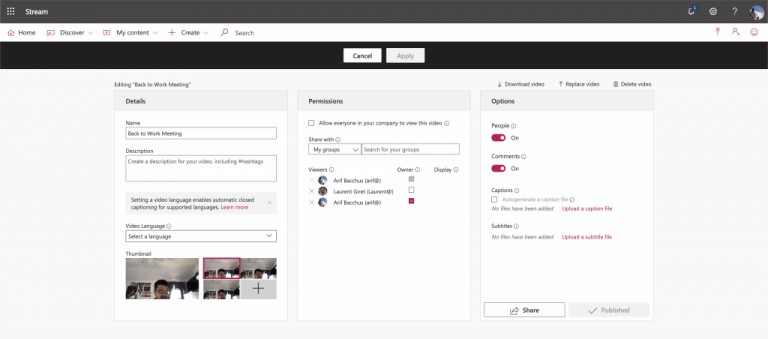Se você acabou de concluir uma chamada no Microsoft Teams, poderá voltar e ler uma transcrição do que acabou de acontecer acessando o Microsoft Stream. Se o seu administrador tiver permitiu a capacidade de transcrever reuniões, e você já gravou sua chamada, também pode voltar à transcrição para destacar pontos importantes e fornecer uma cópia mais finalizada para distribuição em sua organização.
Obviamente, é melhor manter as políticas e a conformidade da sua organização em mente ao fazer isso. Você não quer enganar seus colegas de trabalho que estarão lendo a transcrição. De qualquer forma, para começar, você deve visitar o histórico de bate-papo da reunião ou chamada que acabou de ocorrer. Você deverá ver uma entrada para a reunião, com um ícone de reprodução sobre ela. Você pode facilmente reproduzi-lo imediatamente clicando, no entanto, você desejará editá-lo. Você vai querer clicar no … ao lado da reunião, escolha Abrir no Microsoft Stream.
Quando o portal do Microsoft Stream estiver aberto, você desejará clicar Edite sob o vídeo. Em Opções, você desejará ir para Legendas e escolha ⇬ Fazer download do arquivo. Em seguida, você desejará baixar o arquivo de legenda VTT e verificar para ver, editá-lo para ver se reflete o que aconteceu na chamada. Quando terminar de lê-lo, você pode voltar ao seu navegador para o Microsoft Stream e desmarcar a opção de Gerar automaticamente um arquivo de legenda. Você então vai querer clicar Carregar um arquivo de legenda, escolher Selecione o arquivo, encontre seu arquivo de legenda e clique em OK. Você pode finalizar clicando Aplicar.
Lembre-se de que somente a pessoa que iniciou uma reunião pode editar a transcrição da legenda fechada depois que a gravação for carregada no Microsoft Stream. As mesmas regras para gravar reuniões também se aplicam às transcrições. Isso significa que você só pode obter uma transcrição para reuniões e chamadas em grupo, e não em chamadas individuais.A gravação de reuniões também está disponível apenas em contas com licenças do Office 365 Enterprise E1, E3 ou E5, portanto, isso pode não ser uma opção para todos.
Perguntas frequentes
O que é transcrever no Word no Microsoft 365?
Com o Transcribe in Word no Microsoft 365, você pode gravar conversas pessoais ou entrevistas virtuais usando qualquer plataforma de videoconferência e gerar automaticamente uma transcrição completa. Você também pode carregar arquivos de áudio existentes no Word para a Web e criar transcrições deles.
Como começo a gravar com o Microsoft transcribe?
Verifique se você está conectado ao Microsoft 365, usando o novo Microsoft Edge ou Chrome. Vá para Home > Ditar menu suspenso > Transcrever . No painel Transcrição, selecione Iniciar gravação.
Como faço para ativar a transcrição no Microsoft Word?
Além disso, descubra como ele se compara à concorrência. Para ativar o recurso de transcrição no Microsoft Word, clique na seta ao lado do microfone azul. Está no lado direito da barra de ferramentas principal. Quando o menu suspenso aparecer, selecione “transcrever”.
Como adiciono uma transcrição a um documento do Microsoft Word?
Para importar a transcrição completa, clique em “adicionar tudo ao documento”. Se você quiser importar uma citação simples, clique no sinal de mais que aparece quando você passa o mouse sobre uma seção da transcrição. Depois de importar a transcrição, você pode compartilhar o documento do Word normalmente, permitindo que outras pessoas o acessem.
O que é transcrever no Office 365?
Os assinantes do Office 365 que usam o Microsoft Word para a Web agora terão uma opção de transcrição. O novo recurso permite transcrever arquivos de áudio e vídeo gravados, bem como reuniões ao vivo, na versão web do Word. Interessado em experimentá-lo? Aqui está um guia passo a passo sobre como usar o Transcribe in Word.
Posso transcrever um documento do Microsoft Word?
Os assinantes do Office 365 que usam o Microsoft Word para a Web agora terão uma opção de transcrição.O novo recurso permite transcrever arquivos de áudio e vídeo gravados, bem como reuniões ao vivo, na versão web do Word.
Existe uma maneira de transcrever arquivos de áudio no Office 365?
Os assinantes do Office 365 que usam o Microsoft Word para a Web agora terão uma opção de transcrição. O novo recurso permite transcrever arquivos de áudio e vídeo gravados, bem como reuniões ao vivo, na versão web do Word. Interessado em experimentá-lo?
Qual é a precisão da transcrição do Microsoft 365?
Se você é um assinante, o recurso de transcrição 365 da Microsoft pode ajudá-lo a transcrever áudio, mas sua precisão fica aquém. Os usuários verão uma taxa média de erro de palavra (WER) de 16,51%.
Como transcrever uma reunião no Microsoft Word?
O Microsoft Word permite que você carregue e transcreva arquivos .mp4, .m4a, .mp3 ou .wav. Ao clicar em “upload file”, uma tela aparecerá permitindo que você selecione um arquivo de áudio do seu computador. Por outro lado, se quiser transcrever uma reunião em tempo real, clique em “iniciar gravação”.
Como transcrevo arquivos de áudio no Microsoft Word?
Quando o menu suspenso aparecer, selecione “transcrever”. Isso abrirá o painel de transcrição. O Microsoft Word permite que você carregue e transcreva arquivos .mp4, .m4a, .mp3 ou .wav. Ao clicar em “upload file”, uma tela aparecerá permitindo que você selecione um arquivo de áudio do seu computador.
Como habilito a transcrição no Microsoft Word 2016?
Para ativar o recurso de transcrição no Microsoft Word, clique na seta ao lado do microfone azul. Está no lado direito da barra de ferramentas principal. Quando o menu suspenso aparecer, selecione “transcrever”. Isso abrirá o painel de transcrição.
Como transcrevo no Microsoft Word?
Na guia “Início”, clique na seta ao lado de “Ditar” e selecione “Transcrever” no menu que aparece. Se esta for a primeira vez que você usa o recurso, você precisará dar permissão à Microsoft para acessar seu microfone. O painel “Transcrever” será aberto no lado direito da janela.
Como transcrevo no meu computador com o Microsoft 365?
Verifique se você está conectado ao Microsoft 365, usando o novo Microsoft Edge ou Chrome. Vá para Home > Ditar menu suspenso > Transcrever. No painel Transcrição, selecione Iniciar gravação. Se for a primeira vez que você está transcrevendo, dê permissão ao navegador para usar seu microfone.