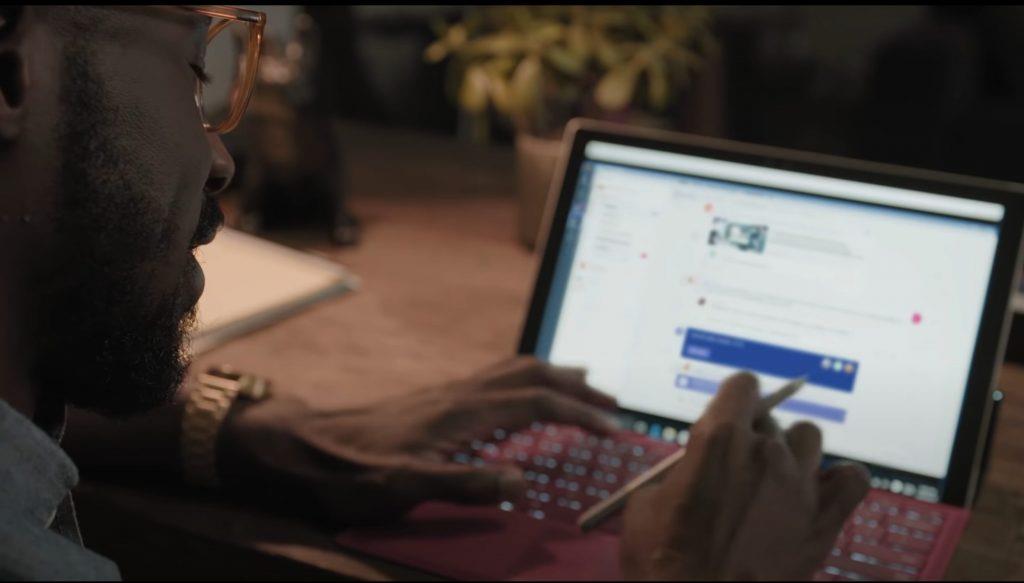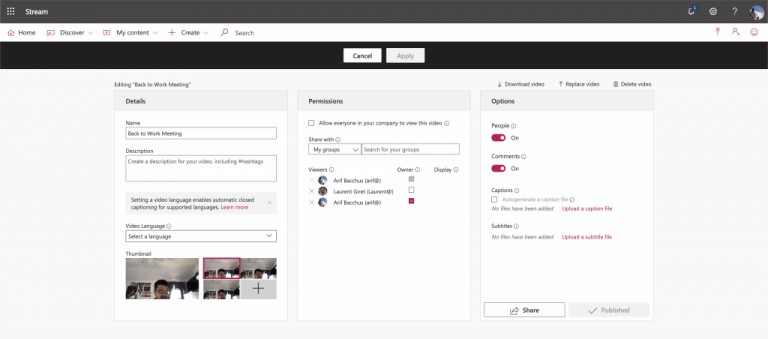Jos olet juuri lopettanut puhelun Microsoft Teamsissa, voit palata takaisin ja lukea transkription juuri tapahtuneesta siirtymällä Microsoft Streamiin. Jos järjestelmänvalvojallasi on mahdollisti kokousten litteroinnin, ja olet jo nauhoittanut puhelusi, voit myös palata transkriptiin korostaaksesi tärkeitä kohtia ja tarjotaksesi viimeistellymmän kopion jakelua varten organisaatiossasi.
Tietenkin on parasta pitää organisaatiosi käytännöt ja noudattaminen mielessä tehdessään tätä. Et halua johtaa harhaan työtovereitasi, jotka lukevat transkriptin. Joka tapauksessa, aloitaksesi sinun kannattaa käydä juuri tapahtuneen kokouksen tai puhelun chat-historiassa. Sinun pitäisi nähdä kokouksen merkintä, jonka päällä on toistokuvake. Voit toistaa sen helposti heti napsauttamalla, mutta haluat kuitenkin muokata sitä. Haluat napsauttaa … kokouksen vieressä ja valita Avaa Microsoft Streamissa.
Kun Microsoft Stream -portaali on auki, haluat napsauttaa Muokkaa videon alla. Asetukset-kohdassa haluat sitten siirtyä kohtaan Kuvatekstit ja valitse Lataa tiedosto. Lataa sitten VTT:n kuvatekstitiedosto ja tarkista ja muokkaa sitä nähdäksesi, että se kuvastaa puhelun tapahtumia. Kun olet lukenut sen, voit palata selaimeesi Microsoft Streamiin ja poistaa valinnan kohdasta Luo tekstitystiedosto automaattisesti. Haluat sitten napsauttaa Lataa kuvatekstitiedosto, valita Valitse tiedosto, etsi kuvatekstitiedostosi ja napsauta sitten OK. Voit lopettaa napsauttamalla Käytä.
Muista, että vain kokouksen aloittanut henkilö voi muokata tekstitystranskriptiota sen jälkeen, kun tallenne on ladattu Microsoft Streamiin. Samat kokousten äänittämistä koskevat säännöt koskevat myös transkriptioita. Tämä tarkoittaa, että voit saada transkription vain kokouksista ja ryhmäpuheluista, et henkilökohtaisista puheluista.Kokousten tallentaminen on myös saatavilla vain tileillä, joilla on Office 365 Enterprise E1-, E3- tai E5-lisenssi, joten tämä ei välttämättä ole vaihtoehto kaikille.
FAQ
Mitä Wordissa transkriptio tarkoittaa Microsoft 365:ssä?
Microsoft 365:n Wordin Transcriben avulla voit tallentaa henkilökohtaisia keskusteluja tai virtuaalisia haastatteluja millä tahansa videoneuvottelualustalla ja luoda automaattisesti täydellisen transkription. Voit myös ladata olemassa olevia äänitiedostoja Word for Webiin ja luoda niistä transkriptioita.
Kuinka aloitan tallennuksen Microsoftin litteroinnilla?
Varmista, että olet kirjautunut sisään Microsoft 365:een käyttämällä uutta Microsoft Edgeä tai Chromea. Siirry kohtaan Etusivu > Sanele avattava valikko > Litteroi . Valitse Litterointi-ruudusta Aloita tallennus .
Kuinka voin ottaa transkription käyttöön Microsoft Wordissa?
Lisäksi selvitä, kuinka se pärjää kilpailussa. Aktivoidaksesi transkriptioominaisuuden Microsoft Wordissa, napsauta sinisen mikrofonin vieressä olevaa nuolta. Se on päätyökalupalkin oikealla puolella. Kun avattava valikko tulee näkyviin, valitse ”litteroi”.
Kuinka voin lisätä transkription Microsoft Word -asiakirjaan?
Tuo koko transkriptio napsauttamalla ”Lisää kaikki asiakirjaan”. Jos haluat tuoda yhden lainauksen, napsauta plusmerkkiä, joka tulee näkyviin, kun viet hiiren osoittimen transkription osan päälle. Kun olet tuonut transkription, voit jakaa Word-asiakirjan normaalisti, jolloin muut voivat käyttää sitä.
Mitä transkriptio on Office 365:ssä?
Office 365 -tilaajilla, jotka käyttävät Microsoft Word for the webiä, on nyt transkriptiovaihtoehto. Uuden ominaisuuden avulla voit litteroida tallennettuja ääni- ja videotiedostoja sekä live-kokouksia Wordin verkkoversioon. Oletko kiinnostunut kokeilemaan sitä? Tässä on vaiheittainen opas Transcriben käyttämiseen Wordissa.
Voinko litteroida Microsoft Word -asiakirjan?
Office 365 -tilaajilla, jotka käyttävät Microsoft Word for the webiä, on nyt transkriptiovaihtoehto.Uuden ominaisuuden avulla voit litteroida tallennettuja ääni- ja videotiedostoja sekä live-kokouksia Wordin verkkoversioon.
Onko mahdollista litteroida äänitiedostoja Office 365:ssä?
Office 365 -tilaajilla, jotka käyttävät Microsoft Word for the webiä, on nyt transkriptiovaihtoehto. Uuden ominaisuuden avulla voit litteroida tallennettuja ääni- ja videotiedostoja sekä live-kokouksia Wordin verkkoversioon. Oletko kiinnostunut kokeilemaan sitä?
Kuinka tarkka Microsoft 365 -transkriptio on?
Jos olet tilaaja, Microsoftin 365-transkriptioominaisuus voi auttaa sinua litteroimaan ääntä, mutta sen tarkkuus on heikko. Käyttäjien keskimääräinen sanavirheprosentti (WER) on 16,51 %.
Kuinka litteroida kokous Microsoft Wordissa?
Microsoft Wordin avulla voit ladata ja litteroida .mp4-, .m4a-, .mp3- tai .wav-tiedostoja. Kun napsautat ”Lataa tiedosto”, näyttöön tulee näyttö, josta voit valita äänitiedoston tietokoneeltasi. Toisaalta, jos haluat litteroida kokouksen reaaliajassa, napsauta ”aloita tallennus”.
Kuinka litteroitan äänitiedostoja Microsoft Wordissa?
Kun avattava valikko tulee näkyviin, valitse ”litteroi”. Tämä avaa litterointiruudun. Microsoft Wordin avulla voit ladata ja litteroida .mp4-, .m4a-, .mp3- tai .wav-tiedostoja. Kun napsautat ”Lataa tiedosto”, näyttöön tulee näyttö, josta voit valita äänitiedoston tietokoneeltasi.
Kuinka voin ottaa transkription käyttöön Microsoft Word 2016:ssa?
Aktivoidaksesi transkriptioominaisuuden Microsoft Wordissa, napsauta sinisen mikrofonin vieressä olevaa nuolta. Se on päätyökalupalkin oikealla puolella. Kun avattava valikko tulee näkyviin, valitse ”litteroi”. Tämä avaa litterointiruudun.
Kuinka litteroitan Microsoft Wordissa?
Napsauta ”Koti”-välilehdellä ”Sanella”-kohdan vieressä olevaa nuolta ja valitse sitten näkyviin tulevasta valikosta ”Transkriptio”. Jos käytät tätä ominaisuutta ensimmäistä kertaa, sinun on annettava Microsoftille lupa käyttää mikrofoniasi. Litteroi-ruutu avautuu ikkunan oikeaan reunaan.
Kuinka litteroitan tietokoneellani Microsoft 365:llä?
Varmista, että olet kirjautunut sisään Microsoft 365:een käyttämällä uutta Microsoft Edgeä tai Chromea. Siirry kohtaan Etusivu > Sanele avattava valikko > Litteroi. Valitse Litterointi-ruudussa Aloita tallennus. Jos kirjoitat ensimmäistä kertaa, anna selaimelle lupa käyttää mikrofoniasi.