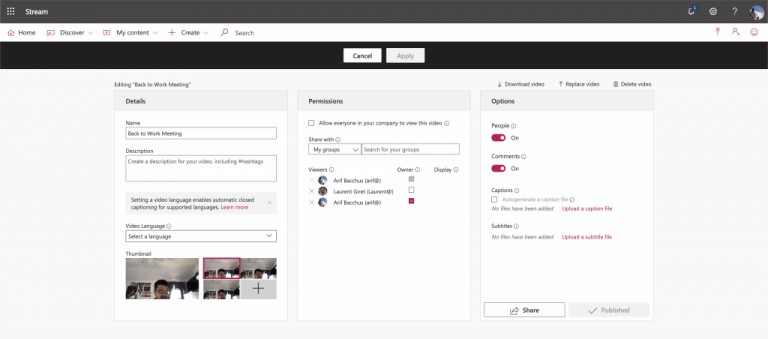Ha éppen befejezte a hívást a Microsoft Teamsben, a Microsoft Stream megnyitásával visszaléphet, és elolvashatja a történtek átiratát. Ha a rendszergazdája rendelkezik lehetővé tette az értekezletek átírását, és már rögzítette a hívást, visszatérhet az átirathoz, hogy kiemelje a fontos pontokat, és biztosítson egy véglegesített másolatot a szervezeten belüli terjesztéshez.
Természetesen a legjobb, ha ennek során szem előtt tartja a szervezeti irányelveket és a megfelelőséget. Nem akarja félrevezetni munkatársait, akik elolvassák az átiratot. Mindenesetre a kezdéshez érdemes meglátogatnia az éppen megtörtént értekezlet vagy hívás csevegési előzményeit. Látnia kell egy bejegyzést az értekezletről, rajta egy lejátszási ikonnal. Ha rákattint, azonnal lejátszhatja, azonban szerkeszteni szeretné. A megbeszélés melletti … gombra kell kattintania, és válassza ki Nyissa meg a Microsoft Streamben.
Miután megnyílt a Microsoft Stream portál, kattintson a gombra Szerkesztés a videó alatt. A Beállítások alatt a következőre kell lépnie Feliratok és válassz Fájl letöltése. Ezután le kell töltenie a VTT-feliratfájlt, és ellenőriznie kell, szerkesztenie kell, hogy tükrözze-e a hívásban történteket. Ha befejezte az olvasását, visszatérhet a böngészőbe a Microsoft Streamhez, és törölheti a jelölést a jelölőnégyzetből Képaláírásfájl automatikus generálása. Ezután kattintson rá Feliratfájl feltöltése, választ Válaszd ki a fájlt, keresse meg a feliratfájlt, majd kattintson RENDBEN. Kattintással befejezheti Alkalmaz.
Ne feledje, hogy csak az a személy szerkesztheti a feliratok átiratát, aki a felvételt feltöltötte a Microsoft Streambe. Ugyanezek a megbeszélések rögzítésének szabályai vonatkoznak az átiratokra is. Ez azt jelenti, hogy csak értekezletekről és csoportos hívásokról kaphat átiratot, egyéni hívásoknál nem.Az értekezletek rögzítése is csak Office 365 Enterprise E1, E3 vagy E5 licenccel rendelkező fiókok esetén érhető el, ezért előfordulhat, hogy ez nem mindenki számára elérhető.
GYIK
Mi az átírás Wordben a Microsoft 365-ben?
A Microsoft 365 Wordben található Átírás funkciójával bármilyen videokonferencia-platformon rögzíthet személyes beszélgetéseket vagy virtuális interjúkat, és automatikusan generálhat egy teljes átiratot. Meglévő hangfájlokat is feltölthet a Webes Wordbe, és átiratokat készíthet belőlük.
Hogyan kezdhetem el a felvételt a Microsoft átírással?
Győződjön meg arról, hogy bejelentkezett a Microsoft 365-be az új Microsoft Edge vagy Chrome használatával. Lépjen a Kezdőlap > Diktálás legördülő menü > Átírás menüpontra. Az Átírás panelen válassza a Felvétel indítása lehetőséget.
Hogyan kapcsolhatom be az átírást a Microsoft Word programban?
Ezenkívül megtudhatja, hogyan állja meg a helyét a versenyben. A Microsoft Word átírási funkciójának aktiválásához kattintson a kék mikrofon melletti nyílra. A fő eszköztár jobb oldalán található. Amikor megjelenik a legördülő menü, válassza az „átírás” lehetőséget.
Hogyan adhatok hozzá átiratot egy Microsoft Word dokumentumhoz?
A teljes átirat importálásához kattintson az „Összes hozzáadása a dokumentumhoz” gombra. Ha egyetlen idézetet szeretne importálni, kattintson a pluszjelre, amely akkor jelenik meg, amikor az egérmutatót az átirat egy része fölé viszi. Az átírás importálása után a szokásos módon megoszthatja a Word-dokumentumot, így mások is hozzáférhetnek.
Mi az átírás az Office 365-ben?
Azok az Office 365-előfizetők, akik Microsoft Word for the web-et használnak, mostantól átírási lehetőséget kapnak. Az új funkció lehetővé teszi a rögzített hang- és videofájlok, valamint az élő találkozók átírását a Word webes verziójában. Szeretnéd kipróbálni? Íme egy lépésről lépésre bemutatott útmutató az Átírás Wordben való használatához.
Átírhatok egy Microsoft Word dokumentumot?
Azok az Office 365-előfizetők, akik Microsoft Word for the web-et használnak, mostantól átírási lehetőséget kapnak.Az új funkció lehetővé teszi a rögzített hang- és videofájlok, valamint az élő találkozók átírását a Word webes verziójában.
Van mód hangfájlok átírására az Office 365-ben?
Azok az Office 365-előfizetők, akik Microsoft Word for the web-et használnak, mostantól átírási lehetőséget kapnak. Az új funkció lehetővé teszi a rögzített hang- és videofájlok, valamint az élő találkozók átírását a Word webes verziójában. Szeretnéd kipróbálni?
Mennyire pontos a Microsoft 365 átírása?
Ha Ön előfizető, a Microsoft 365-ös átírási funkciója segíthet a hangok átírásában, de ennek pontossága elmarad. A felhasználók 16,51%-os átlagos szóhibaarányt (WER) fognak látni.
Hogyan írhatok le egy értekezletet a Microsoft Word programban?
A Microsoft Word lehetővé teszi .mp4, .m4a, .mp3 vagy .wav fájlok feltöltését és átírását. Ha rákattint a „Fájl feltöltése” gombra, megjelenik egy képernyő, amelyen kiválaszthat egy hangfájlt a számítógépéről. Másrészt, ha valós időben szeretne átírni egy értekezletet, kattintson a „felvétel indítása” gombra.
Hogyan írhatok át hangfájlokat a Microsoft Word programban?
Amikor megjelenik a legördülő menü, válassza az „átírás” lehetőséget. Ezzel megnyílik az átírási ablaktábla. A Microsoft Word lehetővé teszi .mp4, .m4a, .mp3 vagy .wav fájlok feltöltését és átírását. Ha rákattint a „Fájl feltöltése” gombra, megjelenik egy képernyő, amelyen kiválaszthat egy hangfájlt a számítógépéről.
Hogyan engedélyezhetem az átírást a Microsoft Word 2016-ban?
A Microsoft Word átírási funkciójának aktiválásához kattintson a kék mikrofon melletti nyílra. A fő eszköztár jobb oldalán található. Amikor megjelenik a legördülő menü, válassza az „átírás” lehetőséget. Ezzel megnyílik az átírási ablaktábla.
Hogyan írhatok át Microsoft Word-ben?
A „Főoldal” lapon kattintson a „Diktálás” melletti nyílra, majd a megjelenő menüből válassza az „Átírás” lehetőséget. Ha először használja a funkciót, engedélyt kell adnia a Microsoftnak a mikrofonhoz való hozzáféréshez. Az „Átírás” ablaktábla megnyílik az ablak jobb oldalán.
Hogyan írhatok át számítógépen a Microsoft 365 segítségével?
Győződjön meg arról, hogy bejelentkezett a Microsoft 365-be az új Microsoft Edge vagy Chrome használatával. Lépjen a Kezdőlap > Diktálás legördülő menü > Átírás menüpontra. Az Átírás panelen válassza a Felvétel indítása lehetőséget. Ha először ír át, adjon engedélyt a böngészőnek a mikrofon használatára.